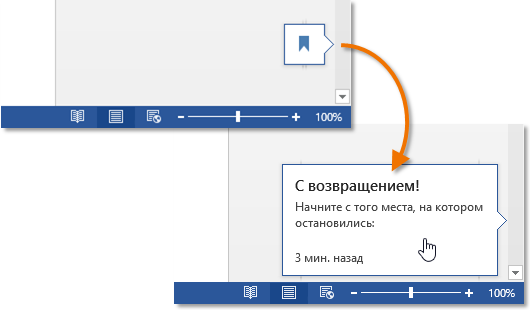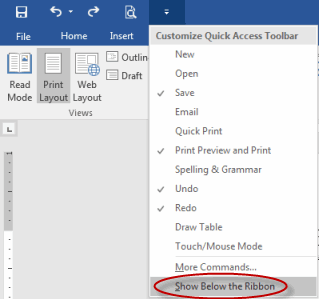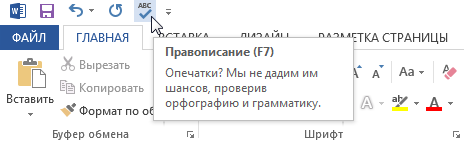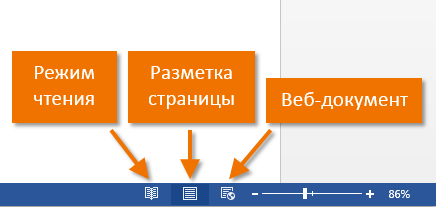មាតិកា
នៅក្នុងមេរៀននេះ យើងនឹងពិនិត្យមើលធាតុ 3 នៃចំណុចប្រទាក់ Microsoft Word ក្នុងពេលតែមួយ។ ទោះបីជាពួកវាមិនសូវសំខាន់ជាងឧទាហរណ៍ទិដ្ឋភាព Backstage ឬ Ribbon ក៏ដោយ ពួកវាមិនមានប្រយោជន៍តិចទេ។ នៅពេលក្រោយនៅក្នុងមេរៀន អ្នកនឹងរៀនពីរបៀបបន្ថែមពាក្យបញ្ជាដែលមានប្រយោជន៍ (សូម្បីតែពីទិដ្ឋភាព Backstage) ទៅរបារឧបករណ៍ Quick Access ក៏ដូចជារបៀបប្រើទិដ្ឋភាពឯកសារនៅពេលធ្វើការនៅក្នុង Word ។
របារឧបករណ៍ចូលរហ័ស
របារឧបករណ៍ចូលរហ័សអនុញ្ញាតឱ្យអ្នកចូលប្រើពាក្យបញ្ជាមូលដ្ឋានរបស់ Microsoft Word ដោយមិនគិតពីផ្ទាំងណាមួយដែលសកម្មនាពេលបច្ចុប្បន្ន។ ពាក្យបញ្ជាត្រូវបានបង្ហាញតាមលំនាំដើម។ Save, បោះបង់ и ព្យាយាមម្តងទៀត. អ្នកអាចបន្ថែមពាក្យបញ្ជាផ្សេងទៀតណាមួយនៃជម្រើសរបស់អ្នក។
របៀបបន្ថែមពាក្យបញ្ជាទៅរបារឧបករណ៍ចូលរហ័ស
- ចុចលើសញ្ញាព្រួញនៅខាងស្តាំនៃរបារឧបករណ៍ចូលរហ័ស។
- ពីម៉ឺនុយទម្លាក់ចុះ ជ្រើសរើសពាក្យបញ្ជាដែលអ្នកចង់បន្ថែម។ ប្រសិនបើពាក្យបញ្ជាចាំបាច់មិនមាននៅក្នុងបញ្ជីសូមចុចធាតុ ក្រុមផ្សេងទៀត.
- ពាក្យបញ្ជានឹងបង្ហាញនៅលើរបារឧបករណ៍រហ័ស។

អ្នកគ្រប់គ្រង
បន្ទាត់មានទីតាំងនៅផ្នែកខាងលើ និងខាងឆ្វេងនៃឯកសារ។ វាត្រូវបានប្រើដើម្បីតម្រឹមឯកសារ។ ប្រសិនបើចង់បាន អ្នកអាចលាក់បន្ទាត់ដើម្បីសន្សំទំហំអេក្រង់។
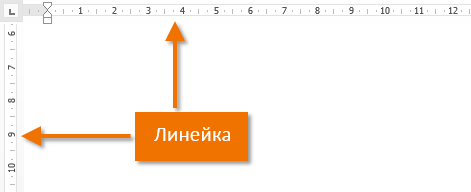
របៀបបង្ហាញ ឬលាក់អ្នកគ្រប់គ្រង
- ចុចប៊ូតុង មើល.
- ធីកប្រអប់ អ្នកគ្រប់គ្រង ដើម្បីបង្ហាញ ឬលាក់អ្នកគ្រប់គ្រង។

របៀបមើលឯកសារ
Word 2013 មានរបៀបមើលច្រើនប្រភេទ ដែលប៉ះពាល់ដល់ការបង្ហាញឯកសារ។ ឯកសារអាចត្រូវបានបើកនៅក្នុង របៀបអាន, ការសម្គាល់ទំព័រ ឬរបៀប ឯកសារគេហទំព័រ. មុខងារអាចមានប្រយោជន៍នៅពេលបំពេញកិច្ចការផ្សេងៗនៅក្នុង Microsoft Word ជាពិសេសនៅពេលរៀបចំឯកសារសម្រាប់បោះពុម្ព។
- ដើម្បីជ្រើសរើសរបៀបមើល សូមស្វែងរករូបតំណាងដែលត្រូវគ្នានៅជ្រុងខាងស្តាំខាងក្រោមនៃឯកសារ។

របៀបអាន៖ នៅក្នុងរបៀបនេះ ពាក្យបញ្ជាទាំងអស់ដែលទាក់ទងនឹងការកែសម្រួលត្រូវបានលាក់ ពោលគឺឯកសារត្រូវបានបង្ហាញពេញអេក្រង់។ ព្រួញលេចឡើងនៅជ្រុងខាងឆ្វេង និងខាងស្តាំនៃអេក្រង់ ដែលអ្នកអាចរមូរតាមឯកសារ។
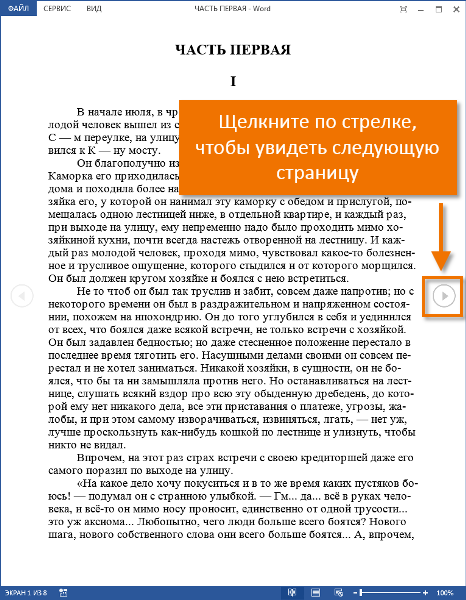
ប្លង់ទំព័រ៖ របៀបនេះត្រូវបានបម្រុងទុកសម្រាប់បង្កើត និងកែសម្រួលឯកសារ ហើយត្រូវបានបើកតាមលំនាំដើម។ ការបំបែកអាចមើលឃើញនៅចន្លោះទំព័រ ដូច្នេះអ្នកអាចយល់ក្នុងទម្រង់ណាដែលឯកសារនឹងត្រូវបានបោះពុម្ព។
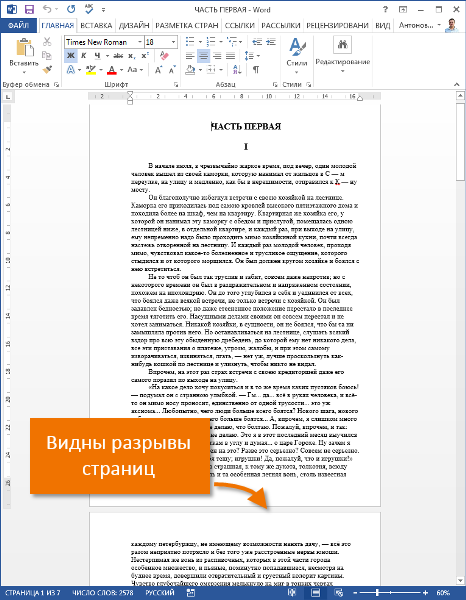
ឯកសារគេហទំព័រ៖ របៀបនេះលុបការបំបែកទំព័រទាំងអស់។ សូមអរគុណចំពោះទម្រង់នេះ អ្នកអាចស្រមៃមើលថាតើឯកសារមើលទៅដូចម្ដេចនៅក្នុងទម្រង់គេហទំព័រ។
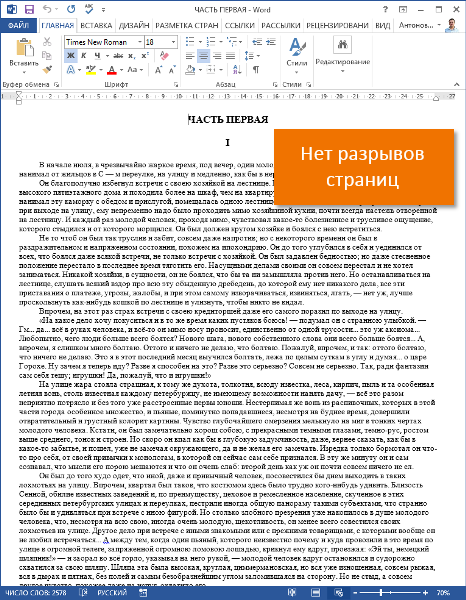
Word 2013 មានមុខងារងាយស្រួលថ្មី − ការអានប្រវត្តិរូប. ប្រសិនបើឯកសារមានទំព័រជាច្រើន អ្នកអាចបើកវាពីកន្លែងដែលអ្នកចាកចេញកាលពីលើកមុន។ នៅពេលបើកឯកសារ សូមយកចិត្តទុកដាក់លើចំណាំដែលនឹងបង្ហាញនៅលើអេក្រង់។ នៅពេលអ្នកផ្លាស់ទីទស្សន៍ទ្រនិចកណ្ដុរលើវា Word នឹងប្រាប់អ្នកឱ្យបើកឯកសារពីកន្លែងដែលអ្នកបានចាកចេញពីមុន។