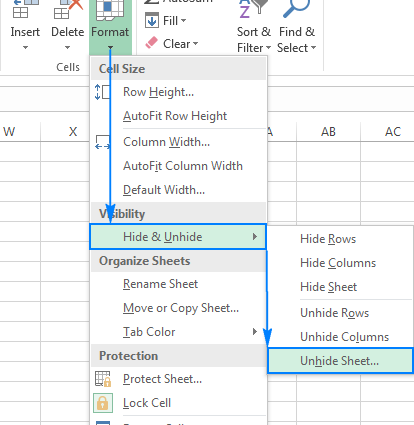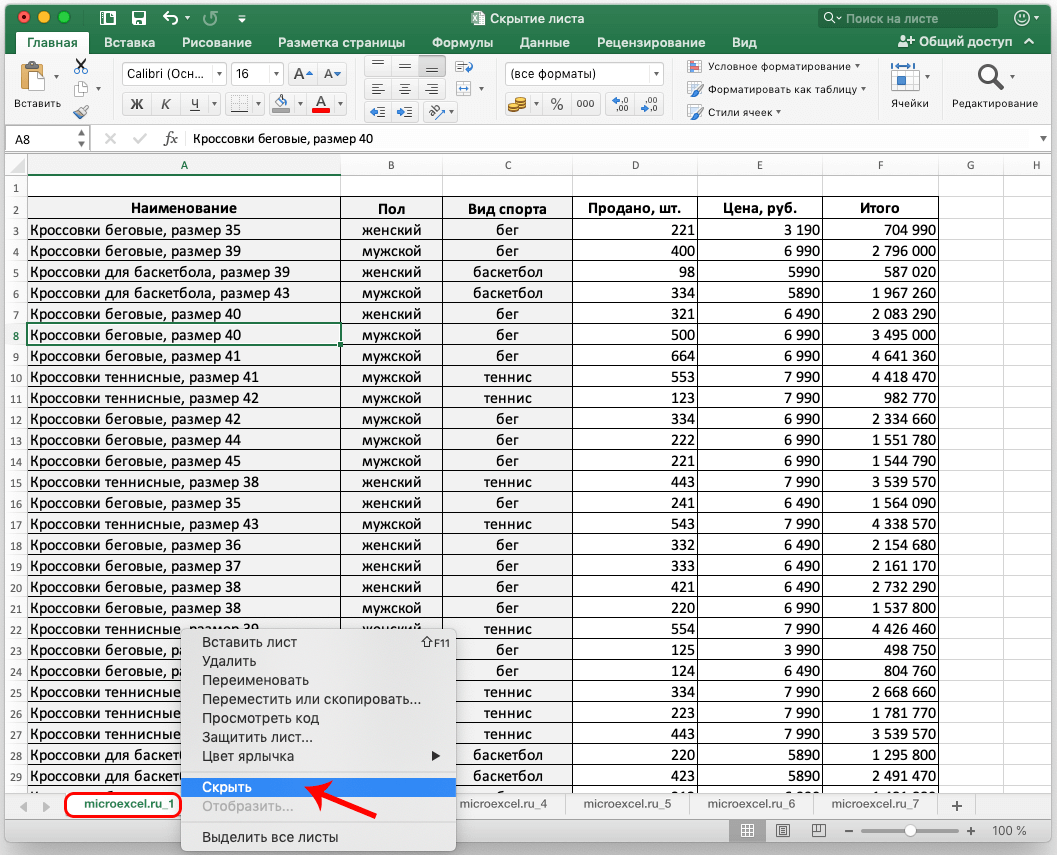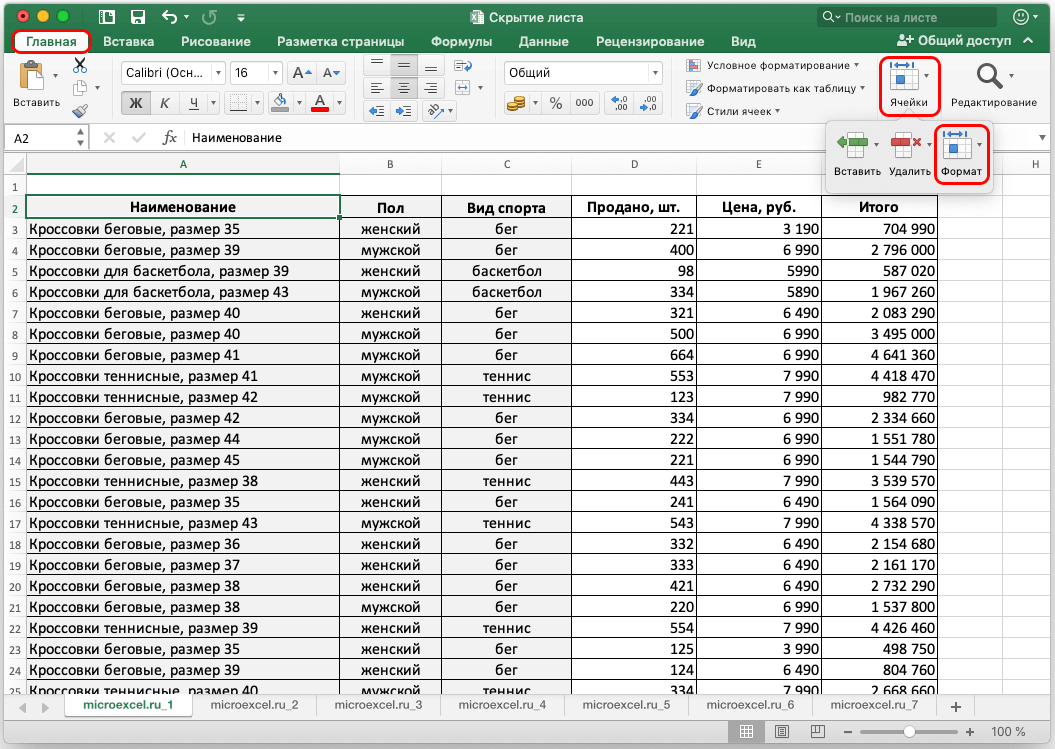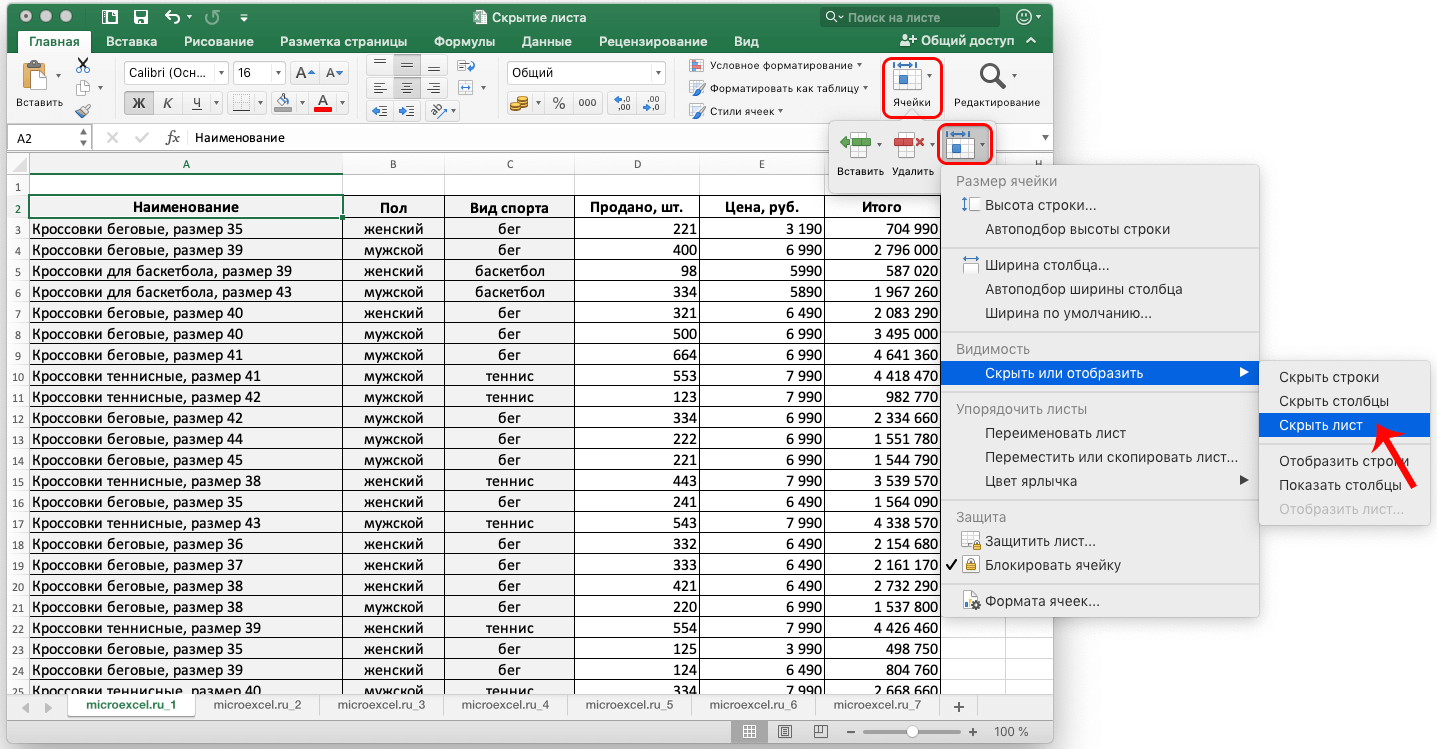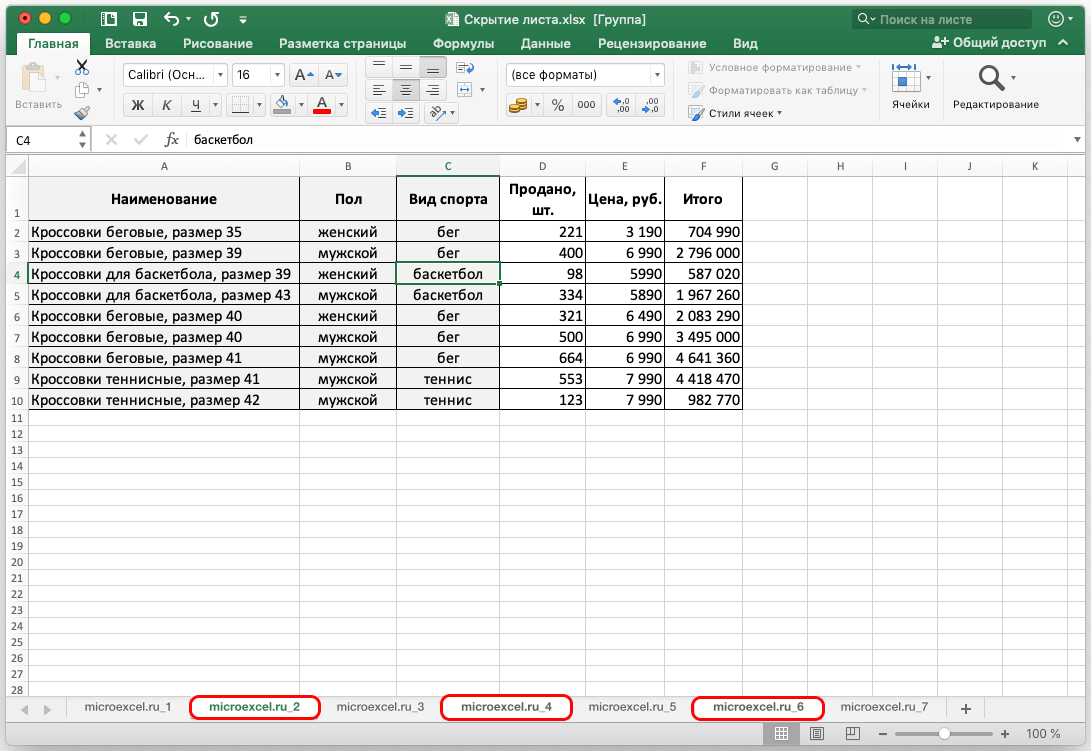នៅក្នុង Excel អ្នកប្រើប្រាស់អាចបង្កើត និងធ្វើការលើសន្លឹកជាច្រើនក្នុងពេលតែមួយ។ ហើយជួនកាលសម្រាប់ហេតុផលផ្សេងៗ ប្រហែលជាត្រូវការលាក់បាំងខ្លះៗ។ ជាឧទាហរណ៍ ក្នុងទិដ្ឋភាពនៃបំណងចង់លាក់ព័ត៌មានដ៏មានតម្លៃពីភ្នែកគាស់ ដែលអាចជាការសម្ងាត់ និងមានតម្លៃពាណិជ្ជកម្ម។ ឬអ្នកប្រើប្រាស់គ្រាន់តែចង់ការពារខ្លួនពីសកម្មភាពចៃដន្យជាមួយនឹងទិន្នន័យនៅលើសន្លឹកដែលមិនគួរប៉ះ។
ដូច្នេះតើធ្វើដូចម្តេចដើម្បីលាក់សន្លឹកនៅក្នុង Excel? មានវិធីពីរយ៉ាងអំពីរបៀបធ្វើវា។ តោះទៅមើលទាំងអស់គ្នា។
ខ្លឹមសារ៖ “សន្លឹកលាក់ក្នុង Excel”
នេះជាវិធីងាយស្រួលបំផុត និងលឿនបំផុតដើម្បីលាក់សន្លឹក ដែលត្រូវបានធ្វើដោយគ្រាន់តែ 2 ជំហានប៉ុណ្ណោះ។
- ដើម្បីធ្វើដូចនេះយើងត្រូវហៅម៉ឺនុយបរិបទដោយចុចខាងស្តាំលើសន្លឹកដែលចង់បាន។
- ជ្រើសរើស "លាក់" ពីបញ្ជីដែលលេចឡើង។

- តាមពិតទៅគឺទាំងអស់។ សន្លឹកដែលត្រូវការត្រូវបានលាក់។
លាក់ដោយប្រើឧបករណ៍កម្មវិធី
វិធីសាស្រ្តដែលមិនសូវពេញនិយម ប៉ុន្តែនៅតែ ចំណេះដឹងអំពីវានឹងមិនត្រូវបាននាំអោយ។
- ដំបូងជ្រើសរើសសន្លឹកដែលអ្នកចង់លាក់។
- ចូលទៅកាន់ផ្ទាំង "ផ្ទះ" ចុចលើឧបករណ៍ "កោសិកា" នៅក្នុងជម្រើសដែលលេចឡើងសូមជ្រើសរើស "ទ្រង់ទ្រាយ" ។

- នៅក្នុងបញ្ជីដែលបើកសូមជ្រើសរើស "លាក់ឬបង្ហាញ" ហើយបន្ទាប់មក "លាក់សន្លឹក" ។

- សន្លឹកដែលបានជ្រើសរើសនឹងត្រូវបានលាក់។
ចំណាំ: ប្រសិនបើវិមាត្រនៃបង្អួចដែលមានកម្មវិធី Excel អនុញ្ញាត នោះប៊ូតុង "Format" នឹងត្រូវបានបង្ហាញភ្លាមៗនៅក្នុងផ្ទាំង "Home" ដោយរំលងប្រអប់ឧបករណ៍ "Cells"។
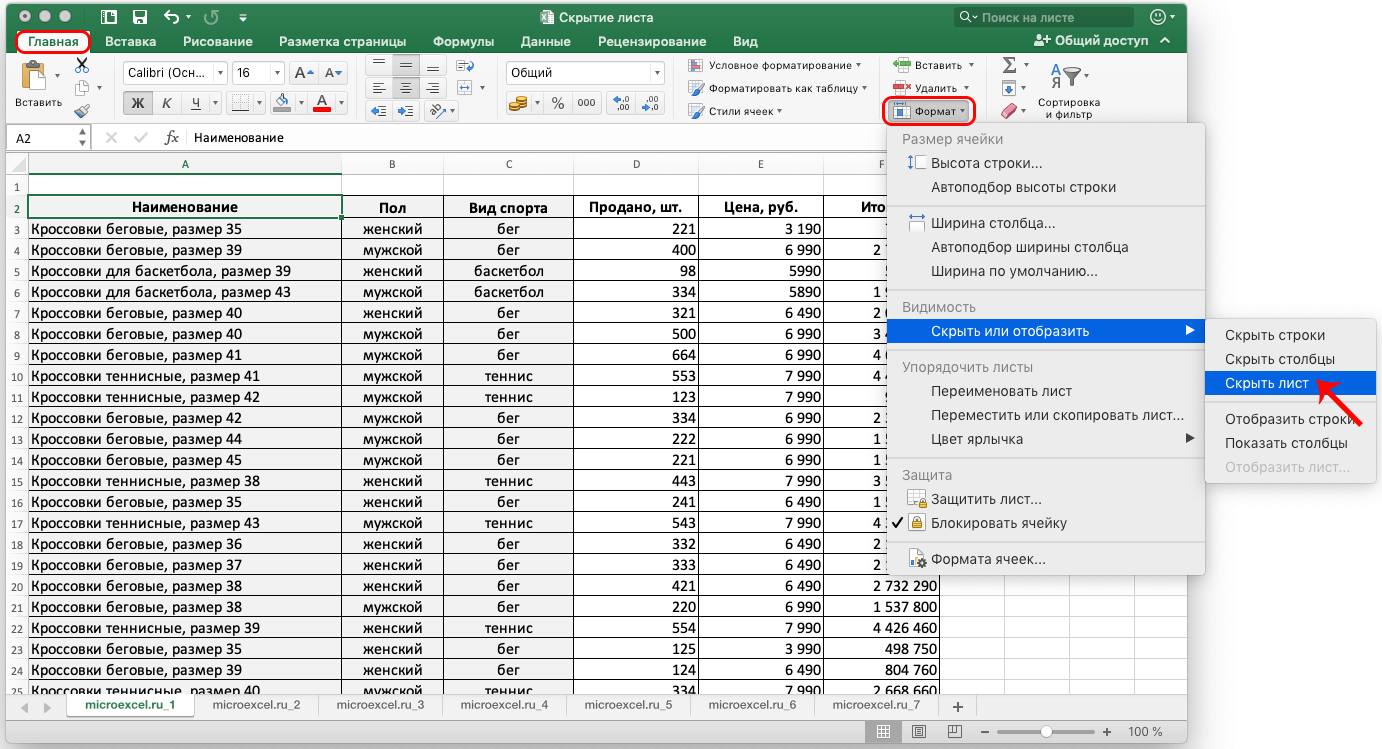
របៀបលាក់សន្លឹកច្រើន។
តាមពិតនីតិវិធីសម្រាប់លាក់សន្លឹកជាច្រើនគឺមិនខុសពីអ្វីដែលបានពិពណ៌នាខាងលើនោះទេ។ ទោះជាយ៉ាងណាក៏ដោយមុននឹងបន្តវាអ្នកត្រូវជ្រើសរើសសន្លឹកទាំងអស់ដែលគួរលាក់។
- ប្រសិនបើសន្លឹកត្រូវបានរៀបចំជាជួរ នោះគ្រាប់ចុចប្តូរនឹងងាយស្រួល។ ជ្រើសរើសសន្លឹកទីមួយ សង្កត់គ្រាប់ចុច Shift ហើយដោយមិនបញ្ចេញវា ចុចលើសន្លឹកចុងក្រោយ បន្ទាប់មកលែងគ្រាប់ចុច។ ការជ្រើសរើសក៏អាចត្រូវបានអនុវត្តក្នុងទិសដៅផ្ទុយ - ពីចុងក្រោយទៅទីមួយ។ តាមធម្មជាតិ យើងកំពុងនិយាយអំពីសន្លឹកទីមួយ និងចុងក្រោយដែលចាំបាច់ត្រូវលាក់។

- ប្រសិនបើសន្លឹកដែលត្រូវលាក់មិនត្រូវបានរៀបចំជាជួរ ពួកគេត្រូវតែជ្រើសរើសដោយប្រើគ្រាប់ចុចបញ្ជា (Ctrl) (Cmd - សម្រាប់ macOS) ។ យើងសង្កត់វាហើយចុចកណ្ដុរឆ្វេងលើសន្លឹកទាំងអស់ដែលត្រូវការលាក់។ បន្ទាប់មកអ្នកអាចបញ្ចេញគ្រាប់ចុច Ctrl ។

- យើងបានជ្រើសរើសសន្លឹកចាំបាច់ទាំងអស់ ឥឡូវនេះអ្នកអាចលាក់ពួកវាដោយប្រើវិធីសាស្រ្តណាមួយដែលបានស្នើឡើងមុន។ លទ្ធផលនឹងដូចគ្នា។
សន្និដ្ឋាន
ដូច្នេះ យើងគ្រាន់តែរកវិធីលាក់សន្លឹកក្នុង Excel តាមពីរវិធី។ មិនថាអ្នកជ្រើសរើសមួយណាទេ អត្ថប្រយោជន៍នៃមុខងារនេះក្នុងករណីខ្លះគឺជាក់ស្តែង ដូច្នេះចំណេះដឹង និងសមត្ថភាពក្នុងការប្រើប្រាស់វានឹងជួយអ្នកប្រើប្រាស់ដែលតែងតែធ្វើការជាមួយកម្មវិធីច្រើនជាងម្តង។