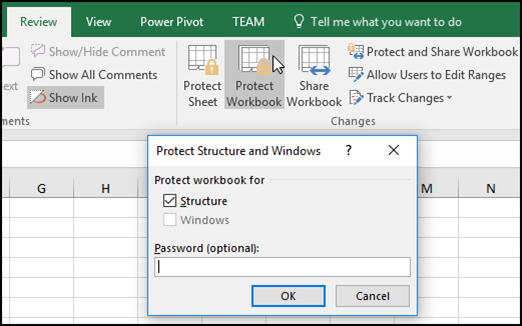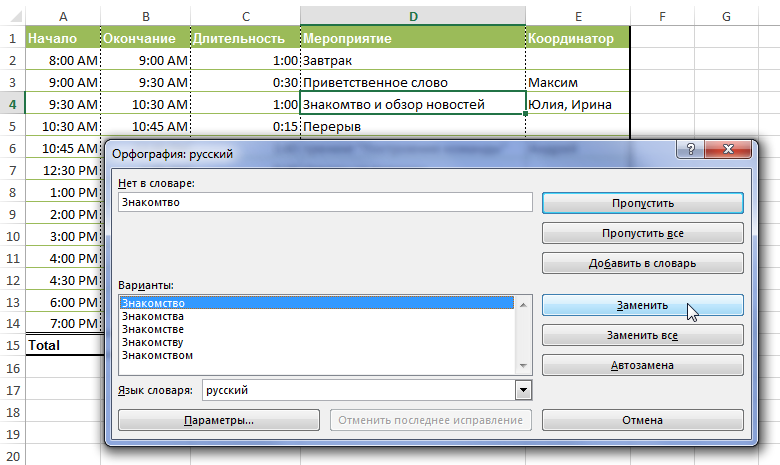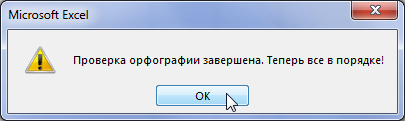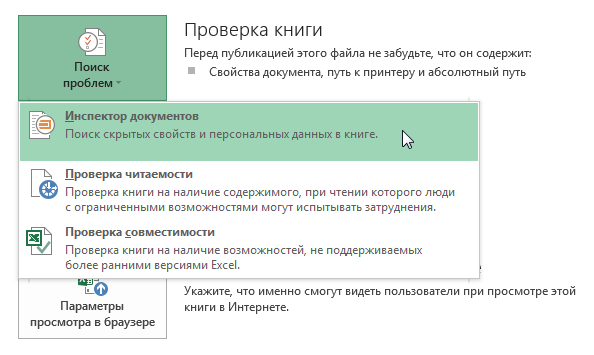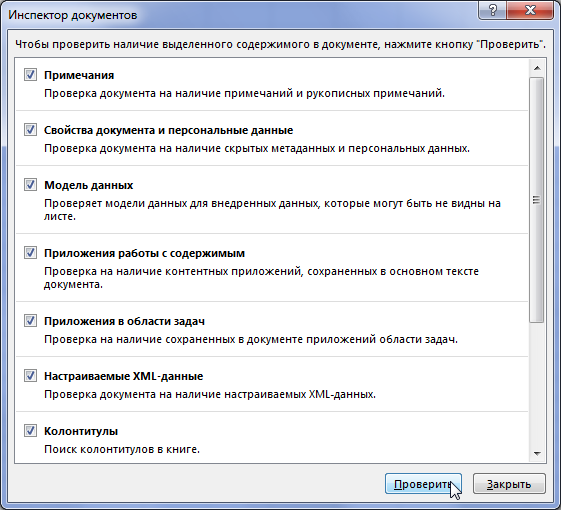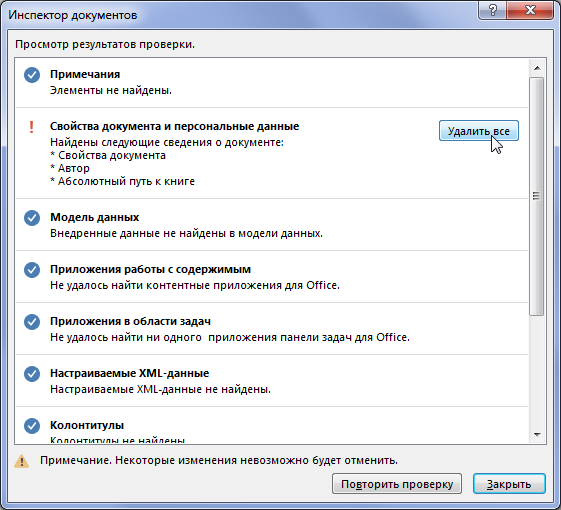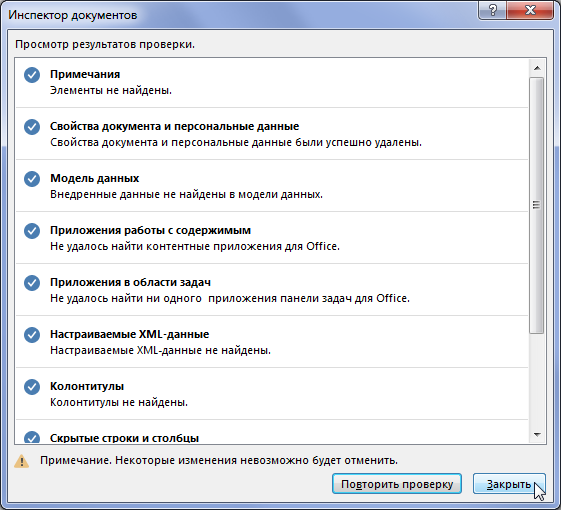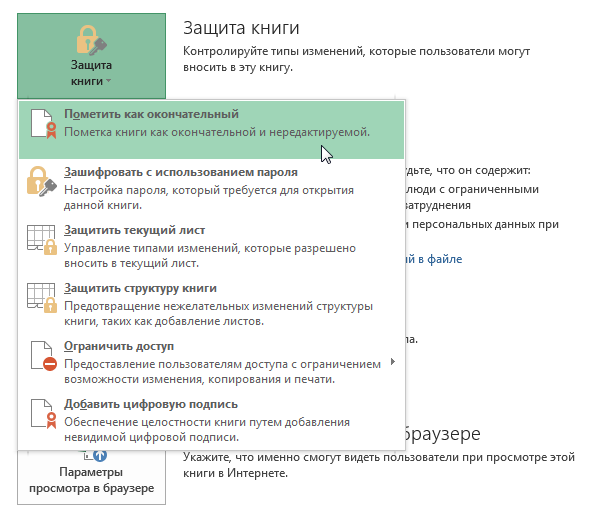មាតិកា
ប្រសិនបើអ្នករំពឹងថានឹងចែករំលែកសៀវភៅការងារ Excel របស់អ្នកជាមួយអ្នកប្រើប្រាស់ផ្សេងទៀត នោះវាសមហេតុផលក្នុងការលាក់ព័ត៌មានផ្ទាល់ខ្លួន និងសម្ងាត់ទាំងអស់ ពិនិត្យមើលឯកសារសម្រាប់កំហុស និងការពារសៀវភៅការងារតាមវិធីមួយដែលអាចធ្វើទៅបាន។ តើធ្វើដូចម្តេចដើម្បីធ្វើទាំងអស់នេះអ្នកនឹងរៀនពីមេរៀននេះ។
ការពិនិត្យអក្ខរាវិរុទ្ធ
មុនពេលចែករំលែកសៀវភៅការងារ Excel វាអាចមានប្រយោជន៍ក្នុងការត្រួតពិនិត្យវាសម្រាប់កំហុសអក្ខរាវិរុទ្ធ។ ខ្ញុំគិតថាមនុស្សជាច្រើននឹងយល់ស្របថាកំហុសអក្ខរាវិរុទ្ធនៅក្នុងឯកសារអាចបំផ្លាញកេរ្តិ៍ឈ្មោះអ្នកនិពន្ធយ៉ាងខ្លាំង។
- នៅលើផ្ទាំងកម្រិតខ្ពស់ ពិនិត្យឡើងវិញ នៅក្នុងក្រុម អក្ខរាវិរុទ្ធ ចុចពាក្យបញ្ជា អក្ខរាវិរុទ្ធ.
- ប្រអប់មួយនឹងលេចឡើង អក្ខរាវិរុទ្ធ (ក្នុងករណីរបស់យើងវាគឺ) ។ កម្មវិធីពិនិត្យអក្ខរាវិរុទ្ធផ្តល់នូវការណែនាំសម្រាប់កែកំហុសអក្ខរាវិរុទ្ធនីមួយៗ។ ជ្រើសរើសជម្រើសសមស្របហើយបន្ទាប់មកចុចប៊ូតុង ជំនួស.

- នៅពេលដែលការពិនិត្យអក្ខរាវិរុទ្ធបានបញ្ចប់ ប្រអប់មួយនឹងលេចឡើង។ ចុច OK ដើម្បីបញ្ចប់។

ប្រសិនបើមិនមានជម្រើសសមរម្យទេ អ្នកអាចកែកំហុសដោយខ្លួនឯងបាន។
បាត់កំហុស
កម្មវិធីពិនិត្យអក្ខរាវិរុទ្ធនៅក្នុង Excel មិនតែងតែដំណើរការត្រឹមត្រូវទេ។ ពេលខ្លះសូម្បីតែពាក្យអក្ខរាវិរុទ្ធត្រឹមត្រូវក៏ត្រូវបានសម្គាល់ថាអក្ខរាវិរុទ្ធខុសដែរ។ វាច្រើនតែកើតឡើងជាមួយពាក្យដែលមិនមាននៅក្នុងវចនានុក្រម។ វាមិនអាចទៅរួចទេក្នុងការជួសជុលកំហុសដែលបានបញ្ជាក់មិនត្រឹមត្រូវដោយប្រើជម្រើសមួយក្នុងចំណោមជម្រើសទាំងបី។
- រំលង - ទុកពាក្យមិនផ្លាស់ប្តូរ។
- រំលងទាំងអស់ - ទុកពាក្យមិនផ្លាស់ប្តូរ ហើយរំលងវានៅក្នុងការកើតឡើងផ្សេងទៀតទាំងអស់នៅក្នុងសៀវភៅការងារ។
- បន្ថែមទៅវចនានុក្រម - បន្ថែមពាក្យទៅវចនានុក្រម ដូច្នេះវានឹងមិនត្រូវបានសម្គាល់ថាជាកំហុសទៀតទេ។ សូមប្រាកដថាពាក្យនេះត្រូវបានប្រកបត្រឹមត្រូវមុននឹងជ្រើសរើសជម្រើសនេះ។
អធិការកិច្ចឯកសារ
ទិន្នន័យផ្ទាល់ខ្លួនមួយចំនួនអាចបង្ហាញដោយស្វ័យប្រវត្តិនៅក្នុងសៀវភៅការងារ Excel ។ ដោយប្រើ អធិការកិច្ចឯកសារ អ្នកអាចស្វែងរក និងលុបទិន្នន័យនេះ មុនពេលចែករំលែកឯកសារ។
ដោយសារតែទិន្នន័យត្រូវបានលុប អធិការកិច្ចឯកសារ មិនតែងតែអាចទាញយកមកវិញបានទេ យើងណែនាំអ្នកឱ្យរក្សាទុកច្បាប់ចម្លងបន្ថែមនៃសៀវភៅការងារ មុនពេលប្រើប្រាស់សេវាកម្មនេះ។
របៀបដែលអ្នកត្រួតពិនិត្យឯកសារធ្វើការ
- ចុចប៊ូតុង ឯកសារ, ដើម្បីផ្លាស់ទីទៅ ទិដ្ឋភាពខាងក្រោយឆាក.
- នៅក្នុងក្រុមមួយ។ ការស៊ើបការណ៍សម្ងាត់ ចុចពាក្យបញ្ជា ស្វែងរកបញ្ហាហើយបន្ទាប់មកពីម៉ឺនុយទម្លាក់ចុះ សូមជ្រើសរើស អធិការកិច្ចឯកសារ.

- នឹងបើក អធិការកិច្ចឯកសារ. នៅក្នុងប្រអប់ ជ្រើសរើសប្រអប់ធីកដែលសមស្រប ដើម្បីជ្រើសរើសប្រភេទមាតិកាដែលអ្នកចង់ពិនិត្យ ហើយបន្ទាប់មកចុច ពិនិត្យ. នៅក្នុងឧទាហរណ៍របស់យើងយើងបានទុកធាតុទាំងអស់។

- លទ្ធផលតេស្តគួរតែលេចឡើង។ នៅក្នុងរូបភាពខាងក្រោម អ្នកអាចមើលឃើញថាសៀវភៅការងារមានទិន្នន័យផ្ទាល់ខ្លួនមួយចំនួន។ ដើម្បីលុបទិន្នន័យនេះ ចុចប៊ូតុង លុបអ្វីៗទាំងអស់។.

- ចុចនៅពេលបញ្ចប់ បិទ.

ការការពារសៀវភៅការងារ
តាមលំនាំដើម អ្នកណាម្នាក់ដែលមានសិទ្ធិចូលប្រើសៀវភៅការងាររបស់អ្នកអាចបើក ចម្លង និងកែសម្រួលមាតិការបស់វា លុះត្រាតែវាត្រូវបានការពារ។
វិធីការពារសៀវភៅ
- ចុចប៊ូតុង ឯកសារ, ដើម្បីផ្លាស់ទីទៅ ទិដ្ឋភាពខាងក្រោយឆាក.
- នៅក្នុងក្រុមមួយ។ ការស៊ើបការណ៍សម្ងាត់ ចុចពាក្យបញ្ជា ការពារសៀវភៅ.
- ជ្រើសរើសជម្រើសដែលសមស្របបំផុតពីម៉ឺនុយទម្លាក់ចុះ។ នៅក្នុងឧទាហរណ៍របស់យើងយើងបានជ្រើសរើស សម្គាល់ជាចុងក្រោយ. ក្រុម សម្គាល់ជាចុងក្រោយ អនុញ្ញាតឱ្យអ្នកព្រមានអ្នកប្រើប្រាស់ផ្សេងទៀតអំពីភាពមិនអាចទៅរួចនៃការផ្លាស់ប្តូរសៀវភៅការងារនេះ។ ពាក្យបញ្ជាដែលនៅសេសសល់ផ្តល់នូវកម្រិតនៃការគ្រប់គ្រង និងការការពារខ្ពស់។

- ការរំលឹកនឹងលេចឡើងថាសៀវភៅនឹងត្រូវបានសម្គាល់ថាចុងក្រោយ។ ចុច OK, ដើម្បីរក្សាទុក។

- ការរំលឹកមួយផ្សេងទៀតនឹងលេចឡើង។ ចុច OK.

- ឥឡូវនេះសៀវភៅការងាររបស់អ្នកត្រូវបានសម្គាល់ថាជាចុងក្រោយ។

ក្រុមការងារ សម្គាល់ជាចុងក្រោយ មិនអាចរារាំងអ្នកប្រើប្រាស់ផ្សេងទៀតពីការកែសម្រួលសៀវភៅបានទេ។ ប្រសិនបើអ្នកចង់ការពារអ្នកប្រើប្រាស់ផ្សេងទៀតពីការកែសម្រួលសៀវភៅ សូមជ្រើសរើសពាក្យបញ្ជា កំណត់ការចូលប្រើ.