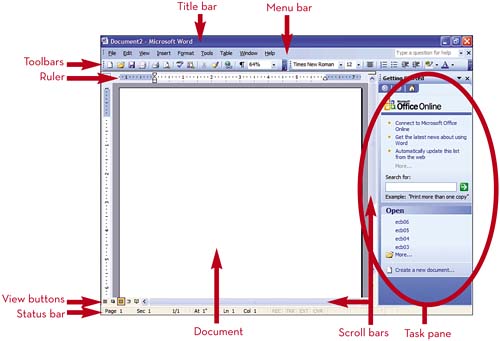ម៉ូនីទ័ររបស់យើងផ្តល់ឱ្យយើងនូវតំបន់មានកំណត់សម្រាប់ការកែសម្រួលឯកសារ Word ។ ការលោតពីទំព័រមួយទៅទំព័រមួយទៀតគឺចំណាយពេលច្រើន ហើយថ្ងៃនេះយើងចង់បង្ហាញអ្នកនូវល្បិចសាមញ្ញមួយចំនួនអំពីរបៀបពង្រីកផ្ទៃកែសម្រួលរបស់ Microsoft Word ឱ្យកាន់តែមានភាពសប្បាយរីករាយជាមួយអត្ថបទ។
ការបំបែកបង្អួចកម្មវិធីនិពន្ធ
ចុចប៊ូតុង មើល (មើល) ចុចពាក្យបញ្ជាលើវា។ ពុះ (បំបែក) ហើយកំណត់បន្ទាត់បំបែកនៅខាងក្រោមផ្នែកនៃឯកសារដែលអ្នកចង់រក្សាឱ្យនៅស្ងៀម។
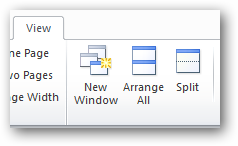
នៅពេលដែលឯកសារអាចមើលឃើញនៅក្នុងកន្លែងធ្វើការពីរ យើងអាចធ្វើការលើមួយក្នុងចំណោមពួកវា ខណៈពេលដែលទុកកន្លែងធ្វើការផ្សេងទៀតសម្រាប់ការប្រៀបធៀប។
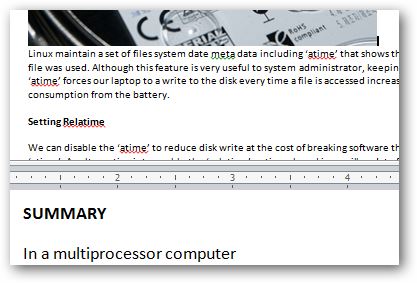
តំបន់នីមួយៗនៃតំបន់ទាំងពីរធ្វើការជាបង្អួចដាច់ដោយឡែក ហើយយើងអាចប្ដូររូបរាងឯកសារតាមបំណងសម្រាប់តំបន់នីមួយៗ។ ឧទាហរណ៍ អ្នកអាចកំណត់មាត្រដ្ឋានផ្សេងគ្នាសម្រាប់តំបន់នីមួយៗ។
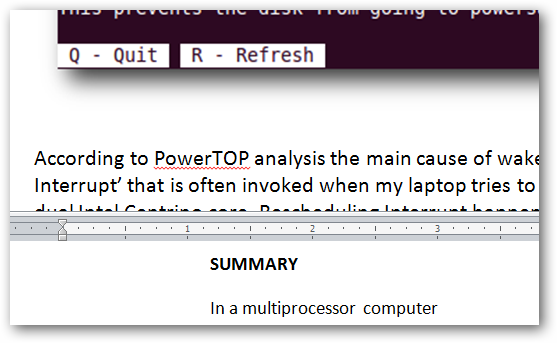
យើងថែមទាំងមានជម្រើសដើម្បីកំណត់របៀបមើលផ្សេងៗគ្នាសម្រាប់តំបន់នីមួយៗ។ ឧទាហរណ៍ នៅតំបន់ខាងលើ យើងអាចចាកចេញពីទម្រង់ប្លង់ទំព័រ ហើយនៅផ្នែកខាងក្រោម ប្តូរទៅរបៀបព្រាង។
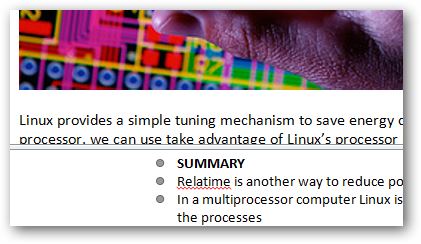
ដើម្បីលុបបង្អួចបំបែកចេញ សូមចុចពាក្យបញ្ជា យកពុះចេញ (ដកការបែងចែក) ។
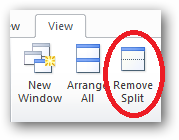
រៀបចំបង្អួចជាច្រើននៅក្នុង Word
ពាក្យបញ្ជារុញ រៀបចំទាំងអស់។ (រៀបចំទាំងអស់) ដើម្បីធ្វើឱ្យឯកសារ Microsoft Word បើកទាំងអស់អាចមើលឃើញ។
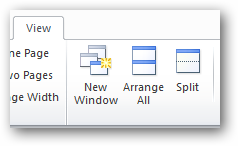
ការរៀបចំ Window Word ច្រើនគឺមានប្រយោជន៍ណាស់ នៅពេលដែលអ្នកត្រូវការធ្វើការលើឯកសារច្រើនក្នុងពេលតែមួយ។
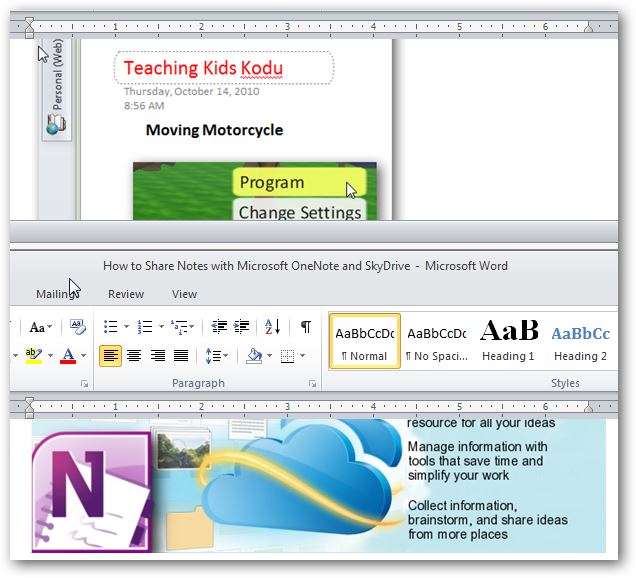
ពាក្យបញ្ជារុញ ផ្នែកខាងចំហៀង (Side by) ដើម្បីឱ្យ Word រៀបចំឯកសារទាំងពីរនៅជាប់គ្នា ដើម្បីឱ្យអ្នកអាចប្រៀបធៀបពួកវា និងធ្វើការជាមួយពួកគេកាន់តែមានប្រសិទ្ធភាព។
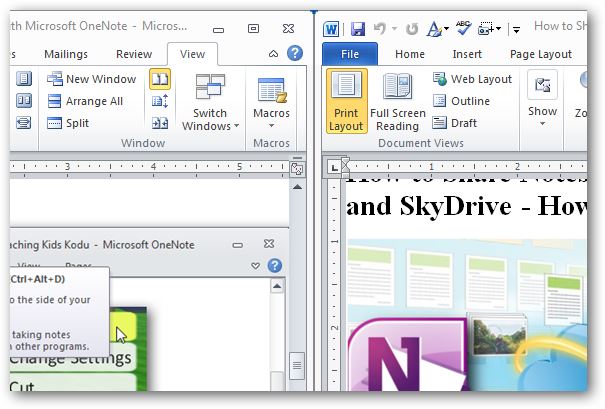
នៅក្នុង Word យើងអាចបើកដំណើរការរមូរស្របគ្នានៃឯកសារទាំងពីរសម្រាប់ការរុករកកាន់តែងាយស្រួលដោយចុចពាក្យបញ្ជា ការរមូរសមកាលកម្ម (ការរមូរសមកាលកម្ម) ។
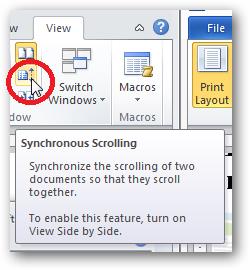
ក្រុមហ៊ុន Microsoft បានបង្កើតផ្ទាំង មើល (មើល) ដើម្បីផ្តល់ឱ្យយើងនូវវិធីសាមញ្ញក្នុងការពង្រីកផ្នែកកែសម្រួលនៅក្នុង Word និងផ្តល់នូវការសរសេរដែលកាន់តែរីករាយ។ យើងសង្ឃឹមថាល្បិចសាមញ្ញទាំងនេះនឹងបង្កើនផលិតភាពរបស់អ្នកនៅក្នុង Word ។ ត្រូវប្រាកដថាសរសេរនៅក្នុងមតិយោបល់ ប្រសិនបើអ្នកប្រើល្បិច និងឧបករណ៍ណាមួយដើម្បីបង្កើនផលិតភាពរបស់អ្នក។