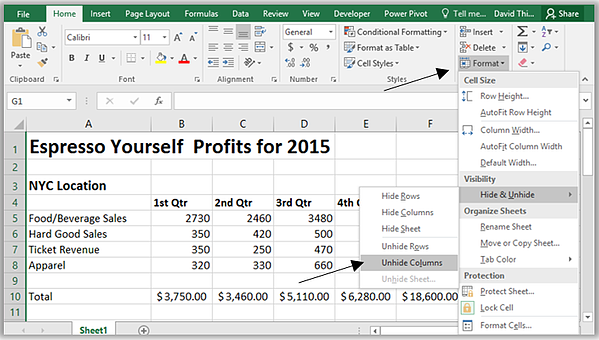យូរ ៗ ទៅសៀវភៅការងារ Excel របស់អ្នកមានជួរទិន្នន័យកាន់តែច្រើនឡើង ៗ ដែលកាន់តែពិបាកធ្វើការជាមួយ។ ដូច្នេះ មានតម្រូវការបន្ទាន់ដើម្បីលាក់បន្ទាត់ដែលបានបំពេញមួយចំនួន ហើយដោយហេតុនេះ លែងផ្ទុកសន្លឹកកិច្ចការ។ ជួរដែលលាក់នៅក្នុង Excel មិនពង្រាយសន្លឹកជាមួយនឹងព័ត៌មានដែលមិនចាំបាច់ ហើយក្នុងពេលតែមួយចូលរួមក្នុងការគណនាទាំងអស់។ នៅក្នុងមេរៀននេះ អ្នកនឹងរៀនពីរបៀបលាក់ និងបង្ហាញជួរដេក និងជួរឈរដែលលាក់ ក៏ដូចជាផ្លាស់ទីពួកវាប្រសិនបើចាំបាច់។
ផ្លាស់ទីជួរដេក និងជួរឈរក្នុង Excel
ពេលខ្លះវាចាំបាច់ដើម្បីផ្លាស់ទីជួរឈរ ឬជួរដេកដើម្បីរៀបចំសន្លឹកឡើងវិញ។ ក្នុងឧទាហរណ៍ខាងក្រោម យើងនឹងរៀនពីរបៀបផ្លាស់ទីជួរឈរ ប៉ុន្តែអ្នកអាចផ្លាស់ទីជួរដេកតាមរបៀបដូចគ្នា។
- ជ្រើសរើសជួរឈរដែលអ្នកចង់ផ្លាស់ទីដោយចុចលើបឋមកថារបស់វា។ បន្ទាប់មកចុចពាក្យបញ្ជា Cut នៅលើផ្ទាំង Home ឬផ្លូវកាត់ក្តារចុច Ctrl+X។
- ជ្រើសរើសជួរឈរនៅខាងស្តាំនៃចំណុចបញ្ចូលដែលមានបំណង។ ឧទាហរណ៍ ប្រសិនបើអ្នកចង់ដាក់ជួរឈរអណ្តែតរវាងជួរឈរ B និង C សូមជ្រើសរើសជួរឈរ C ។
- នៅលើផ្ទាំង Home ពីម៉ឺនុយទម្លាក់ចុះនៃពាក្យបញ្ជា Paste ជ្រើសរើស Paste Cut Cells។
- ជួរឈរនឹងត្រូវបានផ្លាស់ទីទៅទីតាំងដែលបានជ្រើសរើស។
អ្នកអាចប្រើពាក្យបញ្ជា Cut and Paste ដោយចុចកណ្ដុរខាងស្ដាំ ហើយជ្រើសរើសពាក្យបញ្ជាចាំបាច់ពីម៉ឺនុយបរិបទ។
លាក់ជួរនិងជួរឈរក្នុង Excel
ពេលខ្លះ វាចាំបាច់ដើម្បីលាក់ជួរ ឬជួរឈរមួយចំនួន ឧទាហរណ៍ ដើម្បីប្រៀបធៀបពួកវា ប្រសិនបើពួកវាស្ថិតនៅឆ្ងាយពីគ្នាទៅវិញទៅមក។ Excel អនុញ្ញាតឱ្យអ្នកលាក់ជួរដេក និងជួរឈរតាមតម្រូវការ។ ក្នុងឧទាហរណ៍ខាងក្រោម យើងនឹងលាក់ជួរ C និង D ដើម្បីប្រៀបធៀប A, B និង E. អ្នកអាចលាក់ជួរដេកតាមរបៀបដូចគ្នា។
- ជ្រើសរើសជួរឈរដែលអ្នកចង់លាក់។ បន្ទាប់មកចុចកណ្ដុរស្ដាំលើជួរដែលបានជ្រើសរើស ហើយជ្រើសរើស លាក់ពីម៉ឺនុយបរិបទ។
- ជួរឈរដែលបានជ្រើសនឹងត្រូវបានលាក់។ បន្ទាត់ពណ៌បៃតងបង្ហាញពីទីតាំងនៃជួរឈរដែលលាក់។
- ដើម្បីបង្ហាញជួរឈរដែលលាក់ សូមជ្រើសរើសជួរឈរនៅខាងឆ្វេង និងខាងស្តាំនៃជួរឈរដែលបានលាក់ (និយាយម្យ៉ាងទៀត នៅផ្នែកម្ខាងនៃផ្នែកដែលបានលាក់)។ ក្នុងឧទាហរណ៍របស់យើង ទាំងនេះគឺជាជួរឈរ B និង E ។
- ចុចកណ្ដុរស្ដាំលើជួរដែលបានជ្រើសរើស បន្ទាប់មកជ្រើសរើស បង្ហាញ ពីម៉ឺនុយបរិបទ។ ជួរឈរដែលលាក់នឹងលេចឡើងម្តងទៀតនៅលើអេក្រង់។