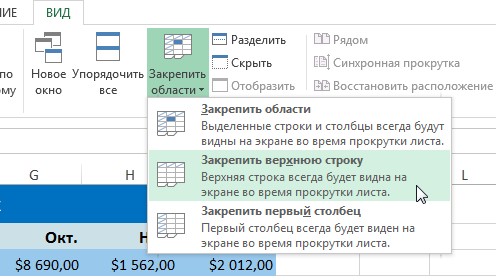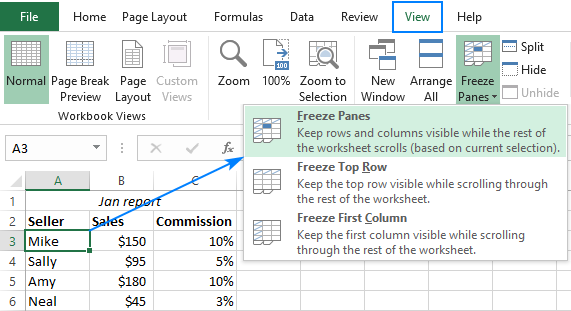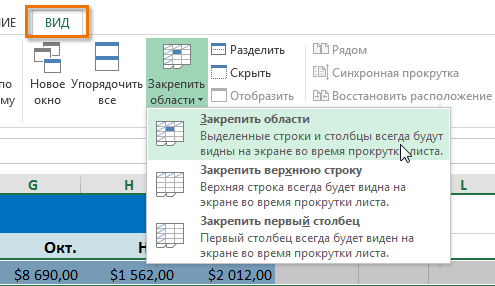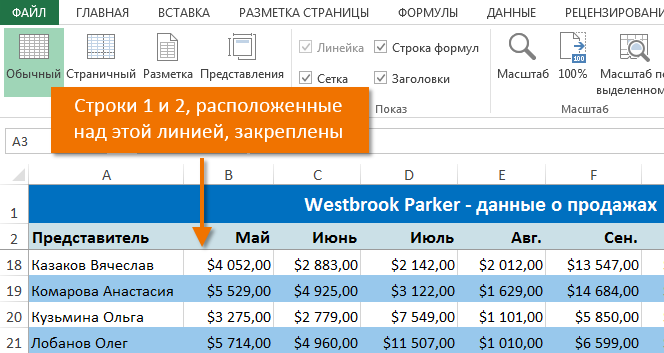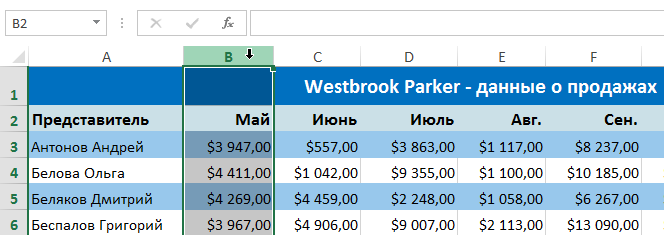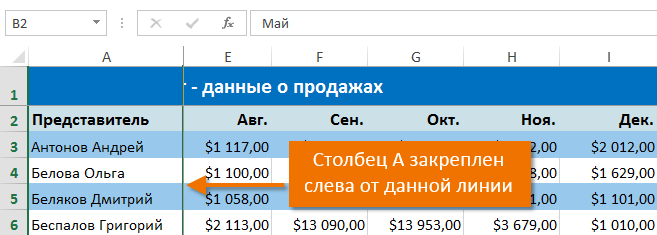តើធ្វើដូចម្តេចដើម្បីបង្កកជួរដេក ជួរឈរ ឬតំបន់នៅក្នុង Excel? គឺជាសំណួរទូទៅដែលអ្នកប្រើប្រាស់ថ្មីថ្មោងសួរនៅពេលពួកគេចាប់ផ្តើមធ្វើការជាមួយតុធំ។ Excel ផ្តល់ឧបករណ៍ជាច្រើនដើម្បីធ្វើរឿងនេះ។ អ្នកនឹងរៀនឧបករណ៍ទាំងអស់នេះដោយអានមេរៀននេះដល់ទីបញ្ចប់។
នៅពេលធ្វើការជាមួយទិន្នន័យច្រើន វាអាចពិបាកក្នុងការភ្ជាប់ព័ត៌មាននៅក្នុងសៀវភៅការងារ។ ទោះយ៉ាងណាក៏ដោយ Excel មានឧបករណ៍ជាច្រើនដែលធ្វើឱ្យវាងាយស្រួលក្នុងការមើលមាតិកានៃផ្នែកផ្សេងៗនៃសៀវភៅការងារក្នុងពេលតែមួយ ដូចជាការខ្ទាស់ផ្ទាំង និងបំបែកបង្អួច។
បង្កកជួរដេកក្នុង Excel
ពេលខ្លះអ្នកប្រហែលជាចង់ឃើញផ្នែកមួយចំនួននៅលើសន្លឹកកិច្ចការ Excel របស់អ្នកគ្រប់ពេលវេលា ជាពិសេសចំណងជើង។ តាមរយៈការខ្ទាស់ជួរដេក ឬជួរឈរ អ្នកនឹងអាចរមូរតាមខ្លឹមសារ ខណៈដែលក្រឡាដែលបានខ្ទាស់នឹងនៅតែស្ថិតក្នុងទិដ្ឋភាព។
- រំលេចបន្ទាត់ខាងក្រោមដែលអ្នកចង់ខ្ទាស់។ ក្នុងឧទាហរណ៍របស់យើង យើងចង់ចាប់យកជួរទី 1 និងទី 2 ដូច្នេះយើងជ្រើសរើសជួរទី 3 ។
- ចុចប៊ូតុង មើល នៅលើកាសែត។
- ពាក្យបញ្ជារុញ ដើម្បីជួសជុលតំបន់ ហើយជ្រើសរើសធាតុដែលមានឈ្មោះដូចគ្នាពីម៉ឺនុយទម្លាក់ចុះ។

- ជួរដេកនឹងត្រូវបានខ្ទាស់ ហើយផ្ទៃខ្ទាស់នឹងត្រូវបានចង្អុលបង្ហាញដោយបន្ទាត់ពណ៌ប្រផេះ។ ឥឡូវនេះ អ្នកអាចរមូរសន្លឹកកិច្ចការ Excel បាន ប៉ុន្តែជួរដែលបានខ្ទាស់នឹងនៅតែមានក្នុងទិដ្ឋភាពនៅកំពូលនៃសន្លឹក។ ក្នុងឧទាហរណ៍របស់យើង យើងបានរមូរសន្លឹកទៅជួរទី 18។

ការបង្កកជួរឈរក្នុង Excel
- ជ្រើសរើសជួរឈរនៅខាងស្តាំនៃជួរឈរដែលអ្នកចង់បង្កក។ ក្នុងឧទាហរណ៍របស់យើង យើងនឹងបង្កកជួរឈរ A ដូច្នេះយើងនឹងរំលេចជួរឈរ B ។

- ចុចប៊ូតុង មើល នៅលើកាសែត។
- ពាក្យបញ្ជារុញ ដើម្បីជួសជុលតំបន់ ហើយជ្រើសរើសធាតុដែលមានឈ្មោះដូចគ្នាពីម៉ឺនុយទម្លាក់ចុះ។

- ជួរឈរនឹងត្រូវបានចត ហើយតំបន់ចតនឹងត្រូវបានចង្អុលបង្ហាញដោយបន្ទាត់ពណ៌ប្រផេះ។ ឥឡូវនេះ អ្នកអាចរមូរសន្លឹកកិច្ចការ Excel ប៉ុន្តែជួរឈរដែលបានខ្ទាស់នឹងនៅតែមានក្នុងទិដ្ឋភាពនៅជ្រុងខាងឆ្វេងនៃសន្លឹកកិច្ចការ។ ក្នុងឧទាហរណ៍របស់យើង យើងបានរមូរទៅជួរ E.

ដើម្បីឈប់បង្កកជួរដេក ឬជួរឈរ សូមចុច ដើម្បីជួសជុលតំបន់ហើយបន្ទាប់មកជ្រើសពីម៉ឺនុយទម្លាក់ចុះ ដកការខ្ទាស់តំបន់.
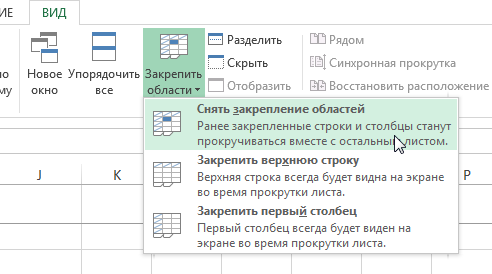
ប្រសិនបើអ្នកត្រូវការបង្កកតែជួរខាងលើ (Row1) ឬជួរទីមួយ (ជួរ A) អ្នកអាចជ្រើសរើសពាក្យបញ្ជាដែលសមស្របពីម៉ឺនុយទម្លាក់ចុះ។