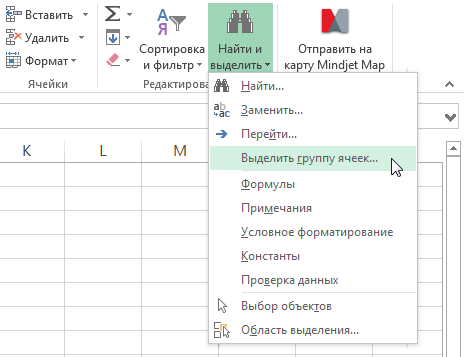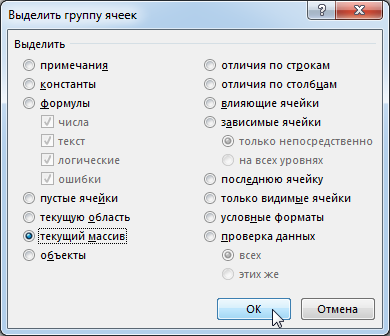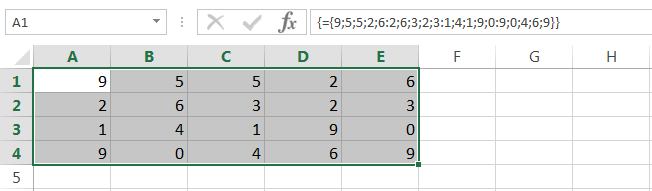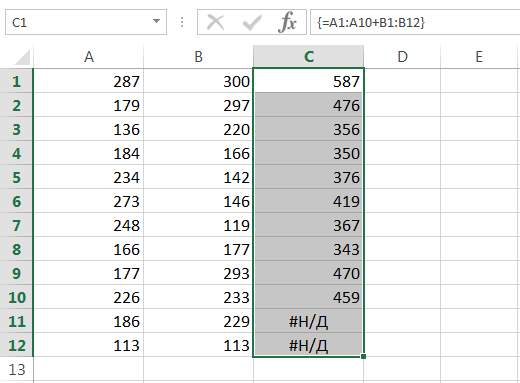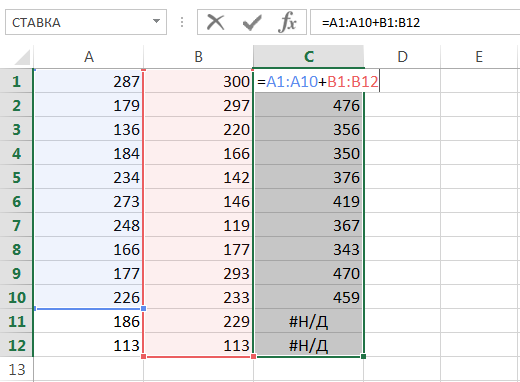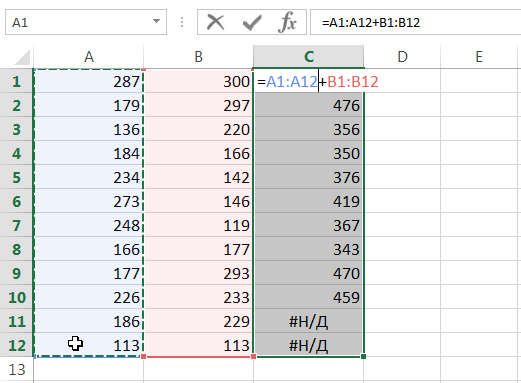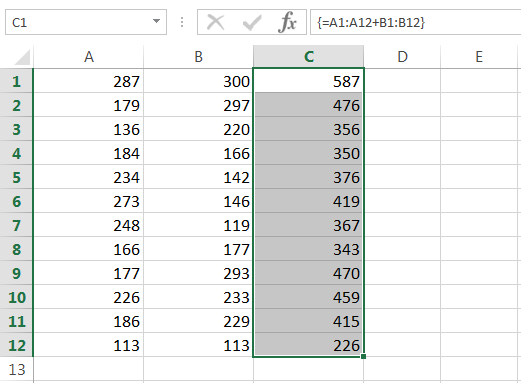មាតិកា
នៅក្នុងមេរៀនមុន យើងបានពិភាក្សាអំពីគោលគំនិត និងព័ត៌មានជាមូលដ្ឋានទាក់ទងនឹងអារេក្នុង Excel ។ នៅក្នុងមេរៀននេះ យើងនឹងបន្តសិក្សារូបមន្តអារេ ប៉ុន្តែដោយសង្កត់ធ្ងន់ទៅលើការអនុវត្តជាក់ស្តែងរបស់ពួកគេ។ ដូច្នេះតើអ្នកផ្លាស់ប្តូររូបមន្តអារេដែលមានស្រាប់នៅក្នុង Excel យ៉ាងដូចម្តេច?
ច្បាប់សម្រាប់កែសម្រួលរូបមន្តអារេ
នៅពេលដែលរូបមន្តអារេត្រូវបានដាក់ក្នុងក្រឡាមួយ នោះការកែសម្រួលវានៅក្នុង Excel ជាធម្មតាមិនពិបាកជាពិសេសនោះទេ។ រឿងសំខាន់នៅទីនេះគឺកុំភ្លេចបញ្ចប់ការកែសម្រួលដោយប្រើបន្សំគន្លឹះ បញ្ជា (Ctrl) + ប្ដូរ (Shift) + បញ្ចូល (Enter).
ប្រសិនបើរូបមន្តមានពហុកោសិកា មានន័យថា ត្រឡប់អារេ នោះការលំបាកជាក់លាក់កើតឡើងភ្លាមៗ ជាពិសេសសម្រាប់អ្នកប្រើប្រាស់ថ្មីថ្មោង។ សូមក្រឡេកមើលច្បាប់មួយចំនួនដែលអ្នកត្រូវយល់ មុនពេលអ្នកចាប់ផ្តើមកែសម្រួលអារេមួយ។
- អ្នកមិនអាចផ្លាស់ប្តូរមាតិកានៃក្រឡាតែមួយដែលមានរូបមន្តអារេបានទេ។ ប៉ុន្តែក្រឡានីមួយៗអាចមានទម្រង់ផ្ទាល់ខ្លួន។
- អ្នកមិនអាចលុបក្រឡាដែលជាផ្នែកមួយនៃរូបមន្តអារេបានទេ។ អ្នកអាចលុបតែអារេទាំងមូលប៉ុណ្ណោះ។
- អ្នកមិនអាចផ្លាស់ទីក្រឡាដែលជាផ្នែកមួយនៃរូបមន្តអារេបានទេ។ ប៉ុន្តែអ្នកអាចផ្លាស់ទីអារេទាំងមូល។
- អ្នកមិនអាចបញ្ចូលក្រឡាថ្មី រួមទាំងជួរដេក និងជួរឈរទៅក្នុងជួរអារេមួយបានទេ។
- អ្នកមិនអាចប្រើរូបមន្តអារេច្រើនក្រឡាក្នុងតារាងដែលបានបង្កើតដោយពាក្យបញ្ជាទេ។ តារាង.
ដូចដែលអ្នកអាចឃើញច្បាប់ទាំងអស់ដែលបានរាយខាងលើសង្កត់ធ្ងន់ថាអារេគឺតែមួយ។ ប្រសិនបើអ្នកមិនអនុវត្តតាមយ៉ាងហោចណាស់មួយនៃច្បាប់ខាងលើនោះ Excel នឹងមិនអនុញ្ញាតឱ្យអ្នកកែសម្រួលអារេទេ ហើយនឹងចេញការព្រមានដូចខាងក្រោម៖
ការជ្រើសរើសអារេក្នុង Excel
ប្រសិនបើអ្នកត្រូវការផ្លាស់ប្តូររូបមន្តអារេ កិច្ចការដំបូងដែលត្រូវធ្វើគឺជ្រើសរើសជួរដែលមានអារេ។ នៅក្នុង Excel មានយ៉ាងហោចណាស់ 3 វិធីដើម្បីធ្វើវា៖
- ជ្រើសរើសជួរអារេដោយដៃ ពោលគឺការប្រើកណ្តុរ។ នេះជាវិធីសាមញ្ញបំផុត ប៉ុន្តែនៅក្នុងករណីខ្លះជាវិធីសាស្ត្រមិនស័ក្តិសមបំផុត។

- ដោយប្រើប្រអប់ប្រអប់ ជ្រើសរើសក្រុមកោសិកា. ដើម្បីធ្វើដូច្នេះ សូមជ្រើសរើសក្រឡាណាមួយដែលជាកម្មសិទ្ធិរបស់អារេ៖
 ហើយបន្ទាប់មកនៅលើផ្ទាំង Home ពីបញ្ជីទម្លាក់ចុះ ស្វែងរកនិងជ្រើសរើស ការចុច ជ្រើសរើសក្រុមកោសិកា.
ហើយបន្ទាប់មកនៅលើផ្ទាំង Home ពីបញ្ជីទម្លាក់ចុះ ស្វែងរកនិងជ្រើសរើស ការចុច ជ្រើសរើសក្រុមកោសិកា.
ប្រអប់មួយនឹងបើក ជ្រើសរើសក្រុមកោសិកា. កំណត់ប៊ូតុងវិទ្យុទៅអារេបច្ចុប្បន្ន ហើយចុច OK.

អារេបច្ចុប្បន្ននឹងត្រូវបានបន្លិច៖

- ការប្រើប្រាស់បន្សំគន្លឹះ CTRL+/. ដើម្បីធ្វើដូច្នេះ សូមជ្រើសរើសក្រឡាណាមួយក្នុងអារេ ហើយចុចបន្សំ។
របៀបលុបរូបមន្តអារេ
អ្វីដែលស្រួលបំផុតដែលអ្នកអាចធ្វើបានជាមួយអារេក្នុង Excel គឺលុបវាចេញ។ ដើម្បីធ្វើដូចនេះគ្រាន់តែជ្រើសរើសអារេដែលចង់បានហើយចុចគ្រាប់ចុច Delete.
របៀបកែសម្រួលរូបមន្តអារេ
រូបខាងក្រោមបង្ហាញពីរូបមន្តអារេដែលបន្ថែមតម្លៃនៃជួរពីរ។ វាអាចត្រូវបានគេមើលឃើញពីតួលេខថានៅពេលបញ្ចូលរូបមន្តយើងបានធ្វើកំហុសតូចមួយភារកិច្ចរបស់យើងគឺកែតម្រូវវា។
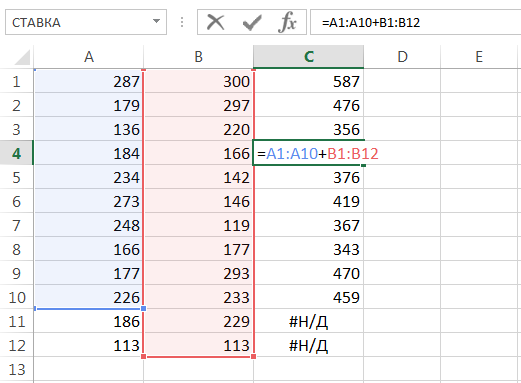
ដើម្បីកែសម្រួលរូបមន្តអារេ សូមធ្វើដូចខាងក្រោម៖
- ជ្រើសរើសជួរនៃអារេដោយប្រើវិធីណាមួយដែលអ្នកស្គាល់។ ក្នុងករណីរបស់យើងនេះគឺជាជួរ C1: C12 ។

- ប្តូរទៅរបៀបកែសម្រួលរូបមន្តដោយចុចលើរបាររូបមន្ត ឬដោយចុចគ្រាប់ចុច F2. Excel នឹងដកដង្កៀបកោងជុំវិញរូបមន្តអារេ។

- ធ្វើការកែតម្រូវចាំបាច់ចំពោះរូបមន្ត៖

- ហើយបន្ទាប់មកចុចបន្សំគ្រាប់ចុច បញ្ជា (Ctrl) + ប្ដូរ (Shift) + បញ្ចូល (Enter)ដើម្បីរក្សាទុកការផ្លាស់ប្តូរ។ រូបមន្តនឹងត្រូវបានកែសម្រួល។

ផ្លាស់ប្តូរទំហំរូបមន្តអារេ
ជាញឹកញាប់មានតម្រូវការកាត់បន្ថយ ឬបង្កើនចំនួនក្រឡាក្នុងរូបមន្តអារេមួយ។ ខ្ញុំនឹងនិយាយភ្លាមៗថានេះមិនមែនជាកិច្ចការងាយស្រួលទេ ហើយក្នុងករណីភាគច្រើនវានឹងកាន់តែងាយស្រួលក្នុងការលុបអារេចាស់ និងបង្កើតថ្មីមួយ។
មុននឹងលុបអារេចាស់ សូមចម្លងរូបមន្តរបស់វាជាអត្ថបទ ហើយបន្ទាប់មកប្រើវាក្នុងអារេថ្មី។ ជាមួយនឹងរូបមន្តដ៏លំបាក វិធីសាស្រ្តនេះនឹងជួយសន្សំសំចៃពេលវេលាច្រើន។
ប្រសិនបើអ្នកត្រូវការផ្លាស់ប្តូរទីតាំងនៃអារេនៅលើសន្លឹកកិច្ចការដោយមិនផ្លាស់ប្តូរវិមាត្ររបស់វា គ្រាន់តែផ្លាស់ទីវាដូចជាជួរធម្មតា។
មានវិធីសាស្រ្តជាច្រើនក្នុងការកែសម្រួលទំហំអារេ ដែលអ្នកអាចយល់ថាមានប្រយោជន៍។ វិធីសាស្រ្តត្រូវបានផ្តល់ឱ្យនៅក្នុងមេរៀននេះ។
ដូច្នេះ ថ្ងៃនេះអ្នកបានរៀនពីរបៀបជ្រើសរើស លុប និងកែសម្រួលរូបមន្តអារេ ហើយក៏បានសិក្សាពីច្បាប់មានប្រយោជន៍មួយចំនួនសម្រាប់ធ្វើការជាមួយពួកគេ។ ប្រសិនបើអ្នកចង់ស្វែងយល់បន្ថែមអំពីអារេក្នុង Excel សូមអានអត្ថបទខាងក្រោម៖
- ការណែនាំអំពីរូបមន្តអារេក្នុង Excel
- រូបមន្តអារេពហុកោសិកាក្នុង Excel
- រូបមន្តអារេក្រឡាតែមួយក្នុង Excel
- អារេនៃថេរនៅក្នុង Excel
- ការអនុវត្តរូបមន្តអារេក្នុង Excel
- វិធីសាស្រ្តក្នុងការកែសម្រួលរូបមន្តអារេក្នុង Excel










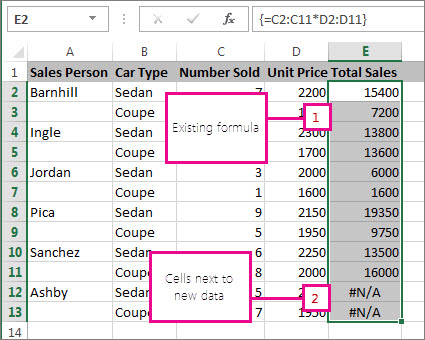
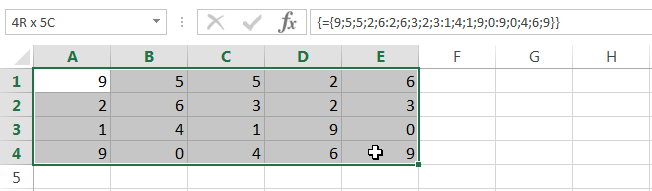
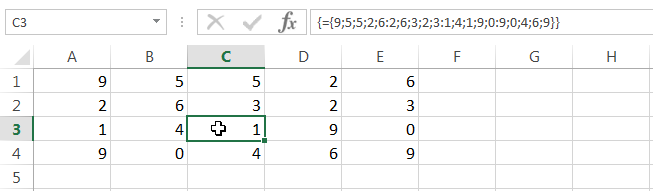 ហើយបន្ទាប់មកនៅលើផ្ទាំង Home ពីបញ្ជីទម្លាក់ចុះ ស្វែងរកនិងជ្រើសរើស ការចុច ជ្រើសរើសក្រុមកោសិកា.
ហើយបន្ទាប់មកនៅលើផ្ទាំង Home ពីបញ្ជីទម្លាក់ចុះ ស្វែងរកនិងជ្រើសរើស ការចុច ជ្រើសរើសក្រុមកោសិកា.