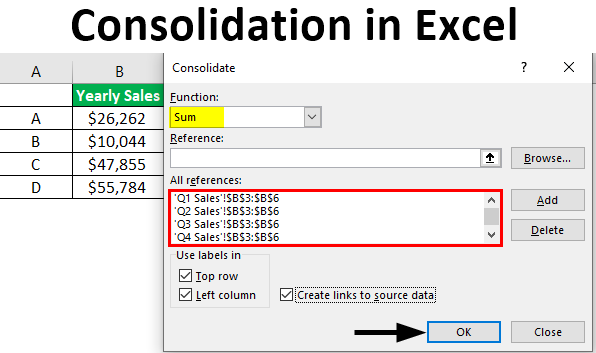មាតិកា
Data Consolidation គឺជាមុខងារមួយនៅក្នុង Excel អរគុណដែលអ្នកប្រើប្រាស់មានឱកាសបញ្ចូលគ្នានូវទិន្នន័យពីតារាងជាច្រើនទៅជាមួយ ក៏ដូចជាបញ្ចូលគ្នានូវសន្លឹកដែលមាននៅក្នុងឯកសារដូចគ្នា ឬផ្សេងគ្នាទៅជាមួយ។
តម្រូវការផ្លូវការសម្រាប់តារាងដែលចាំបាច់ដើម្បីបញ្ចប់ការបង្រួបបង្រួម
ជម្រើសដែលហៅថា "បង្រួបបង្រួម" នឹងមិនដំណើរការទេប្រសិនបើតារាងមិនបំពេញតាមតម្រូវការ។ ដើម្បីបញ្ចប់ដំណើរការបញ្ចូលទិន្នន័យដោយជោគជ័យ អ្នកត្រូវតែ៖
- ពិនិត្យតារាងសម្រាប់ជួរ/ជួរទទេ ហើយលុបវាចោលប្រសិនបើមាន។
- ប្រើគំរូដូចគ្នា;
- ធ្វើតាមឈ្មោះរបស់ជួរឈរ ពួកគេមិនគួរខុសគ្នាទេ។

វិធីសាស្រ្តបង្រួបបង្រួមមូលដ្ឋានក្នុង Excel
នៅពេលនាំយកទិន្នន័យរួមគ្នាពីរបាយការណ៍ តារាង ជួរនៃប្រភេទដូចគ្នាទៅក្នុងឯកសារទូទៅមួយ អ្នកអាចប្រើវិធីផ្សេងគ្នាជាច្រើន។ វិធីសាស្រ្តសំខាន់ពីរនៃការសង្ខេបទិន្នន័យនឹងត្រូវបានពិភាក្សាដូចខាងក្រោម: តាមទីតាំង និងតាមប្រភេទ។
- នៅក្នុងវ៉ារ្យ៉ង់ទីមួយ ទិន្នន័យនៅក្នុងតំបន់ដើមគឺស្ថិតនៅក្នុងលំដាប់ដូចគ្នា ដែលស្លាកដូចគ្នាត្រូវបានអនុវត្ត។ រមៀលឡើងតាមទីតាំងដើម្បីបញ្ចូលគ្នានូវទិន្នន័យពីសន្លឹក 3-4 ដែលផ្អែកលើគំរូដូចគ្នា ឧទាហរណ៍ របាយការណ៍ហិរញ្ញវត្ថុគឺសមរម្យសម្រាប់ការត្រួតពិនិត្យវិធីសាស្ត្រនេះ។
- នៅក្នុងជម្រើសទីពីរ៖ ទិន្នន័យស្ថិតក្នុងលំដាប់ចៃដន្យ ប៉ុន្តែមានស្លាកដូចគ្នា។ បង្រួបបង្រួមតាមប្រភេទ ដើម្បីបញ្ចូលគ្នានូវទិន្នន័យពីសន្លឹកកិច្ចការច្រើនដែលមានប្លង់ផ្សេងៗគ្នា ប៉ុន្តែស្លាកទិន្នន័យដូចគ្នាបេះបិទ។
សំខាន់! វិធីសាស្រ្តនេះមានច្រើនដូចគ្នាជាមួយនឹងការបង្កើតតារាងជំនួយ។ ទោះយ៉ាងណាក៏ដោយ អ្នកអាចរៀបចំប្រភេទឡើងវិញនៅក្នុង PivotTable ។
- វាក៏មានវិធីទីបីដើម្បីបញ្ចូលគ្នានូវទិន្នន័យ – នេះគឺជាការបង្រួបបង្រួមដោយប្រើរូបមន្ត។ ពិត វាកម្រប្រើក្នុងការអនុវត្តណាស់ ដោយសារតែវាត្រូវការពេលវេលាច្រើនពីអ្នកប្រើប្រាស់។
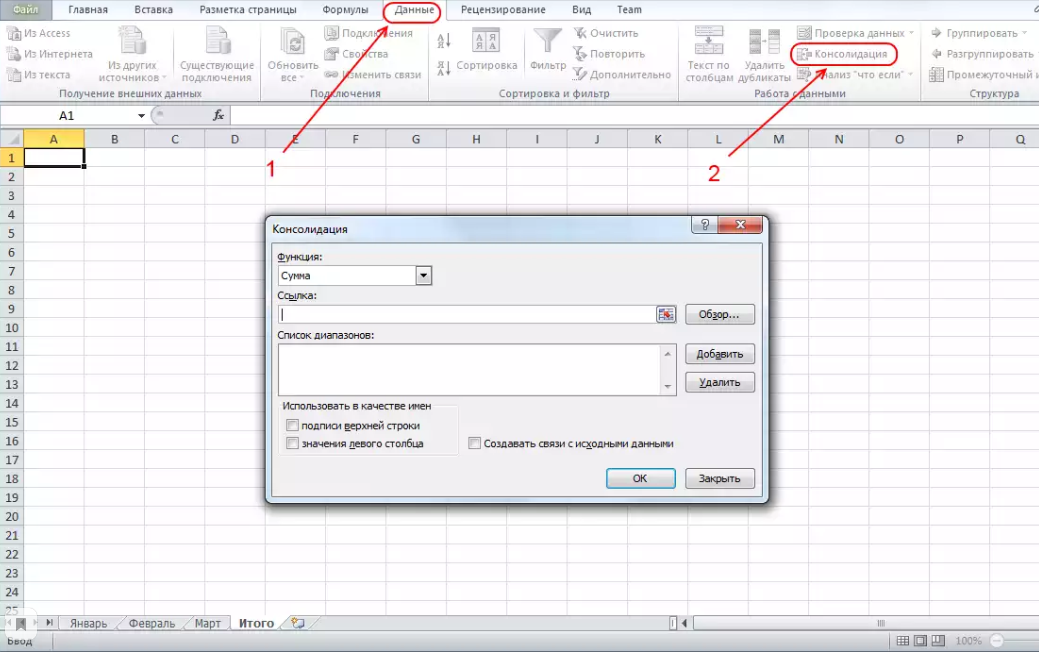
ការណែនាំជាជំហាន ៗ សម្រាប់អនុវត្តការបង្រួបបង្រួមក្នុង Excel
បន្ទាប់មក យើងនឹងពិចារណាពីវិធីងាយស្រួលបំផុត និងលឿនបំផុតដើម្បីបង្រួបបង្រួម។
ដូច្នេះ របៀបចូលរួមតារាងច្រើន៖
- ដំបូងអ្នកត្រូវបង្កើតសន្លឹកថ្មី បន្ទាប់មកកម្មវិធីនឹងបន្ថែមវាដោយស្វ័យប្រវត្តិនៅផ្នែកខាងស្តាំ។ បើចាំបាច់ អ្នកអាចអូសសន្លឹកទៅទីតាំងផ្សេងទៀត (ឧទាហរណ៍ ដល់ចុងបញ្ជី) ដោយប្រើប៊ូតុងកណ្ដុរឆ្វេង។
- សន្លឹកដែលបានបន្ថែម ឈរនៅក្នុងក្រឡាដែលអ្នកនឹងធ្វើការ។ បន្ទាប់មកចូលទៅកាន់ផ្ទាំង "ទិន្នន័យ" ស្វែងរកផ្នែក "ធ្វើការជាមួយទិន្នន័យ" ចុចលើធាតុដែលមានឈ្មោះថា "ការបង្រួបបង្រួម" ។
- បង្អួចការកំណត់តូចមួយនឹងបង្ហាញនៅលើម៉ូនីទ័រ។
- បន្ទាប់មក អ្នកនឹងត្រូវជ្រើសរើសមុខងារសមស្រប ដើម្បីបញ្ចូលគ្នានូវទិន្នន័យ។
- បន្ទាប់ពីជ្រើសរើសមុខងារ សូមចូលទៅកាន់វាល "តំណភ្ជាប់" ដោយចុចនៅខាងក្នុងវា។ នៅទីនេះអ្នកនឹងត្រូវជ្រើសរើសជួរក្រឡាម្តងមួយៗ។ ដើម្បីធ្វើដូចនេះដំបូងត្រូវប្តូរទៅសន្លឹកដែលមានចានដំបូង។
- បន្ទាប់មកជ្រើសរើសចានរួមជាមួយក្បាល។ ត្រូវប្រាកដថាអ្វីគ្រប់យ៉ាងត្រូវបានធ្វើបានត្រឹមត្រូវបន្ទាប់មកចុចលើរូបតំណាង "បន្ថែម" ។ ដោយវិធីនេះ អ្នកអាចធ្វើបច្ចុប្បន្នភាព / ផ្លាស់ប្តូរកូអរដោនេដោយខ្លួនឯងដោយប្រើក្តារចុច ប៉ុន្តែនេះគឺជាការរអាក់រអួល។
- ដើម្បីជ្រើសរើសជួរពីឯកសារថ្មី ដំបូងបើកវានៅក្នុង Excel ។ បន្ទាប់ពីនោះ ចាប់ផ្តើមដំណើរការបញ្ចូលគ្នានៅក្នុងសៀវភៅទីមួយ ហើយប្តូរទៅសៀវភៅទីពីរ ជ្រើសរើសសន្លឹកដែលសមស្របនៅក្នុងវា ហើយបន្ទាប់មកជ្រើសរើសផ្នែកជាក់លាក់នៃក្រឡា។
- ជាលទ្ធផលធាតុដំបូងនឹងត្រូវបានបង្កើតឡើងនៅក្នុង "បញ្ជីជួរ" ។
- ត្រលប់ទៅវាល "តំណភ្ជាប់" យកព័ត៌មានទាំងអស់ដែលវាមានបន្ទាប់មកបន្ថែមកូអរដោនេនៃចានដែលនៅសល់ទៅក្នុងបញ្ជីជួរ។
- ធីកប្រអប់នៅជាប់នឹងមុខងារខាងក្រោម៖ "ស្លាកជួរខាងលើ", "តម្លៃជួរឈរខាងឆ្វេង", "បង្កើតតំណភ្ជាប់ទៅទិន្នន័យប្រភព"។
- បន្ទាប់មកចុច“ យល់ព្រម” ។
- Excel នឹងដំណើរការនីតិវិធី និងបង្កើតឯកសារថ្មីមួយដោយយោងទៅតាមប៉ារ៉ាម៉ែត្រដែលបានកំណត់ និងមុខងារដែលបានជ្រើសរើស។
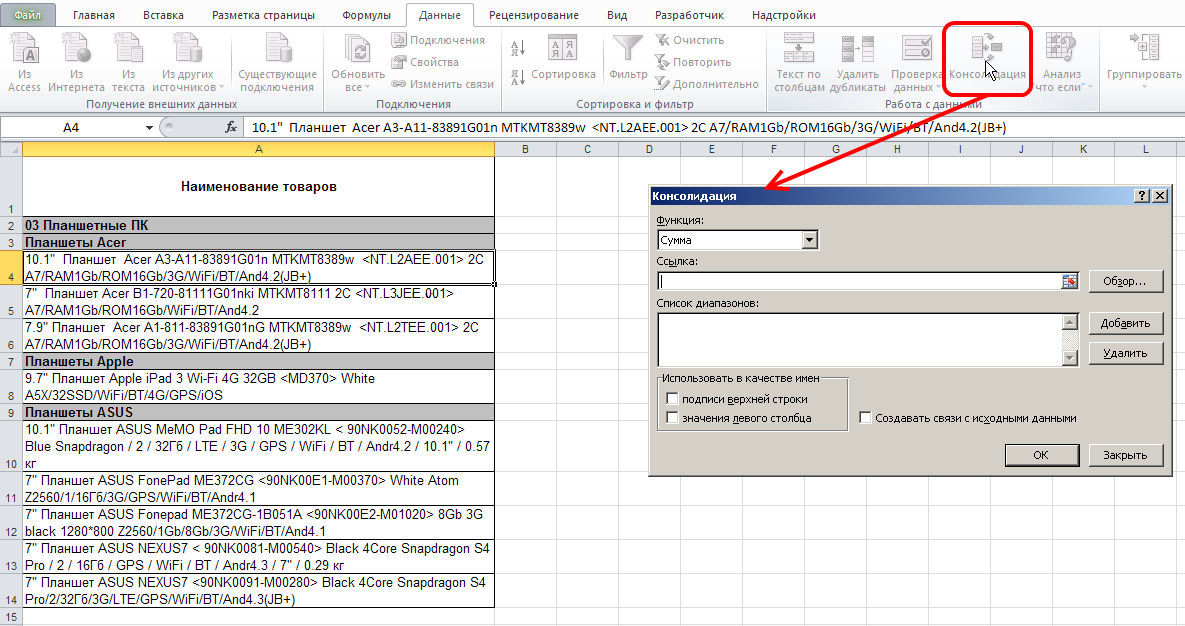
ក្នុងឧទាហរណ៍ ការភ្ជាប់ត្រូវបានជ្រើសរើស ដូច្នេះលទ្ធផលត្រូវបានដាក់ជាក្រុមដើម្បីជួយបង្ហាញ/លាក់ព័ត៌មានលម្អិត។
ព័ត៌មានបន្ថែមអំពីការប្រើជួរ ការបន្ថែម និងការដកតំណចេញ
- ដើម្បីប្រើជួរថ្មីសម្រាប់ការបង្រួបបង្រួមទិន្នន័យ អ្នកនឹងត្រូវជ្រើសរើសជម្រើស "បង្រួបបង្រួម" ចុចលើវាល "តំណភ្ជាប់" ហើយជ្រើសរើសជួរ ឬបញ្ចូលតំណ។ បន្ទាប់ពីចុចលើប៊ូតុង "បន្ថែម" តំណនឹងបង្ហាញនៅក្នុងបញ្ជីជួរ។
- ដើម្បីដកតំណចេញ សូមជ្រើសរើសវា ហើយចុចលើ "លុបចេញ"។
- ដើម្បីផ្លាស់ប្តូរតំណ សូមជ្រើសរើសវានៅក្នុងបញ្ជីជួរ។ វានឹងបង្ហាញនៅក្នុងវាល "តំណភ្ជាប់" ដែលវាអាចត្រូវបានធ្វើបច្ចុប្បន្នភាព។ បន្ទាប់ពីការរៀបចំរួចរាល់សូមចុចលើប៊ូតុង "បន្ថែម" ។ បន្ទាប់មកយកកំណែចាស់នៃតំណដែលបានកែប្រែ។
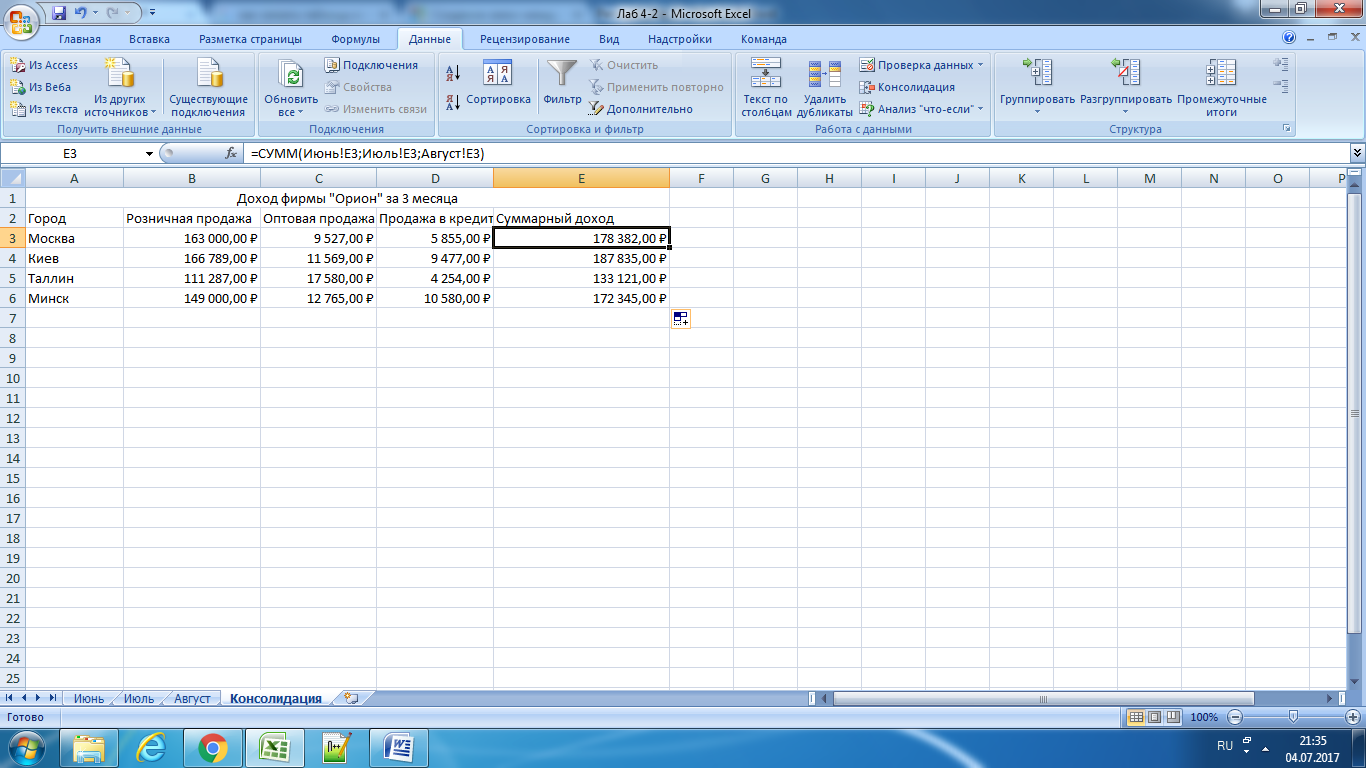
ការបង្រួបបង្រួមទិន្នន័យជួយបញ្ចូលគ្នានូវព័ត៌មានចាំបាច់ដែលមានវត្តមានមិនត្រឹមតែនៅក្នុងតារាង និងសន្លឹកផ្សេងៗប៉ុណ្ណោះទេ ប៉ុន្តែក៏មាននៅក្នុងឯកសារផ្សេងទៀត (សៀវភៅ) ផងដែរ។ នីតិវិធីលាយមិនចំណាយពេលច្រើនទេ ហើយងាយស្រួលក្នុងការចាប់ផ្តើមប្រើការណែនាំជាជំហានៗ។