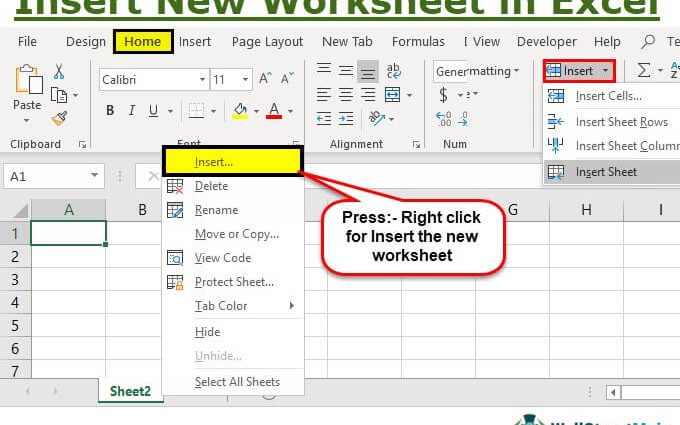មាតិកា
ជាញឹកញាប់ អ្នកប្រើប្រាស់ដែលធ្វើការនៅក្នុងកម្មវិធីនិពន្ធសៀវភៅបញ្ជី Excel ត្រូវបន្ថែមសន្លឹកកិច្ចការថ្មីទៅឯកសារសៀវភៅបញ្ជី។ ជាការពិតណាស់ អ្នកអាចបង្កើតឯកសារថ្មីមួយ ប៉ុន្តែវាត្រូវបានណែនាំឱ្យប្រើជម្រើសនេះតែក្នុងករណីដែលមិនចាំបាច់ភ្ជាប់ព័ត៌មានផ្សេងៗទៅគ្នាទៅវិញទៅមក។ កម្មវិធីនេះមានវិធីសាស្រ្តជាច្រើនដែលអនុញ្ញាតឱ្យអ្នកបន្ថែមសន្លឹកទៅឯកសារសៀវភៅបញ្ជី។ ចូរយើងពិចារណាវិធីសាស្រ្តទាំងអស់ឱ្យកាន់តែលម្អិត។
វិធីសាស្រ្តនេះត្រូវបានចាត់ទុកថាសាមញ្ញបំផុត និងងាយស្រួលប្រើបំផុត។ វាត្រូវបានប្រើដោយអ្នកប្រើប្រាស់ភាគច្រើននៃកម្មវិធីនិពន្ធសៀវភៅបញ្ជី។ អត្រាប្រេវ៉ាឡង់ខ្ពស់នៃវិធីសាស្រ្តត្រូវបានពន្យល់ដោយការពិតដែលថាក្បួនដោះស្រាយសម្រាប់ការបន្ថែមសន្លឹកកិច្ចការថ្មីគឺសាមញ្ញណាស់ហើយអាចយល់បានសូម្បីតែអ្នកប្រើថ្មីថ្មោងក៏ដោយ។
អ្នកត្រូវចុច LMB នៅលើធាតុពិសេសមួយហៅថា "New Sheet" ដែលមានទីតាំងនៅខាងស្តាំនៃសន្លឹកកិច្ចការដែលមានស្រាប់នៅផ្នែកខាងក្រោមនៃសៀវភៅបញ្ជី។ ប៊ូតុងខ្លួនវាមើលទៅដូចជាសញ្ញាបូកតូចមួយនៅក្នុងម្លប់ងងឹត។ ឈ្មោះនៃសន្លឹកកិច្ចការដែលបានបង្កើតថ្មីត្រូវបានកំណត់ដោយស្វ័យប្រវត្តិ។ ចំណងជើងនៃសន្លឹកអាចត្រូវបានកែសម្រួល។
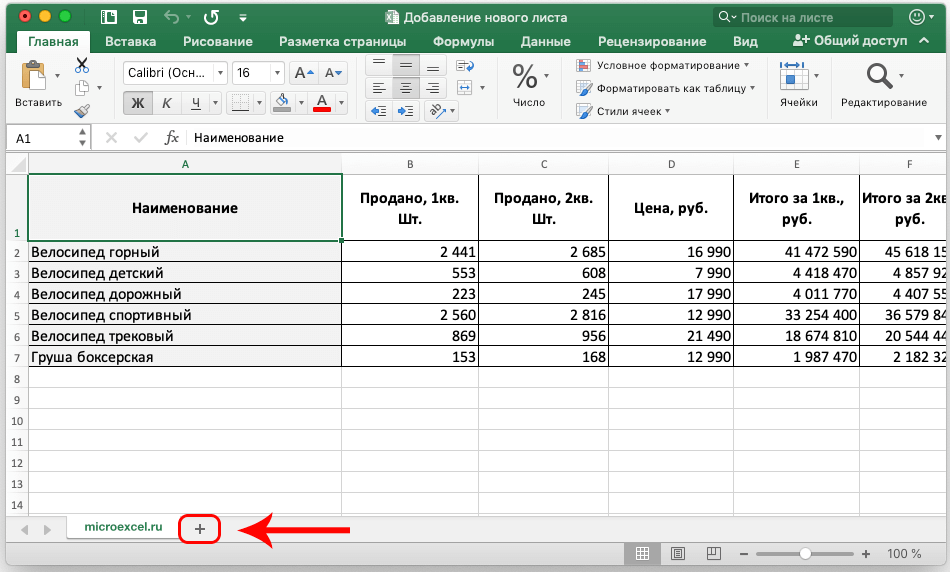
សេចក្តីណែនាំលម្អិតសម្រាប់កែសម្រួលឈ្មោះមានដូចខាងក្រោម៖
- ចុចពីរដងលើ LMB នៅលើសន្លឹកកិច្ចការដែលបានបង្កើត។
- បញ្ចូលឈ្មោះដែលអ្នកចង់ផ្តល់ឱ្យ។
- បន្ទាប់ពីអនុវត្តឧបាយកលទាំងអស់ចុចលើប៊ូតុង "បញ្ចូល" ដែលមានទីតាំងនៅលើក្តារចុច។
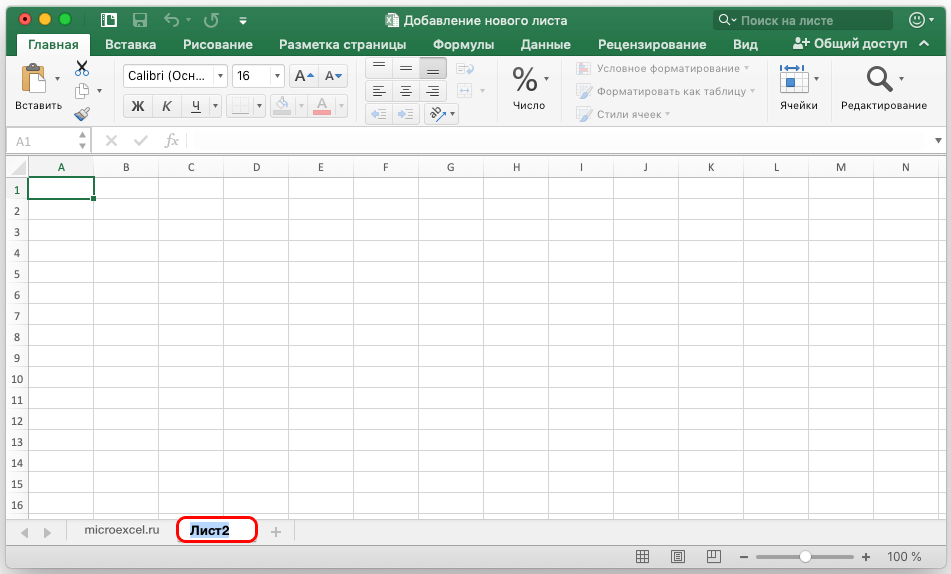
- រួចរាល់ហើយ! ឈ្មោះនៃសន្លឹកកិច្ចការថ្មីបានផ្លាស់ប្តូរ។
ម៉ឺនុយបរិបទអនុញ្ញាតឱ្យអ្នកអនុវត្តនីតិវិធីសម្រាប់ការបន្ថែមសន្លឹកកិច្ចការថ្មីទៅឯកសារបញ្ជីក្នុងជំហានរហ័សមួយចំនួន។ ការណែនាំលម្អិតសម្រាប់ការបន្ថែមមើលទៅដូចនេះ៖
- យើងក្រឡេកមើលផ្នែកខាងក្រោមនៃចំណុចប្រទាក់សៀវភៅបញ្ជី ហើយស្វែងរកសន្លឹកឯកសារដែលមាន។
- យើងចុចលើវា RMB ។
- ម៉ឺនុយបរិបទតូចមួយត្រូវបានបង្ហាញនៅលើអេក្រង់។ យើងរកឃើញធាតុមួយហៅថា "បញ្ចូលសន្លឹក" ហើយចុចលើវា LMB ។
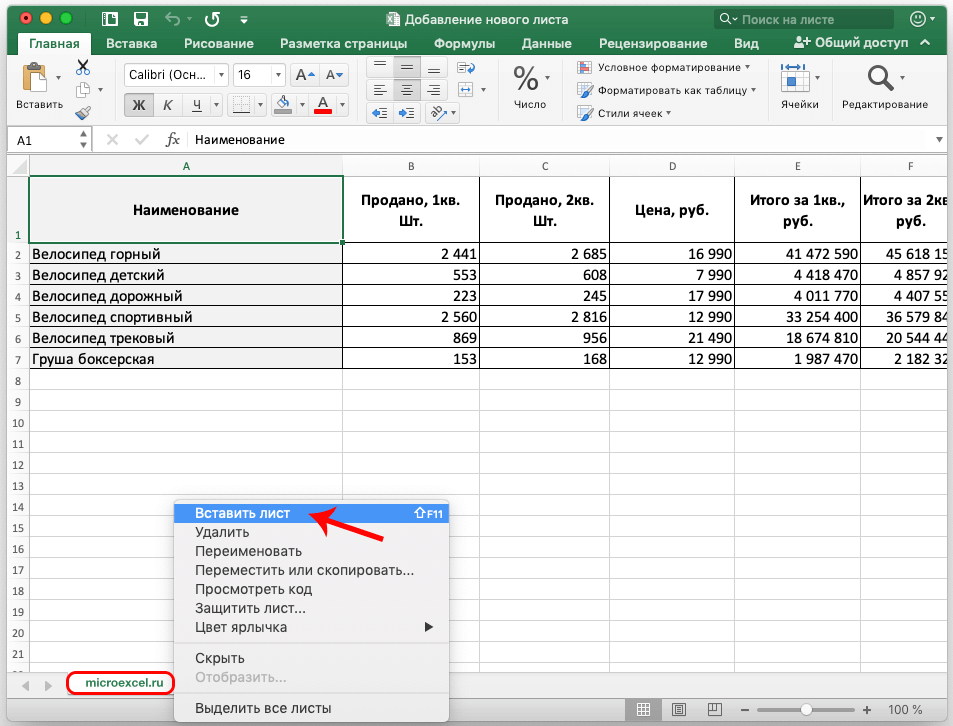
- រួចរាល់ហើយ! យើងបានបន្ថែមសន្លឹកកិច្ចការថ្មីទៅឯកសារ។
អ្នកអាចមើលឃើញថាវិធីសាស្ត្រនេះដែលអនុញ្ញាតឱ្យអ្នកបន្ថែមសន្លឹកទៅឯកសារដោយប្រើម៉ឺនុយបរិបទគឺងាយស្រួលប្រើដូចវិធីសាស្ត្រដែលបានពិភាក្សាពីមុនដែរ។ សន្លឹកកិច្ចការដែលបានបន្ថែមដោយវិធីសាស្ត្រនេះអាចត្រូវបានកែសម្រួលតាមរបៀបដូចគ្នា។
យកចិត្តទុកដាក់! ដោយប្រើម៉ឺនុយបរិបទ អ្នកមិនត្រឹមតែអាចបញ្ចូលសន្លឹកកិច្ចការថ្មីប៉ុណ្ណោះទេ ប៉ុន្តែថែមទាំងលុបឯកសារដែលមានស្រាប់ផងដែរ។
ការណែនាំលម្អិតសម្រាប់ការលុបសន្លឹកកិច្ចការមានដូចខាងក្រោម៖
- យើងរកឃើញសន្លឹកមួយក្នុងចំណោមសន្លឹកឯកសារដែលមាន។
- ចុចលើសន្លឹកដោយប្រើប៊ូតុងកណ្ដុរខាងស្ដាំ។
- ម៉ឺនុយបរិបទតូចមួយបានលេចឡើងនៅលើអេក្រង់។ យើងរកឃើញធាតុមួយហៅថា "លុប" ចុចលើវាដោយប្រើប៊ូតុងកណ្ដុរខាងឆ្វេង។
- រួចរាល់ហើយ! យើងបានដកសន្លឹកកិច្ចការចេញពីឯកសារ។
ដោយប្រើម៉ឺនុយបរិបទ អ្នកក៏អាចប្តូរឈ្មោះ ផ្លាស់ទី ចម្លង និងការពារសន្លឹកកិច្ចការផងដែរ។
ការបន្ថែមសន្លឹកកិច្ចការដោយប្រើ Ribbon ឧបករណ៍
អ្នកអាចបន្ថែមសន្លឹកកិច្ចការថ្មីទៅឯកសារសៀវភៅបញ្ជី Excel ដោយប្រើរបារឧបករណ៍ពហុមុខងារពិសេសដែលមានទីតាំងនៅផ្នែកខាងលើនៃចំណុចប្រទាក់។ សេចក្តីណែនាំលម្អិតមានដូចខាងក្រោម៖
- ដំបូងយើងផ្លាស់ទីទៅផ្នែក "ផ្ទះ" ។ នៅផ្នែកខាងស្តាំនៃខ្សែបូឧបករណ៍ យើងរកឃើញធាតុមួយហៅថា "កោសិកា" ហើយចុចខាងឆ្វេងលើរូបតំណាងព្រួញដែលមានទីតាំងនៅជាប់វា។ បញ្ជីនៃប៊ូតុងបី "បញ្ចូល" "លុប" និង "ទ្រង់ទ្រាយ" ត្រូវបានបង្ហាញ។ ចុចប៊ូតុងកណ្ដុរខាងឆ្វេងលើព្រួញមួយទៀតដែលនៅជិតប៊ូតុង "បញ្ចូល" ។
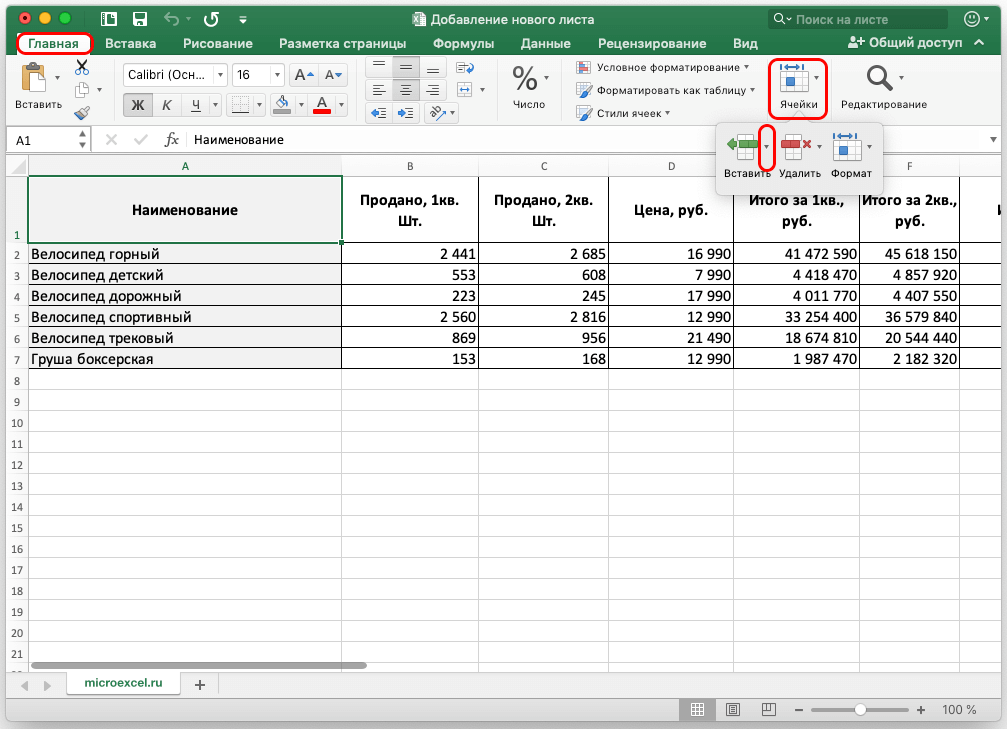
- បញ្ជីតូចមួយផ្សេងទៀតនៃធាតុចំនួនបួនត្រូវបានបង្ហាញ។ យើងត្រូវការធាតុចុងក្រោយហៅថា "បញ្ចូលសន្លឹក" ។ យើងចុចលើវា LMB ។
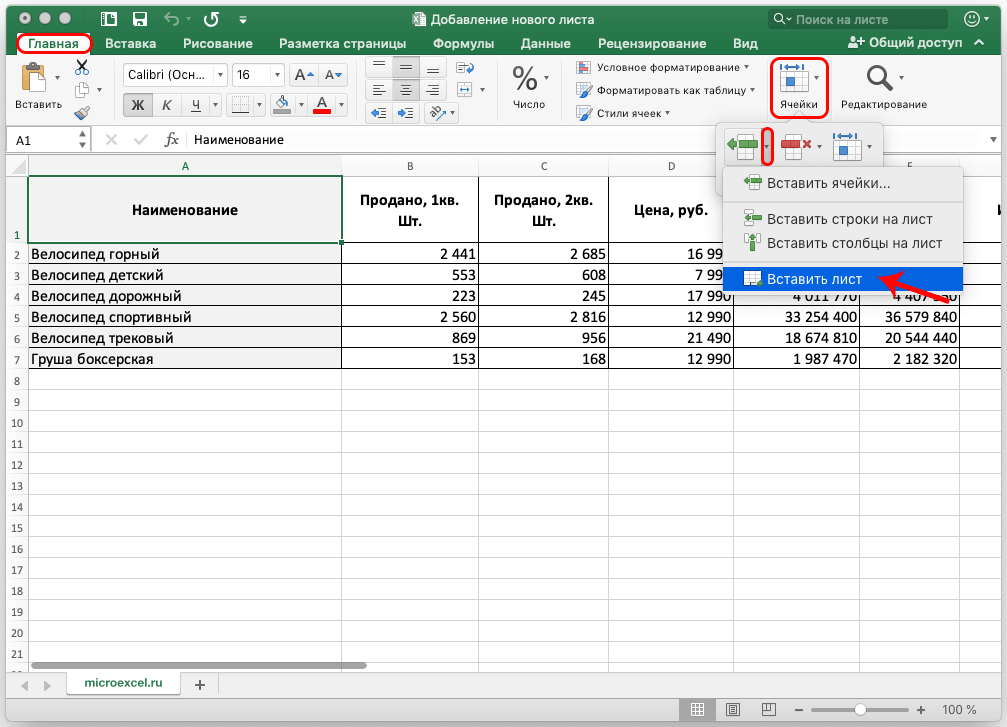
- រួចរាល់ហើយ! យើងបានអនុវត្តនីតិវិធីសម្រាប់ការបន្ថែមសន្លឹកកិច្ចការថ្មីទៅឯកសារសៀវភៅបញ្ជី។ វាគួរឱ្យកត់សម្គាល់ថាដូចនៅក្នុងវិធីសាស្រ្តដែលបានពិភាក្សាពីមុនអ្នកអាចកែសម្រួលឈ្មោះនៃសន្លឹកកិច្ចការដែលបានបង្កើតក៏ដូចជាលុបវា។
សំខាន់! ប្រសិនបើបង្អួចសៀវភៅបញ្ជីត្រូវបានពង្រីកដល់ទំហំពេញរបស់វា នោះមិនចាំបាច់ស្វែងរកធាតុ "ក្រឡា" ទេ។ ក្នុងករណីនេះប៊ូតុង "បញ្ចូលសន្លឹក" ដែលមានទីតាំងនៅក្នុងបញ្ជីទម្លាក់ចុះនៃធាតុ "បញ្ចូល" មានទីតាំងនៅភ្លាមៗនៅក្នុងផ្នែកដែលហៅថា "ផ្ទះ" ។
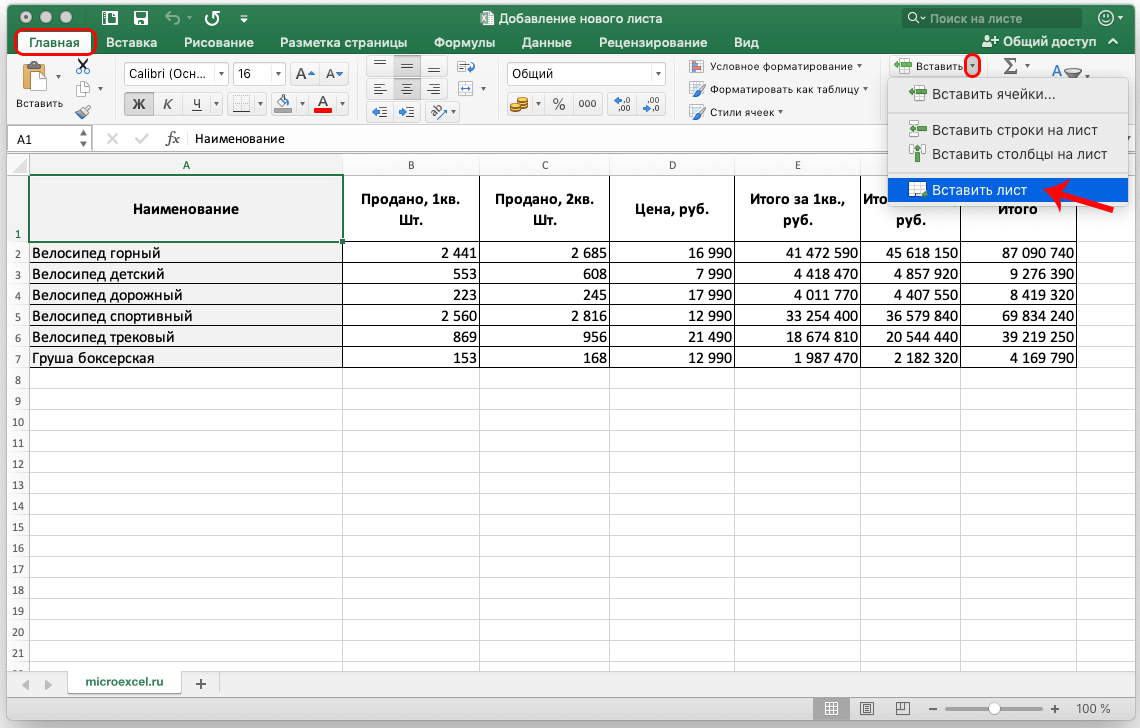
ការប្រើប្រាស់ Spreadsheet Hotkeys
សៀវភៅបញ្ជី Excel មានកូនសោក្តៅពិសេសផ្ទាល់ខ្លួន ការប្រើប្រាស់ដែលអាចកាត់បន្ថយពេលវេលាយ៉ាងសំខាន់ក្នុងការស្វែងរកឧបករណ៍ចាំបាច់នៅក្នុងម៉ឺនុយកម្មវិធី។
ដើម្បីបន្ថែមសន្លឹកកិច្ចការថ្មីទៅឯកសារសៀវភៅបញ្ជី អ្នកគ្រាន់តែចុចបន្សំគ្រាប់ចុច "Shift + F11" នៅលើក្តារចុច។ បន្ទាប់ពីបន្ថែមសន្លឹកកិច្ចការថ្មីតាមរបៀបនេះ យើងនឹងឃើញខ្លួនយើងភ្លាមៗនៅកន្លែងធ្វើការរបស់វា។ បន្ទាប់ពីសន្លឹកកិច្ចការថ្មីត្រូវបានបន្ថែមទៅសៀវភៅនោះ ឈ្មោះរបស់វាអាចត្រូវបានកែសម្រួលតាមវិធីខាងលើ។
សន្និដ្ឋាន
នីតិវិធីសម្រាប់បន្ថែមសន្លឹកកិច្ចការថ្មីទៅឯកសារ Excel គឺជាប្រតិបត្តិការដ៏សាមញ្ញមួយ ដែលជាការពេញនិយមបំផុត និងប្រើញឹកញាប់បំផុតដោយអ្នកប្រើប្រាស់សៀវភៅបញ្ជី។ ប្រសិនបើអ្នកប្រើមិនដឹងពីរបៀបអនុវត្តនីតិវិធីនេះទេនោះគាត់នឹងមិនអាចអនុវត្តការងាររបស់គាត់ប្រកបដោយប្រសិទ្ធភាពនិងប្រសិទ្ធភាពបានទេ។ សមត្ថភាពក្នុងការបន្ថែមសន្លឹកកិច្ចការថ្មីទៅសៀវភៅការងារគឺជាជំនាញមូលដ្ឋានដែលអ្នកប្រើប្រាស់គ្រប់រូបដែលចង់ធ្វើការរហ័ស និងត្រឹមត្រូវនៅក្នុងសៀវភៅបញ្ជីត្រូវតែមាន។