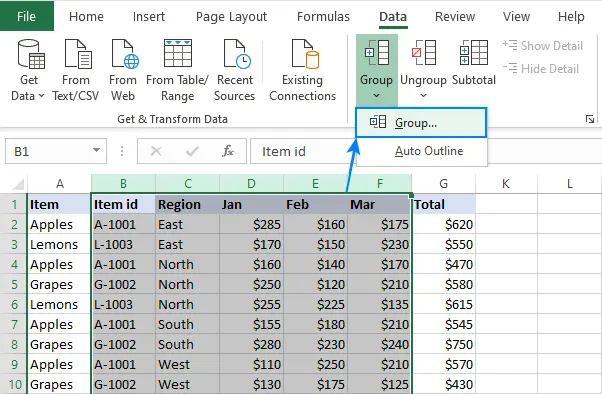មាតិកា
Excel គឺជាកម្មវិធីពិសេសមួយ ដោយសារវាមានមុខងារមួយចំនួនធំ ដែលកម្មវិធីជាច្រើនធ្វើឱ្យវាកាន់តែងាយស្រួលក្នុងការធ្វើការជាមួយតារាង។ អត្ថបទនេះនឹងផ្តោតលើលក្ខណៈពិសេសមួយក្នុងចំណោមលក្ខណៈពិសេសទាំងនេះ ដែលអនុញ្ញាតឱ្យអ្នកលាក់ជួរឈរនៅក្នុងតារាងមួយ។ សូមអរគុណដល់វាវានឹងអាចធ្វើទៅបានឧទាហរណ៍ដើម្បីលាក់ការគណនាកម្រិតមធ្យមដែលនឹងរំខានការយកចិត្តទុកដាក់ពីលទ្ធផលចុងក្រោយ។ បច្ចុប្បន្នមានវិធីសាស្រ្តជាច្រើន ដែលនីមួយៗនឹងត្រូវបានរៀបរាប់លម្អិតខាងក្រោម។
វិធីសាស្រ្តទី 1: ផ្លាស់ប្តូរព្រំដែនជួរឈរ
វិធីសាស្រ្តនេះគឺសាមញ្ញបំផុត និងមានប្រសិទ្ធភាពបំផុត។ ប្រសិនបើយើងពិចារណាសកម្មភាពឱ្យកាន់តែលម្អិត នោះអ្នកត្រូវធ្វើដូចខាងក្រោម៖
- ដើម្បីចាប់ផ្តើមជាមួយអ្នកគួរតែយកចិត្តទុកដាក់លើបន្ទាត់កូអរដោនេឧទាហរណ៍កំពូលមួយ។ ប្រសិនបើអ្នកដាក់លើស៊ុមជួរឈរ វានឹងផ្លាស់ប្តូរទៅជាបន្ទាត់ខ្មៅដែលមានព្រួញពីរនៅសងខាង។ នេះមានន័យថាអ្នកអាចផ្លាស់ទីព្រំដែនដោយសុវត្ថិភាព។
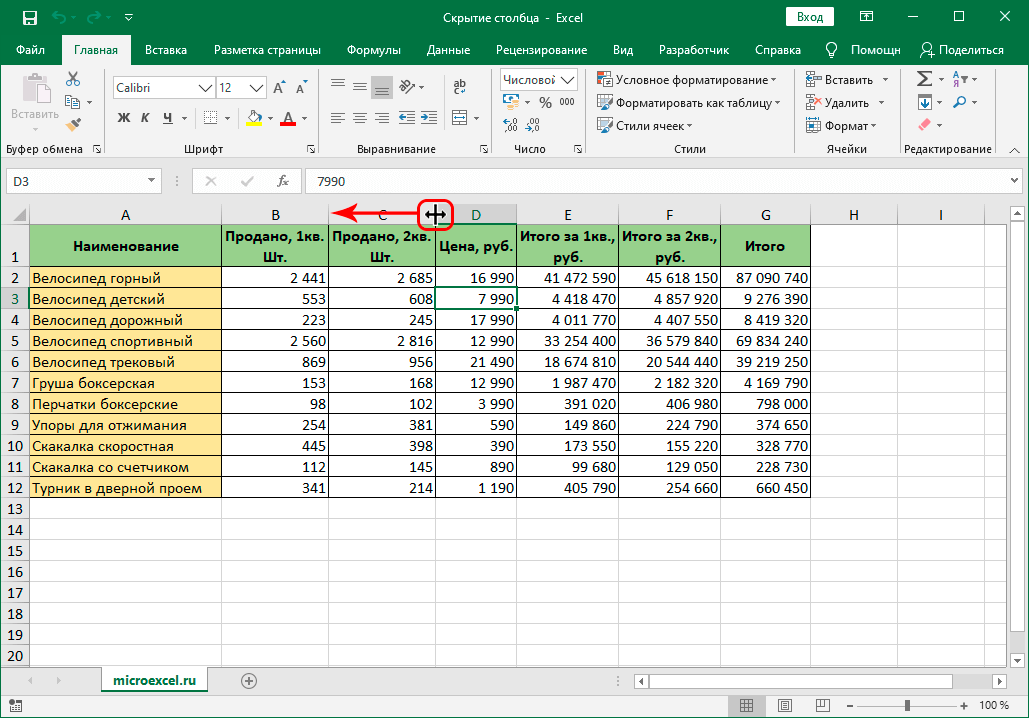
- ប្រសិនបើព្រំដែនត្រូវបាននាំមកជិតព្រំដែនជិតខាងតាមដែលអាចធ្វើទៅបាន នោះជួរឈរនឹងរួញខ្លាំងរហូតដល់លែងមើលឃើញទៀត។
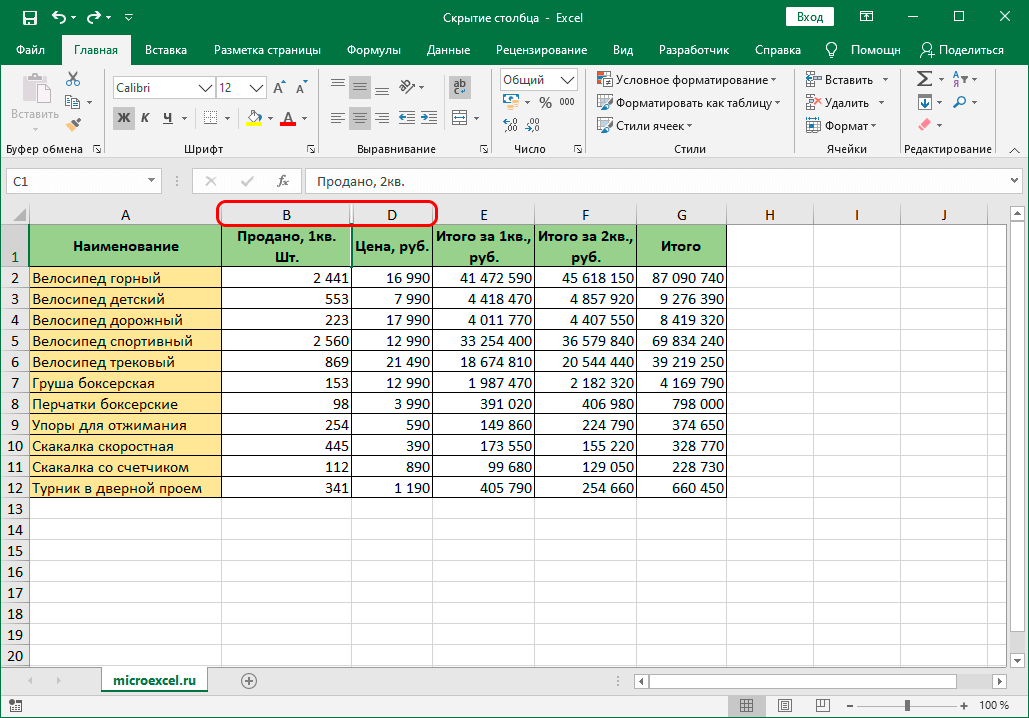
វិធីទី ២៖ ម៉ឺនុយបរិបទ
វិធីសាស្រ្តនេះគឺជាការពេញនិយមបំផុតនិងនៅក្នុងតម្រូវការក្នុងចំណោមអ្នកដទៃទៀតទាំងអស់។ ដើម្បីអនុវត្តវា វានឹងគ្រប់គ្រាន់ដើម្បីអនុវត្តបញ្ជីសកម្មភាពខាងក្រោម៖
- ដំបូងអ្នកត្រូវចុចខាងស្តាំលើឈ្មោះជួរឈរ។
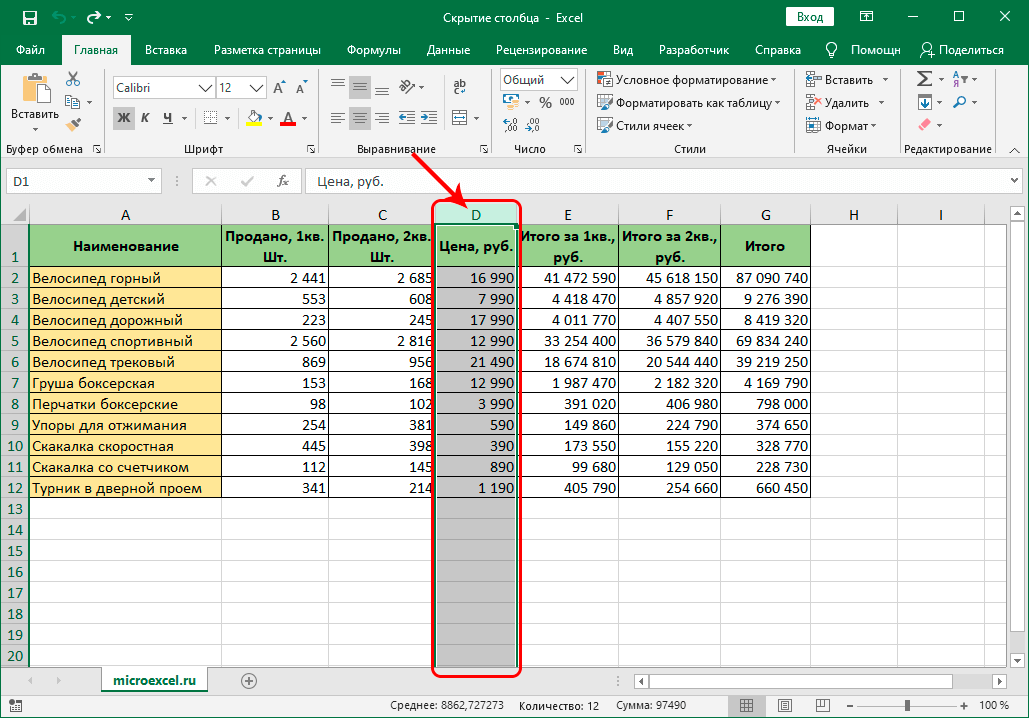
- ម៉ឺនុយបរិបទនឹងលេចឡើងដែលវាគ្រប់គ្រាន់ក្នុងការជ្រើសរើសធាតុ "លាក់" ។
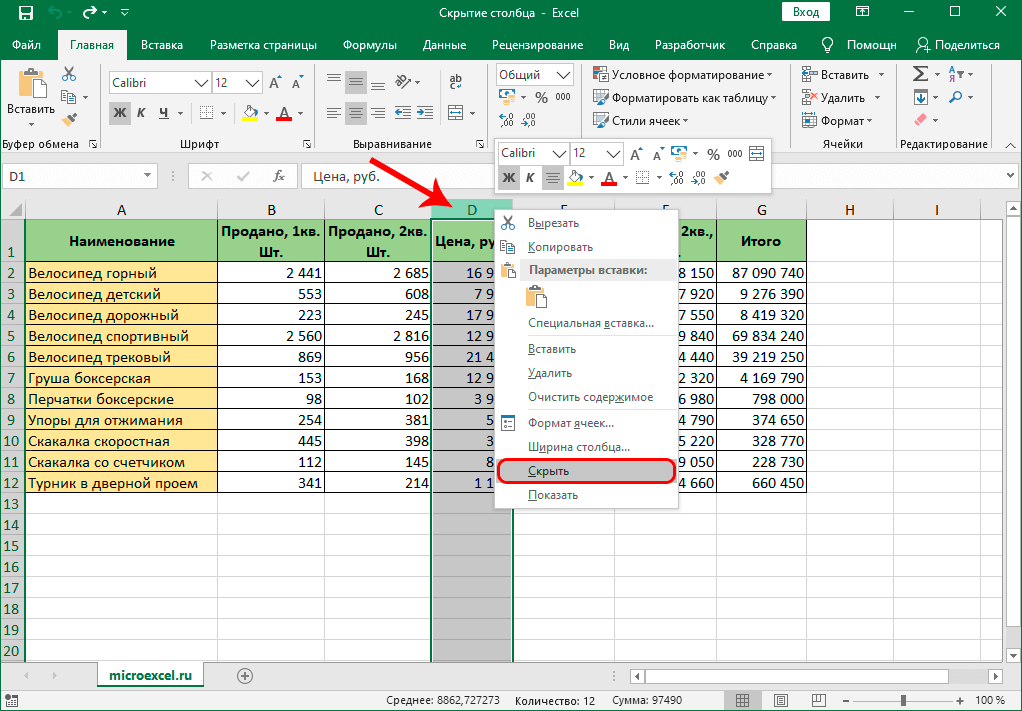
- បន្ទាប់ពីសកម្មភាពដែលបានអនុវត្ត ជួរឈរនឹងត្រូវបានលាក់។ វានៅសល់តែព្យាយាមត្រឡប់វាទៅសភាពដើមវិញ ដូច្នេះក្នុងករណីមានកំហុស អ្វីៗគ្រប់យ៉ាងអាចត្រូវបានកែតម្រូវយ៉ាងឆាប់រហ័ស។
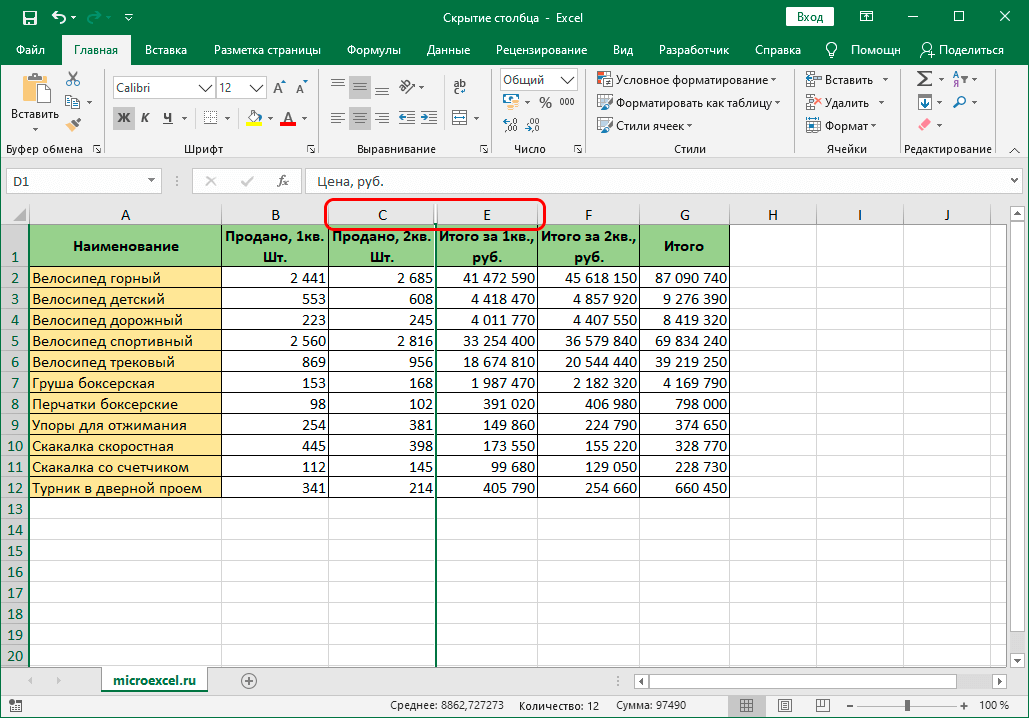
- មិនមានអ្វីពិបាកក្នុងរឿងនេះទេ វាគ្រប់គ្រាន់ហើយក្នុងការជ្រើសរើសជួរឈរពីររវាងជួរឈរសំខាន់របស់យើងត្រូវបានលាក់។ ចុចកណ្ដុរស្ដាំលើពួកវាហើយជ្រើសរើសបង្ហាញ។ បន្ទាប់មកជួរឈរនឹងបង្ហាញក្នុងតារាង ហើយអាចប្រើម្តងទៀតបាន។
សូមអរគុណចំពោះវិធីសាស្រ្តនេះ វានឹងអាចប្រើមុខងារនេះយ៉ាងសកម្ម សន្សំសំចៃពេលវេលា និងមិនទទួលរងពីការអូសព្រំដែន។ ជម្រើសនេះគឺសាមញ្ញបំផុត ដូច្នេះវាស្ថិតនៅក្នុងតម្រូវការក្នុងចំណោមអ្នកប្រើប្រាស់។ លក្ខណៈពិសេសគួរឱ្យចាប់អារម្មណ៍មួយទៀតនៃវិធីសាស្រ្តនេះគឺថាវាធ្វើឱ្យវាអាចលាក់ជួរឈរជាច្រើនក្នុងពេលតែមួយ។. ដើម្បីធ្វើដូចនេះវានឹងគ្រប់គ្រាន់ដើម្បីអនុវត្តជំហានដូចខាងក្រោម:
- ដំបូងអ្នកត្រូវជ្រើសរើសជួរឈរទាំងអស់ដែលអ្នកចង់លាក់។ ដើម្បីធ្វើដូចនេះសង្កត់ "Ctrl" ហើយចុចខាងឆ្វេងលើជួរឈរទាំងអស់។
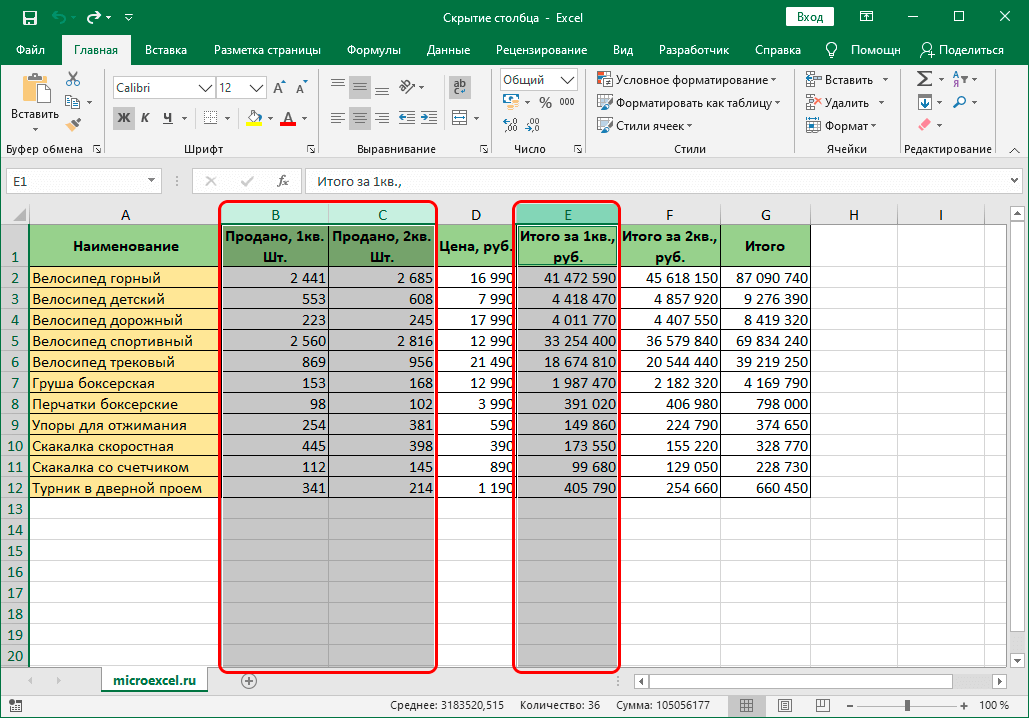
- បន្ទាប់មកគ្រាន់តែចុចកណ្ដុរស្ដាំលើជួរឈរដែលបានជ្រើសរើសហើយជ្រើសរើស "លាក់" ពីម៉ឺនុយទម្លាក់ចុះ។
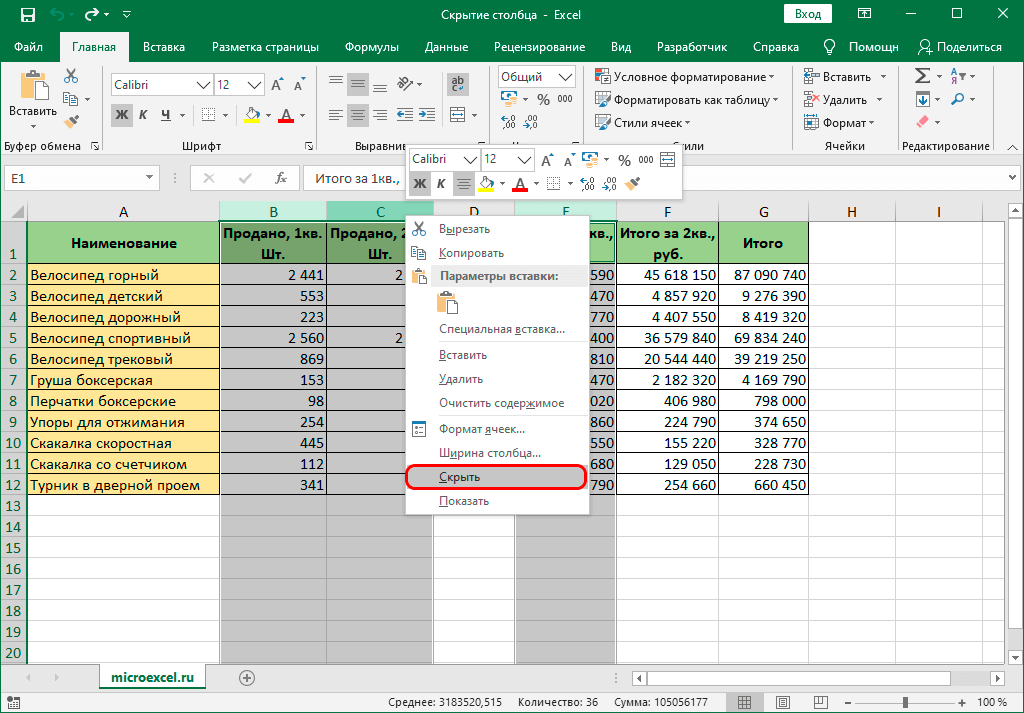
- បន្ទាប់ពីសកម្មភាពដែលបានអនុវត្ត ជួរឈរទាំងអស់នឹងត្រូវបានលាក់។
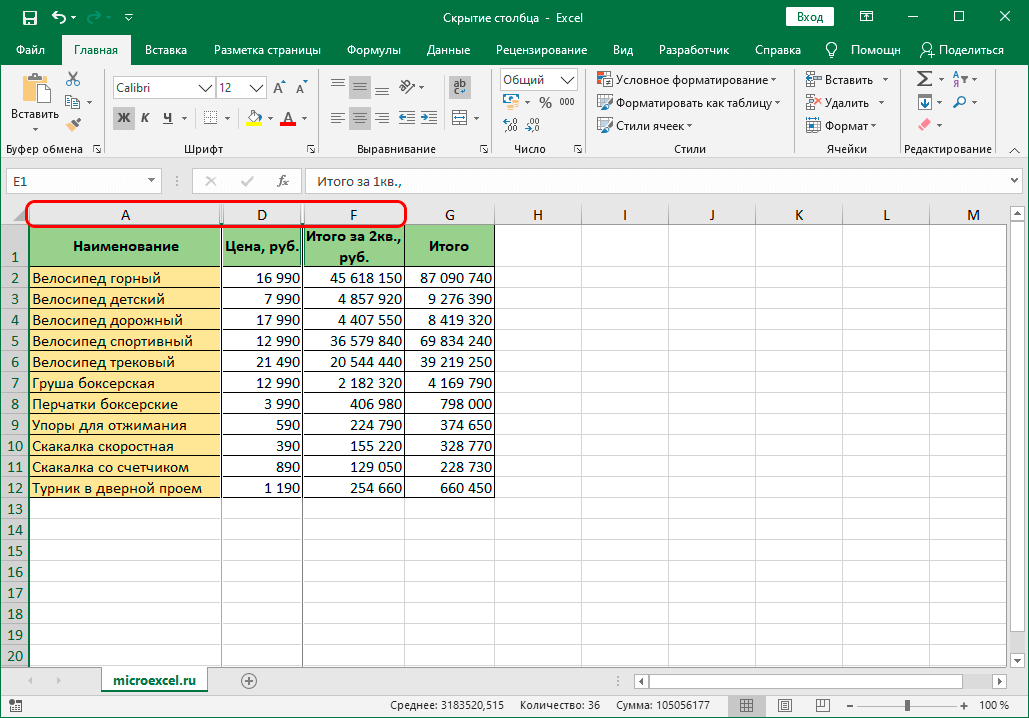
ជាមួយនឹងលក្ខណៈពិសេសនេះ វានឹងអាចលាក់យ៉ាងសកម្មនូវជួរឈរដែលមានទាំងអស់ ខណៈពេលដែលចំណាយពេលអប្បបរមា។ រឿងចំបងគឺត្រូវចងចាំលំដាប់នៃសកម្មភាពទាំងអស់ហើយព្យាយាមមិនប្រញាប់ប្រញាល់ដើម្បីកុំឱ្យមានកំហុស។
វិធីសាស្រ្តទី 3: ឧបករណ៍ខ្សែបូ
មានមធ្យោបាយដ៏មានប្រសិទ្ធភាពមួយទៀតដែលនឹងសម្រេចបាននូវលទ្ធផលដែលចង់បាន។ លើកនេះអ្នកនឹងប្រើរបារឧបករណ៍នៅខាងលើ។ សកម្មភាពជាជំហាន ៗ មានដូចខាងក្រោម៖
- ជំហានដំបូងគឺជ្រើសរើសក្រឡានៃជួរឈរដែលអ្នកចង់លាក់។
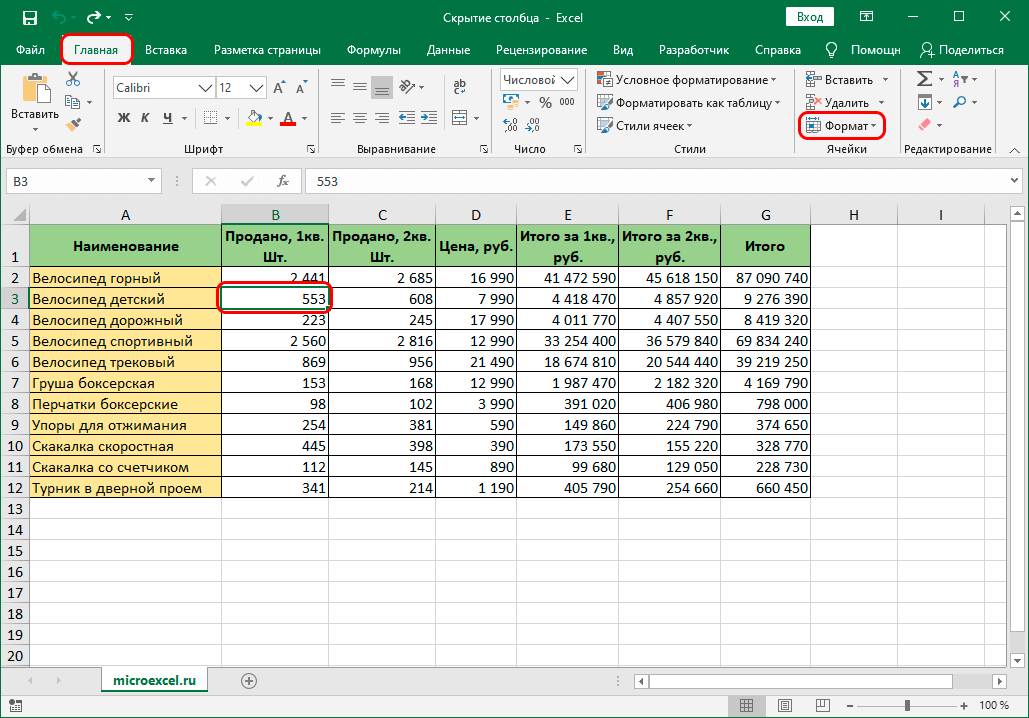
- បន្ទាប់មកចូលទៅកាន់របារឧបករណ៍ ហើយប្រើផ្នែក "ផ្ទះ" ដើម្បីរុករកទៅធាតុ "ទ្រង់ទ្រាយ" ។
- នៅក្នុងម៉ឺនុយដែលបើកសូមជ្រើសរើស "លាក់ឬបង្ហាញ" ហើយបន្ទាប់មកជ្រើសរើស "លាក់ជួរឈរ" ។
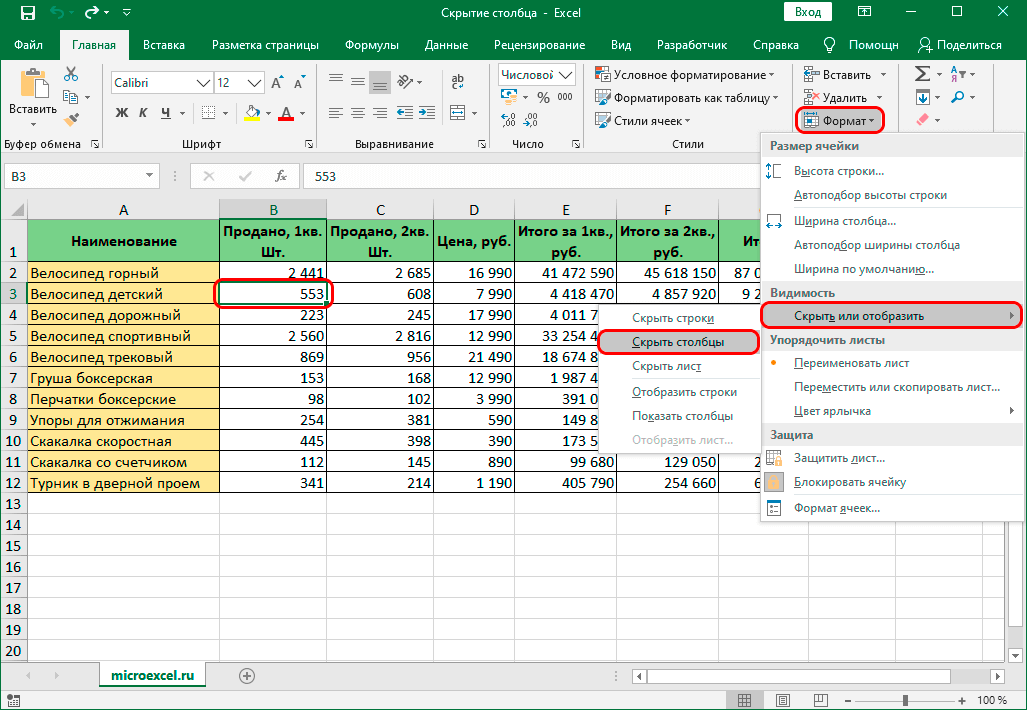
ប្រសិនបើអ្វីៗគ្រប់យ៉ាងត្រូវបានធ្វើបានត្រឹមត្រូវ នោះជួរឈរនឹងត្រូវបានលាក់ ហើយនឹងមិនផ្ទុកតារាងទៀតទេ។ វិធីសាស្រ្តនេះពង្រីកដល់ការលាក់ជួរឈរមួយ ក៏ដូចជាជាច្រើនក្នុងពេលតែមួយ។ ចំពោះការបោសសម្អាតបញ្ច្រាសរបស់ពួកគេ ការណែនាំលម្អិតសម្រាប់ការអនុវត្តសកម្មភាពនេះត្រូវបានពិភាក្សាខាងលើនៅក្នុងសម្ភារៈនេះ ដោយប្រើវា អ្នកអាចបង្ហាញជួរឈរដែលបានលាក់ពីមុនទាំងអស់យ៉ាងងាយស្រួល។
សន្និដ្ឋាន
ឥឡូវនេះអ្នកមានចំណេះដឹងចាំបាច់ទាំងអស់ដែលនៅពេលអនាគតនឹងអនុញ្ញាតឱ្យអ្នកប្រើប្រាស់យ៉ាងសកម្មនូវសមត្ថភាពក្នុងការលាក់ជួរឈរដែលមិនចាំបាច់ធ្វើឱ្យតារាងកាន់តែងាយស្រួលប្រើ។ វិធីសាស្រ្តនីមួយៗក្នុងចំណោមវិធីសាស្រ្តទាំងបីមិនពិបាកប្រើទេ ហើយមានសម្រាប់អ្នកប្រើប្រាស់គ្រប់រូបនៃកម្មវិធី Excel spreadsheet processor ទាំងអ្នកថ្មីថ្មោង និងអ្នកជំនាញ។