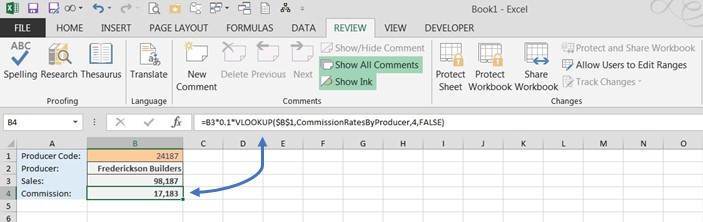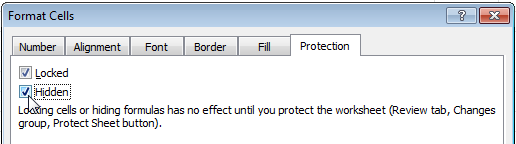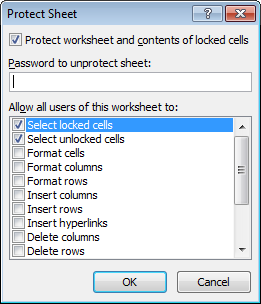រូបមន្តក្នុង Excel មានប្រយោជន៍ខ្លាំងណាស់ ជាពិសេសនៅពេលដែលអ្នកត្រូវដំណើរការទិន្នន័យយ៉ាងឆាប់រហ័ស។ រូបមន្តអនុញ្ញាតឱ្យអ្នកដោះស្រាយបញ្ហាជាច្រើន។ ទំនាក់ទំនងរបស់ពួកគេចំពោះទិន្នន័យគឺបែបនេះ នៅពេលដែលទិន្នន័យផ្លាស់ប្តូរ រូបមន្តឆ្លុះបញ្ចាំងពីការផ្លាស់ប្តូរនោះ ត្រឡប់លទ្ធផលដែលបានធ្វើបច្ចុប្បន្នភាព។
ក្នុងស្ថានភាពខ្លះ អ្នកប្រហែលជាចង់ឱ្យរូបមន្តមិនបង្ហាញនៅក្នុងរបាររូបមន្ត នៅពេលអ្នកជ្រើសរើសក្រឡាដែលមានរូបមន្ត។ ឧទាហរណ៍ នៅពេលអ្នកផ្ញើការងាររបស់អ្នកទៅមនុស្សផ្សេងទៀត។ ជាការប្រសើរណាស់, មានជម្រើសពិសេសនៅក្នុង Excel ដែលអនុញ្ញាតឱ្យអ្នកលាក់រូបមន្តនៅក្នុងក្រឡា។
របៀបលាក់រូបមន្តក្នុង Excel
អ្នកអាចលាក់តែរូបមន្តដែលបានជ្រើសរើស ឬលាក់រូបមន្តទាំងអស់នៅលើសន្លឹកក្នុងពេលតែមួយ។
- ចុចកណ្ដុរស្ដាំលើក្រឡាដែលមានរូបមន្តដែលអ្នកមិនចង់បង្ហាញ។ ប្រសិនបើអ្នកចង់លាក់រូបមន្តទាំងអស់នៅលើសន្លឹក ចុចបន្សំ បញ្ជា (Ctrl) + A.
- ពីម៉ឺនុយបរិបទសូមជ្រើសរើស ធ្វើទ្រង់ទ្រាយក្រឡា (ធ្វើទ្រង់ទ្រាយក្រឡា) ដើម្បីបើកប្រអប់ដែលមានឈ្មោះដូចគ្នា។
- ចូលទៅកាន់ផ្ទាំង ការការពារ (ការការពារ) ហើយធីកប្រអប់នៅជាប់ លាក់ (លាក់រូបមន្ត)។

- ចុច OKដើម្បីបញ្ជាក់ពីជម្រើសរបស់អ្នក។
វិធីការពារសន្លឹក
- ចុចប៊ូតុង ពិនិត្យឡើងវិញ (ពិនិត្យ) ហើយចុចប៊ូតុង សន្លឹកការពារ (សន្លឹកការពារ) ។

- បញ្ចូលពាក្យសម្ងាត់ដើម្បីការពារសន្លឹក។

វិធីនេះរូបមន្តរបស់អ្នកនឹងត្រូវបានលាក់។ ដើម្បីបង្ហាញពួកវា និងធ្វើឱ្យពួកវាមើលឃើញម្តងទៀត សូមបើកផ្ទាំង ពិនិត្យឡើងវិញ (ពិនិត្យ), ចុច មិនការពារសន្លឹក (មិនការពារសន្លឹក) ហើយបន្ទាប់មកបញ្ចូលពាក្យសម្ងាត់។
ខ្ញុំសង្ឃឹមថាគន្លឹះទាំងនេះមានប្រយោជន៍សម្រាប់អ្នក។ ខ្ញុំសូមជូនពរឱ្យអ្នកមានថ្ងៃល្អ!