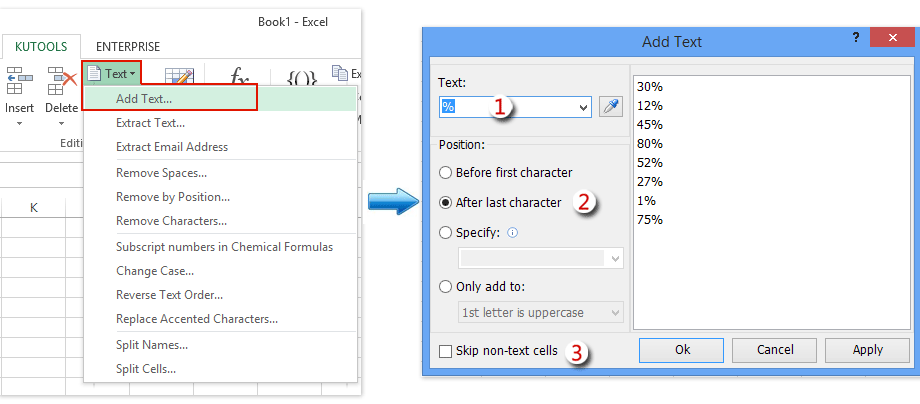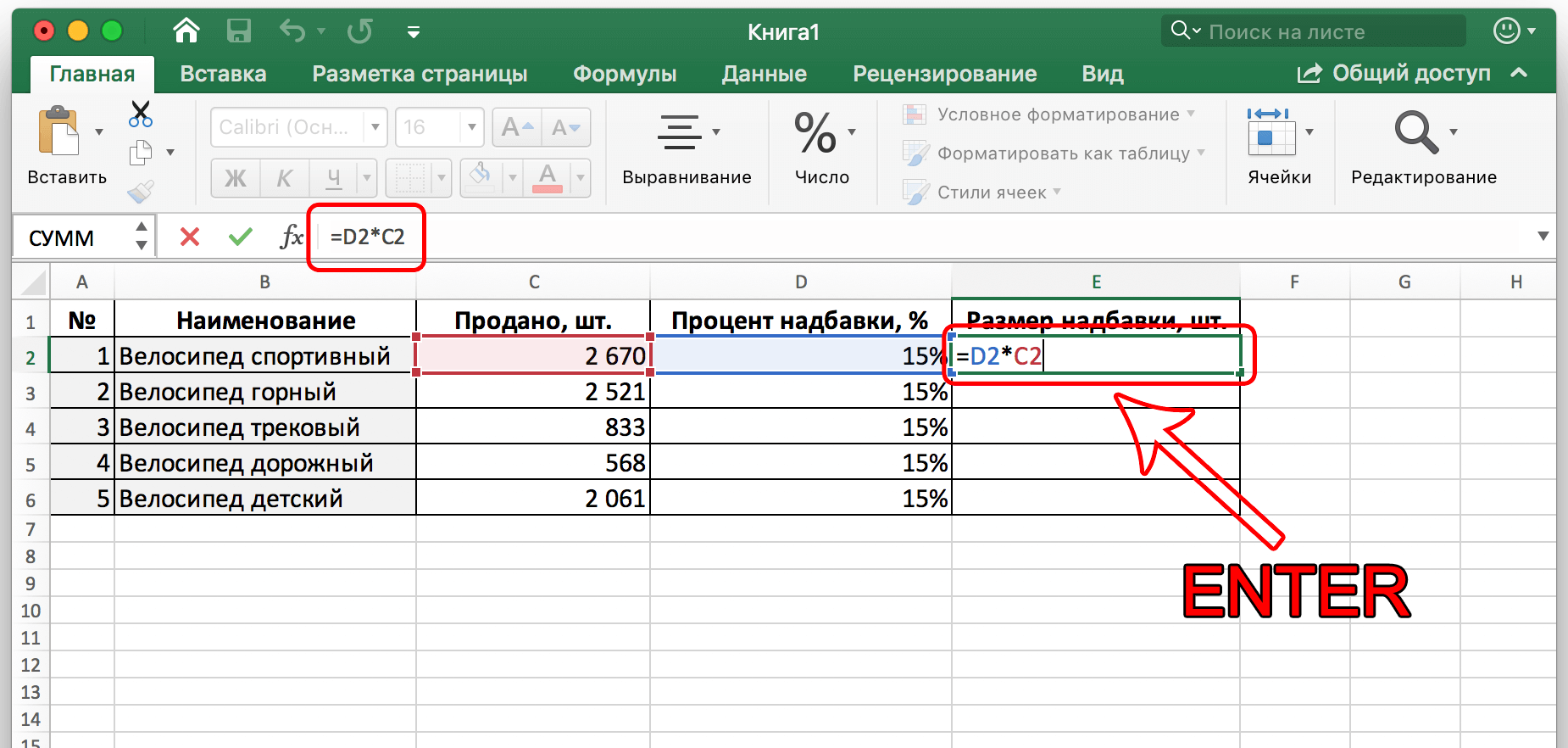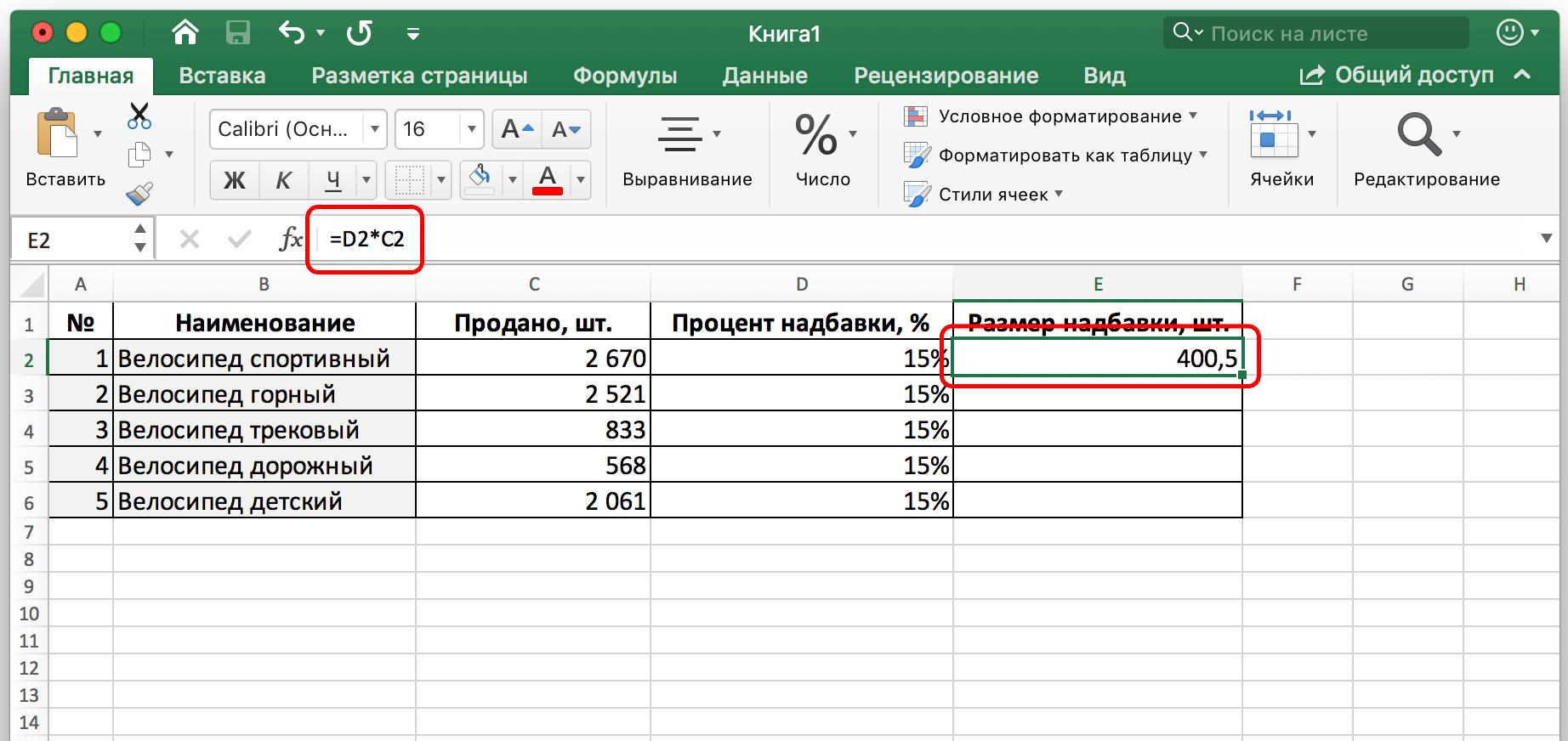មាតិកា
ការកំណត់ភាគរយនៃលេខគឺជាកិច្ចការធម្មតាដែលអ្នកប្រើប្រាស់ Ecxel ដែលធ្វើការជាមួយលេខត្រូវប្រឈមមុខ។ ការគណនាបែបនេះគឺចាំបាច់ដើម្បីអនុវត្តការងារជាច្រើន: ការកំណត់ទំហំនៃបញ្ចុះតម្លៃ ការសម្គាល់ ពន្ធជាដើម។ ថ្ងៃនេះយើងនឹងសិក្សាលម្អិតបន្ថែមទៀតអំពីអ្វីដែលត្រូវធ្វើដើម្បីគុណលេខដោយភាគរយ។
របៀបគុណលេខដោយភាគរយក្នុង Excel
តើភាគរយជាអ្វី? នេះគឺជាប្រភាគនៃ 100។ ដូច្នេះហើយ សញ្ញាភាគរយត្រូវបានបកប្រែយ៉ាងងាយស្រួលទៅជាតម្លៃប្រភាគ។ ឧទាហរណ៍ 10 ភាគរយស្មើនឹងលេខ 0,1 ។ ដូច្នេះប្រសិនបើយើងគុណ 20 ដោយ 10% និងដោយ 0,1 យើងនឹងបញ្ចប់ដោយលេខដូចគ្នា - 2 ព្រោះនោះជាភាគដប់នៃលេខ 20។ មានវិធីជាច្រើនដើម្បីគណនាភាគរយនៅក្នុងសៀវភៅបញ្ជី។
របៀបគណនាភាគរយដោយដៃក្នុងក្រឡាមួយ។
វិធីសាស្រ្តនេះគឺងាយស្រួលបំផុត។ វាគ្រប់គ្រាន់ដើម្បីកំណត់ភាគរយនៃចំនួនជាក់លាក់ដោយប្រើរូបមន្តស្តង់ដារ។ ជ្រើសរើសក្រឡាណាមួយ ហើយសរសេររូបមន្ត៖ លេខ uXNUMXd * ចំនួនភាគរយ។ នេះគឺជារូបមន្តសកល។ របៀបដែលវាមើលទៅក្នុងការអនុវត្តគឺងាយស្រួលមើលក្នុងរូបថតអេក្រង់នេះ។
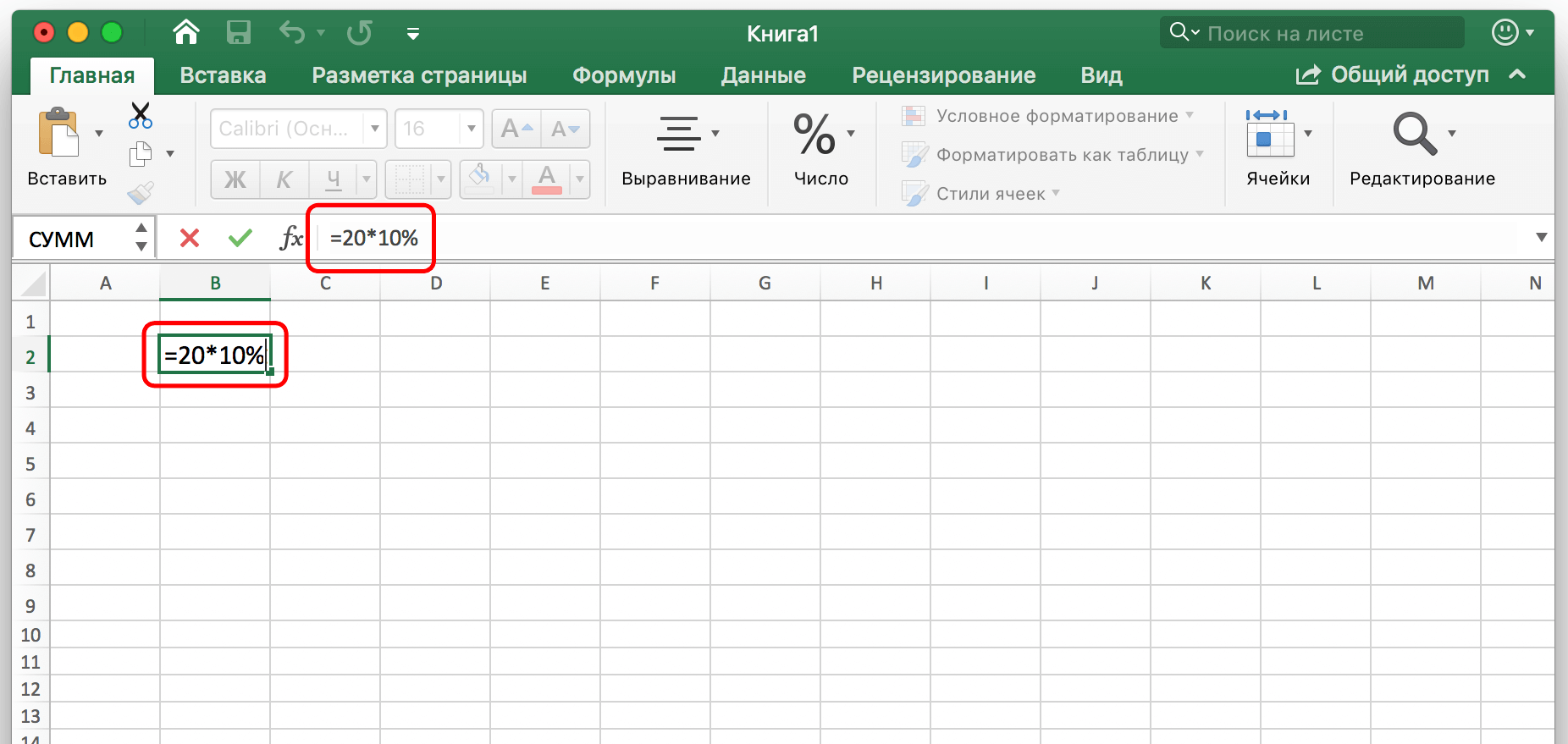
យើងឃើញថាយើងបានប្រើរូបមន្ត = 20 * 10% ។ នោះគឺលំដាប់នៃការគណនាត្រូវបានសរសេរក្នុងរូបមន្តយ៉ាងពិតប្រាកដដូចគ្នាទៅនឹងម៉ាស៊ីនគិតលេខធម្មតា។ នោះហើយជាមូលហេតុដែលវិធីសាស្ត្រនេះងាយស្រួលរៀន។ បន្ទាប់ពីយើងបញ្ចូលរូបមន្តដោយដៃ វានៅតែត្រូវចុចគ្រាប់ចុចបញ្ចូល ហើយលទ្ធផលនឹងបង្ហាញនៅក្នុងក្រឡាដែលយើងសរសេរវាចុះ។
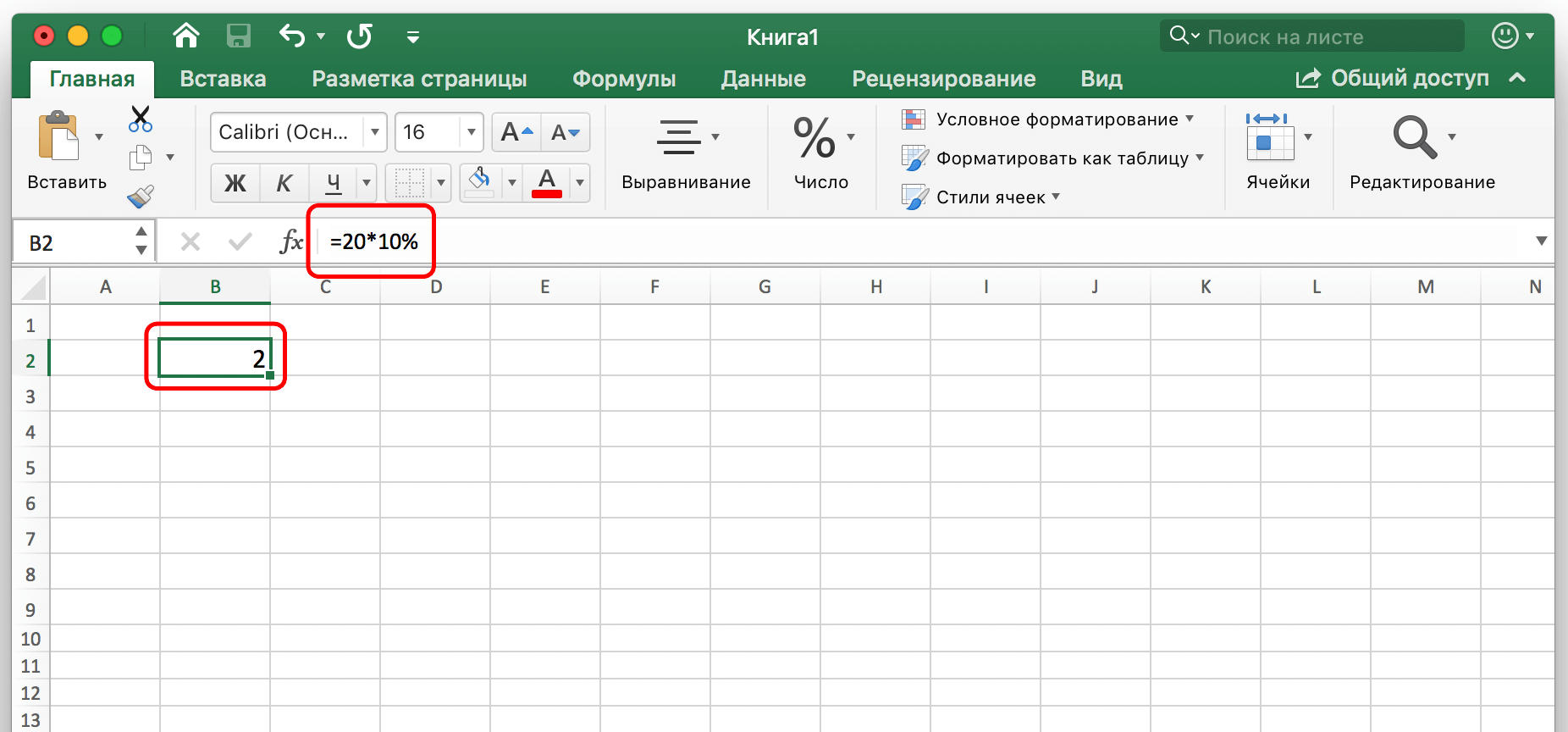
កុំភ្លេចថាភាគរយត្រូវបានសរសេរទាំងជាមួយសញ្ញា % និងជាប្រភាគទសភាគ។ មិនមានភាពខុសគ្នាជាមូលដ្ឋានរវាងវិធីសាស្ត្រថតទាំងនេះទេ ព្រោះនេះជាតម្លៃដូចគ្នា។
គុណលេខក្នុងក្រឡាមួយដោយភាគរយក្នុងក្រឡាផ្សេងទៀត។
វិធីសាស្រ្តមុនគឺងាយស្រួលរៀន ប៉ុន្តែមានគុណវិបត្តិមួយ - យើងមិនប្រើតម្លៃពីក្រឡាជាលេខទេ។ ដូច្នេះ ចូរយើងមើលពីរបៀបដែលអ្នកអាចទទួលបានទិន្នន័យភាគរយពីក្រឡាមួយ។ មេកានិកជាទូទៅមានលក្ខណៈស្រដៀងគ្នា ប៉ុន្តែសកម្មភាពបន្ថែមមួយចាំបាច់ត្រូវបន្ថែម។ ដើម្បីធ្វើដូច្នេះ សូមអនុវត្តតាមជំហានដែលបានពិពណ៌នានៅក្នុងសៀវភៅណែនាំនេះ៖
- ឧបមាថាយើងត្រូវស្វែងយល់ថាតើទំហំនៃប្រាក់ឧបត្ថម្ភមានទំហំប៉ុនណាហើយបង្ហាញវានៅក្នុងជួរឈរ E. ដើម្បីធ្វើដូចនេះជ្រើសរើសក្រឡាដំបូងហើយសរសេររូបមន្តដូចគ្នានៅក្នុងវាដូចក្នុងទម្រង់មុនប៉ុន្តែជំនួសឱ្យលេខបញ្ជាក់អាសយដ្ឋានក្រឡា។ អ្នកក៏អាចធ្វើសកម្មភាពតាមលំដាប់ដូចខាងក្រោមៈ ដំបូងសរសេរសញ្ញាបញ្ចូលរូបមន្ត = បន្ទាប់មកចុចលើក្រឡាទីមួយដែលយើងចង់ទទួលបានទិន្នន័យ បន្ទាប់មកសរសេរសញ្ញាគុណ * ហើយបន្ទាប់មកចុចលើក្រឡាទីពីរ។ បន្ទាប់ពីបញ្ចូល សូមបញ្ជាក់រូបមន្តដោយចុចគ្រាប់ចុច “ENTER”។

- នៅក្នុងក្រឡាដែលត្រូវការ យើងឃើញតម្លៃសរុប។

ដើម្បីអនុវត្តការគណនាដោយស្វ័យប្រវត្តិនៃតម្លៃផ្សេងទៀតទាំងអស់ អ្នកត្រូវប្រើសញ្ញាសម្គាល់ការបំពេញដោយស្វ័យប្រវត្តិ។
ដើម្បីធ្វើដូចនេះផ្លាស់ទីទស្សន៍ទ្រនិចកណ្ដុរទៅជ្រុងខាងឆ្វេងខាងក្រោមហើយអូសទៅចុងបញ្ចប់នៃជួរឈរតារាង។ ទិន្នន័យដែលត្រូវការនឹងត្រូវបានអនុវត្តដោយស្វ័យប្រវត្តិ។
ប្រហែលជាមានស្ថានភាពមួយផ្សេងទៀត។ ឧទាហរណ៍ យើងត្រូវកំណត់ថាតើតម្លៃមួយភាគបួននៃតម្លៃដែលមាននៅក្នុងជួរឈរជាក់លាក់មួយនឹងមានប៉ុន្មាន។ បន្ទាប់មកអ្នកត្រូវធ្វើដូចគ្នានឹងឧទាហរណ៍មុនដែរ ដោយគ្រាន់តែសរសេរ 25% ជាតម្លៃទីពីរជំនួសឱ្យអាសយដ្ឋាននៃក្រឡាដែលមានប្រភាគនៃលេខនេះ។ ជាការប្រសើរណាស់ឬបែងចែកដោយ 4. យន្តការនៃសកម្មភាពគឺដូចគ្នាក្នុងករណីនេះ។ បន្ទាប់ពីចុច Enter យើងទទួលបានលទ្ធផលចុងក្រោយ។
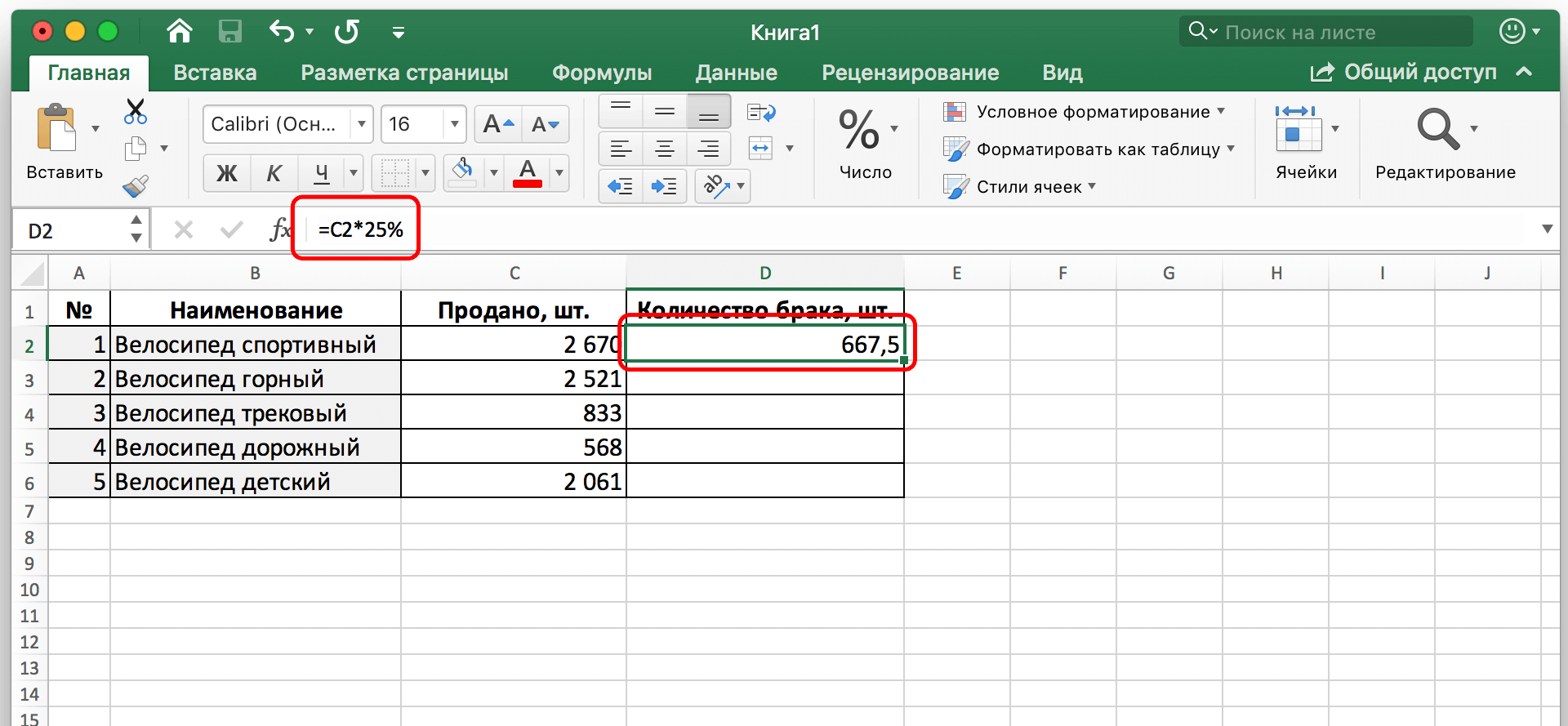
ឧទាហរណ៍នេះបង្ហាញពីរបៀបដែលយើងកំណត់ចំនួននៃពិការភាពដោយផ្អែកលើការពិតដែលយើងដឹងថាប្រហែលមួយភាគបួននៃកង់ទាំងអស់ដែលផលិតមានពិការភាព។ មានវិធីមួយផ្សេងទៀតដែលវាគណនាតម្លៃជាភាគរយ។ ដើម្បីបង្ហាញ សូមបង្ហាញបញ្ហាខាងក្រោម៖ មានជួរឈរ C. លេខមានទីតាំងនៅក្នុងនោះ។ ការបញ្ជាក់សំខាន់មួយ - ភាគរយត្រូវបានចង្អុលបង្ហាញតែនៅក្នុង F2 ប៉ុណ្ណោះ។ ដូច្នេះនៅពេលផ្ទេររូបមន្តវាមិនគួរផ្លាស់ប្តូរទេ។ អ្វីដែលត្រូវធ្វើក្នុងករណីនេះ?
ជាទូទៅ អ្នកត្រូវអនុវត្តតាមលំដាប់លំដោយនៃសកម្មភាពដូចករណីមុនៗ។ ដំបូងអ្នកត្រូវជ្រើសរើស D2 ដាក់សញ្ញា = ហើយសរសេររូបមន្តសម្រាប់គុណក្រឡា C2 ដោយ F2 ។ ប៉ុន្តែដោយសារតែយើងមានតម្លៃភាគរយក្នុងក្រឡាមួយ យើងត្រូវជួសជុលវា។ ចំពោះបញ្ហានេះ ប្រភេទអាសយដ្ឋានដាច់ខាតត្រូវបានប្រើប្រាស់។ វាមិនផ្លាស់ប្តូរនៅពេលចម្លងក្រឡាពីទីតាំងមួយទៅទីតាំងមួយទៀត។
ដើម្បីផ្លាស់ប្តូរប្រភេទអាសយដ្ឋានទៅជាដាច់ខាត អ្នកត្រូវចុចលើតម្លៃ F2 ក្នុងបន្ទាត់បញ្ចូលរូបមន្ត ហើយចុចគ្រាប់ចុច F4 ។ បន្ទាប់ពីនោះ សញ្ញា $ នឹងត្រូវបានបន្ថែមទៅអក្សរ និងលេខ ដែលមានន័យថាអាសយដ្ឋានបានផ្លាស់ប្តូរពីទាក់ទងទៅដាច់ខាត។ រូបមន្តចុងក្រោយនឹងមើលទៅដូចនេះ៖ $F$2 (ជំនួសឱ្យការចុច F4 អ្នកក៏អាចបន្ថែមសញ្ញា $ ទៅអាសយដ្ឋានដោយខ្លួនឯងបានដែរ)។
បន្ទាប់ពីនោះអ្នកត្រូវបញ្ជាក់ការផ្លាស់ប្តូរដោយចុចគ្រាប់ចុច "ENTER" ។ បន្ទាប់ពីនោះ លទ្ធផលនឹងអាចមើលឃើញនៅក្នុងក្រឡាទីមួយនៃជួរឈរដែលពិពណ៌នាអំពីចំនួនអាពាហ៍ពិពាហ៍។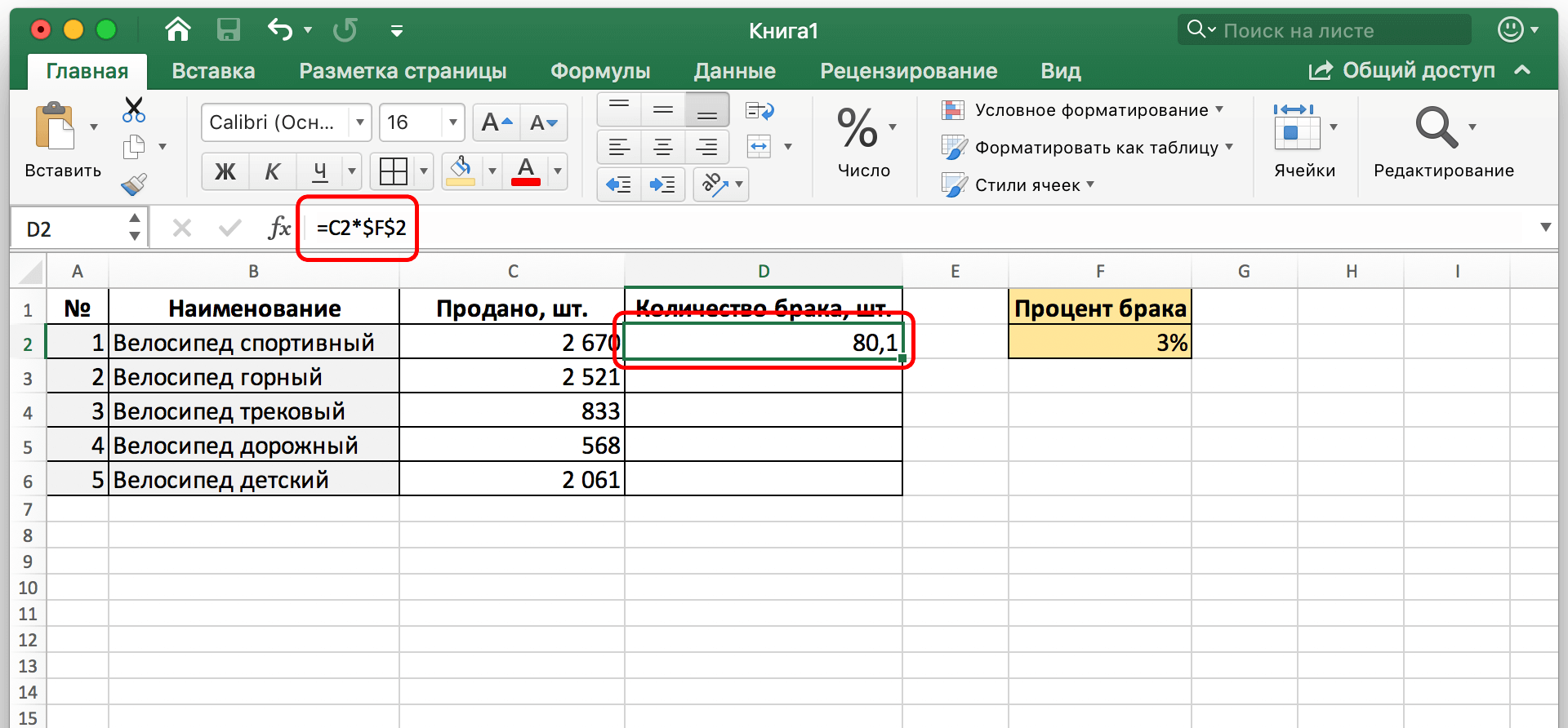
ឥឡូវនេះរូបមន្តត្រូវបានផ្ទេរទៅក្រឡាផ្សេងទៀតទាំងអស់ ប៉ុន្តែសេចក្តីយោងដាច់ខាតនៅតែមិនផ្លាស់ប្តូរ។
ការជ្រើសរើសរបៀបបង្ហាញភាគរយក្នុងក្រឡា
វាត្រូវបានពិភាក្សាពីមុនថាភាគរយមកជាទម្រង់មូលដ្ឋានពីរ៖ ជាប្រភាគទសភាគ ឬក្នុងទម្រង់ % បុរាណ។ Excel អនុញ្ញាតឱ្យអ្នកជ្រើសរើសមួយដែលអ្នកចូលចិត្តបំផុតក្នុងស្ថានភាពជាក់លាក់ណាមួយ។ ដើម្បីធ្វើដូចនេះអ្នកត្រូវចុចកណ្ដុរស្ដាំលើក្រឡាដែលមានប្រភាគនៃលេខ ហើយបន្ទាប់មកផ្លាស់ប្តូរទ្រង់ទ្រាយក្រឡាដោយជ្រើសរើសធាតុដែលសមស្របនៅក្នុងម៉ឺនុយបរិបទ។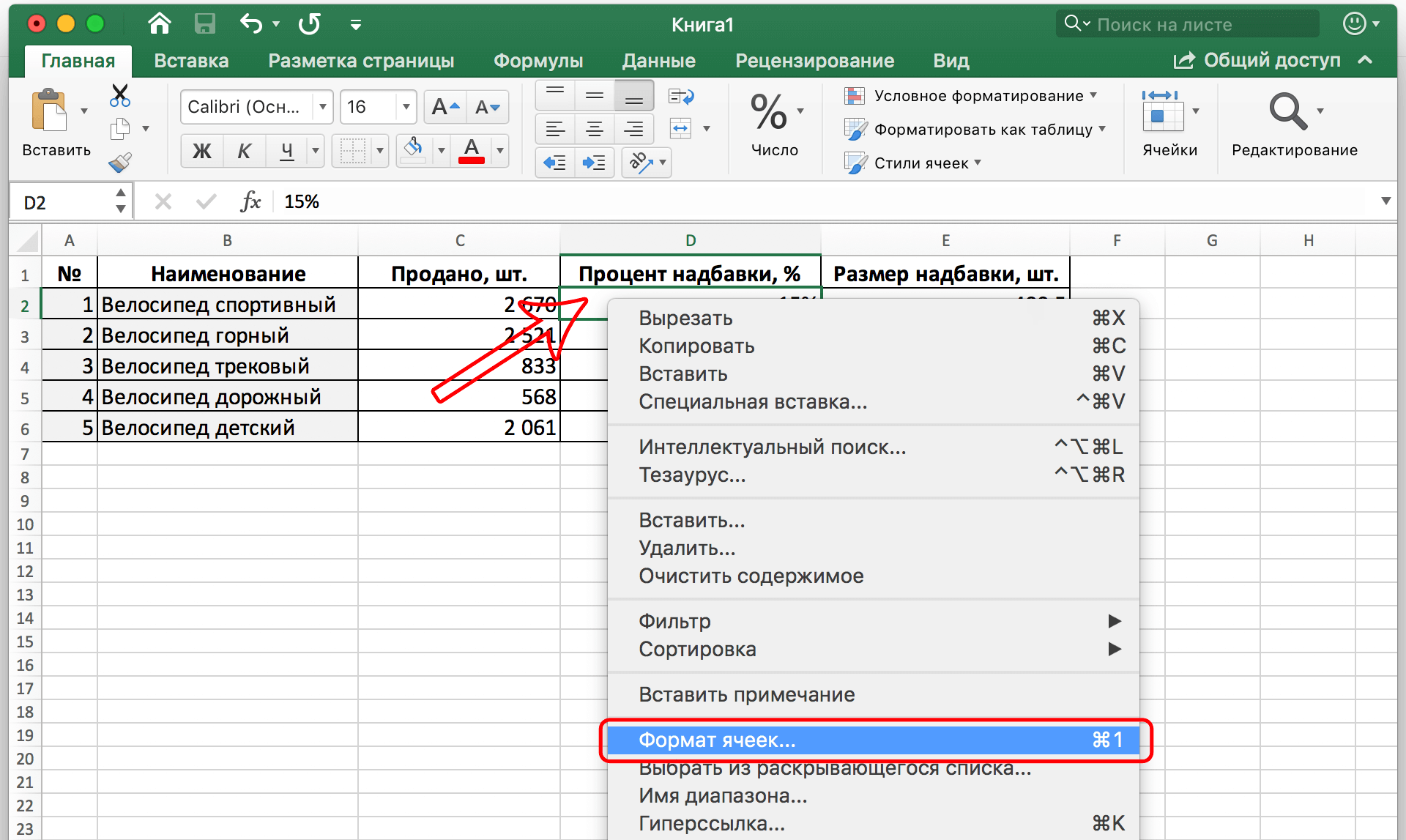
បន្ទាប់មក បង្អួចមួយនឹងលេចឡើងជាមួយនឹងផ្ទាំងជាច្រើន។ យើងចាប់អារម្មណ៍លើលេខទីមួយ ដែលចុះហត្ថលេខាជា "លេខ"។ នៅទីនោះអ្នកត្រូវស្វែងរកទម្រង់ភាគរយនៅក្នុងបញ្ជីនៅខាងឆ្វេង។ អ្នកប្រើត្រូវបានបង្ហាញជាមុននូវអ្វីដែលក្រឡានឹងមានរូបរាងបន្ទាប់ពីវាត្រូវបានគេអនុវត្តទៅវា។ នៅក្នុងវាលនៅខាងស្តាំ អ្នកក៏អាចជ្រើសរើសចំនួនខ្ទង់ទសភាគដែលត្រូវបានអនុញ្ញាតនៅពេលបង្ហាញលេខនេះ។
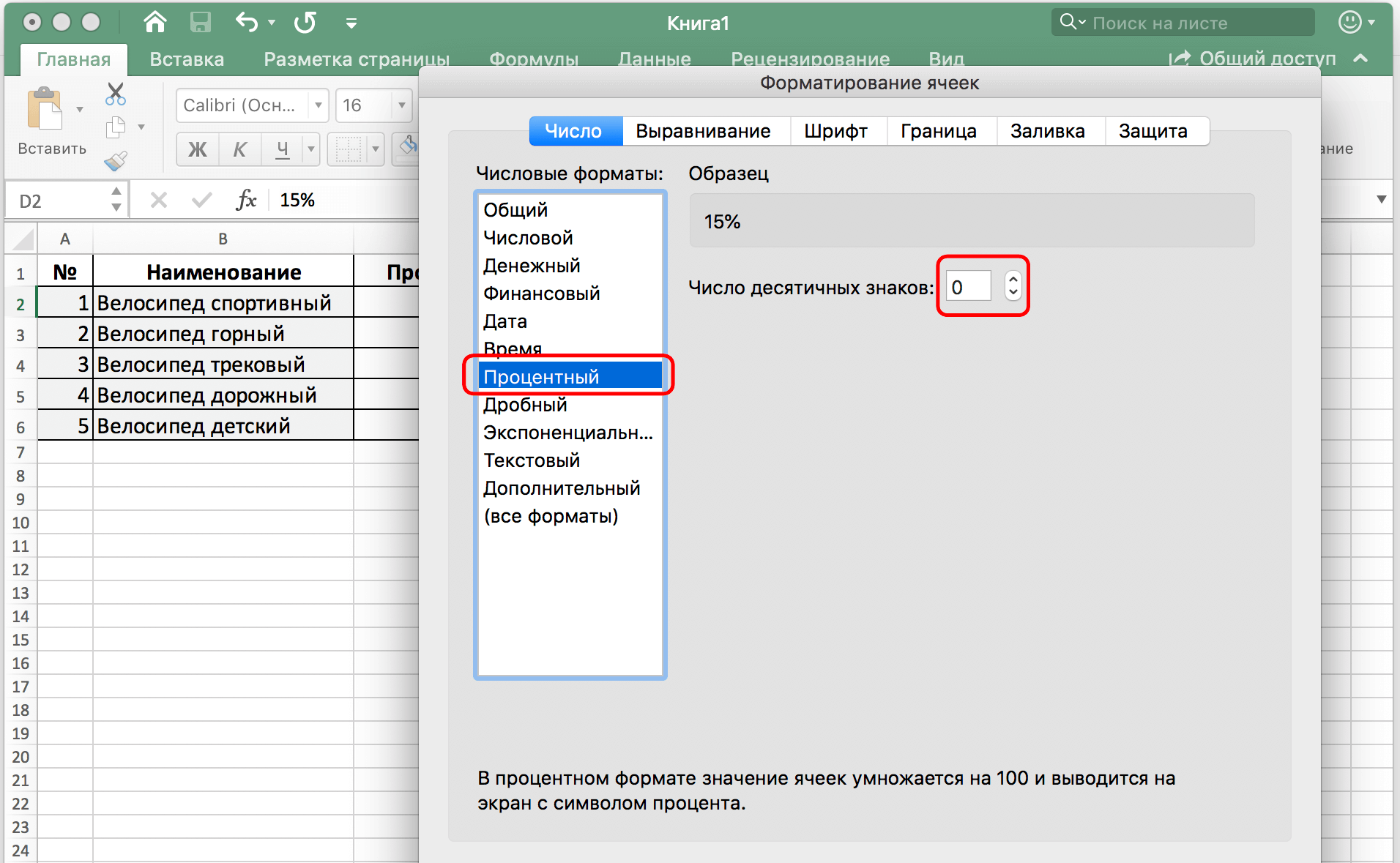
ប្រសិនបើអ្នកចង់បង្ហាញប្រភាគនៃលេខជាប្រភាគទសភាគ អ្នកត្រូវតែជ្រើសរើសទម្រង់លេខ។ ភាគរយនឹងត្រូវបានបែងចែកដោយស្វ័យប្រវត្តិដោយ 100 ដើម្បីបង្កើតប្រភាគ។ ឧទាហរណ៍ ក្រឡាដែលមានតម្លៃ 15% នឹងត្រូវបានបំប្លែងដោយស្វ័យប្រវត្តិទៅជា 0,15។
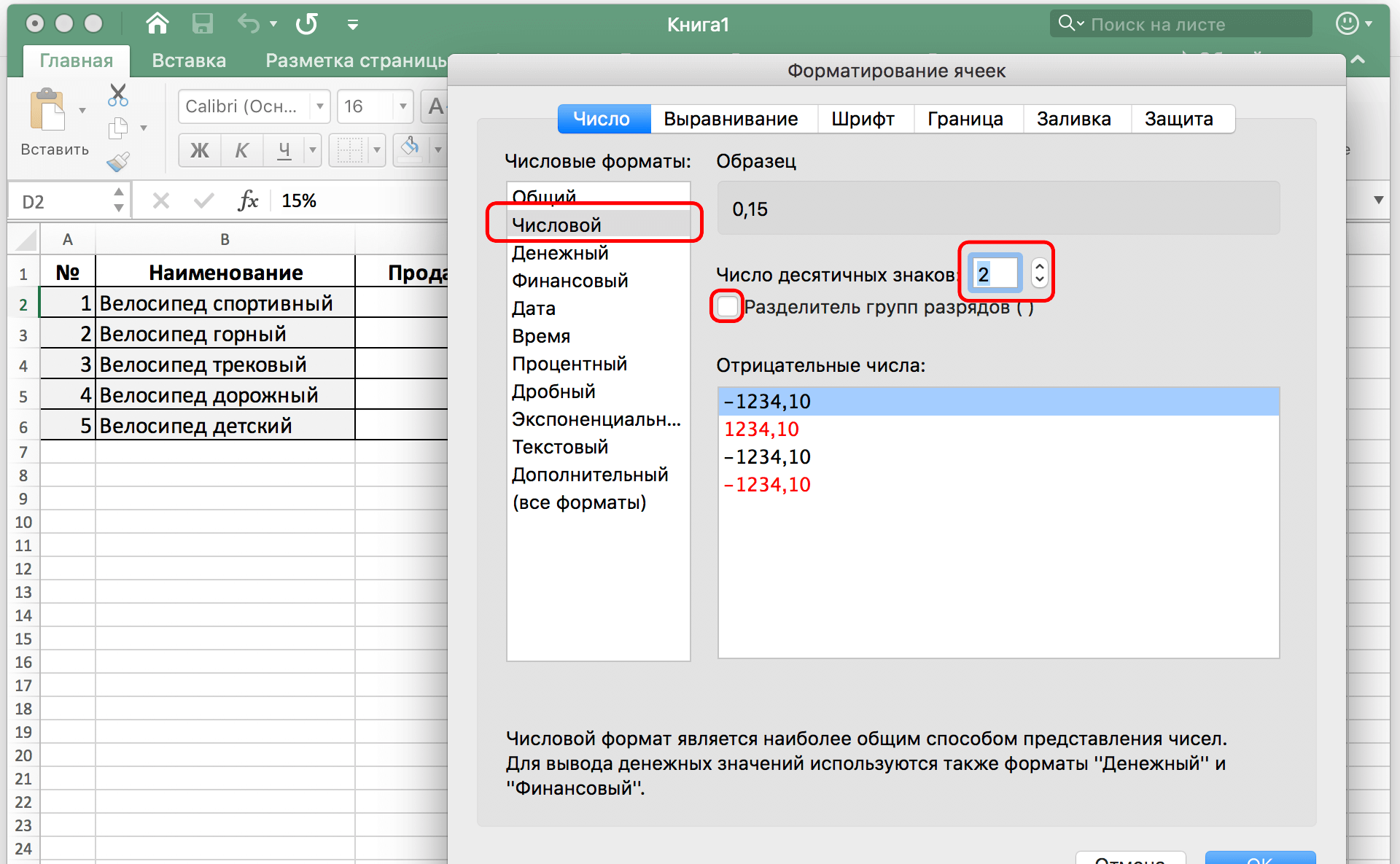
ក្នុងករណីទាំងពីរ ដើម្បីបញ្ជាក់សកម្មភាពរបស់អ្នក បន្ទាប់ពីបញ្ចូលទិន្នន័យទៅក្នុងបង្អួច អ្នកត្រូវចុចប៊ូតុងយល់ព្រម។ យើងឃើញថាមិនមានអ្វីស្មុគស្មាញក្នុងការគុណលេខដោយភាគរយទេ។ សំណាងល្អ។