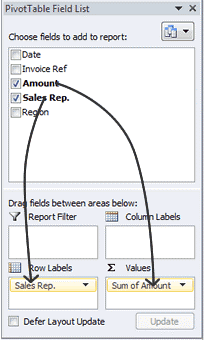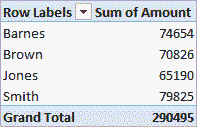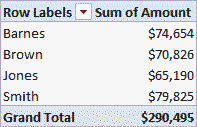ផ្នែកនៃមេរៀននេះរៀបរាប់លម្អិតអំពីរបៀបបង្កើត PivotTable ក្នុង Excel ។ អត្ថបទនេះត្រូវបានសរសេរសម្រាប់ Excel 2007 (ក៏ដូចជាកំណែក្រោយៗទៀត)។ សេចក្តីណែនាំសម្រាប់កំណែមុនរបស់ Excel អាចរកបាននៅក្នុងអត្ថបទដាច់ដោយឡែកមួយ៖ របៀបបង្កើត PivotTable ក្នុង Excel 2003?
ជាឧទាហរណ៍ សូមពិចារណាតារាងខាងក្រោមដែលមានទិន្នន័យលក់សម្រាប់ក្រុមហ៊ុនសម្រាប់ត្រីមាសទីមួយនៃឆ្នាំ 2016៖
| A | B | C | D | E | |
|---|---|---|---|---|---|
| 1 | កាលបរិច្ឆេទ | វិក្កយបត្រយោង | ចំនួនទឹកប្រាក់ | តំណាងផ្នែកលក់ | តំបន់ |
| 2 | 01/01/2016 | 2016 - 0001 | $ 819 | Barnes | កូរ៉េខាងជើង |
| 3 | 01/01/2016 | 2016 - 0002 | $ 456 | ប្រោន | ភាគខាងត្បូង |
| 4 | 01/01/2016 | 2016 - 0003 | $ 538 | Jones បាន | ភាគខាងត្បូង |
| 5 | 01/01/2016 | 2016 - 0004 | $ 1,009 | Barnes | កូរ៉េខាងជើង |
| 6 | 01/02/2016 | 2016 - 0005 | $ 486 | Jones បាន | ភាគខាងត្បូង |
| 7 | 01/02/2016 | 2016 - 0006 | $ 948 | ស្ម៊ីធ | កូរ៉េខាងជើង |
| 8 | 01/02/2016 | 2016 - 0007 | $ 740 | Barnes | កូរ៉េខាងជើង |
| 9 | 01/03/2016 | 2016 - 0008 | $ 543 | ស្ម៊ីធ | កូរ៉េខាងជើង |
| 10 | 01/03/2016 | 2016 - 0009 | $ 820 | ប្រោន | ភាគខាងត្បូង |
| 11 | ... | ... | ... | ... | ... |
ដើម្បីចាប់ផ្តើម ចូរយើងបង្កើតតារាង pivot ដ៏សាមញ្ញបំផុត ដែលនឹងបង្ហាញពីការលក់សរុបរបស់អ្នកលក់នីមួយៗ យោងតាមតារាងខាងលើ។ ដើម្បីធ្វើដូចនេះធ្វើដូចខាងក្រោមៈ
- ជ្រើសរើសក្រឡាណាមួយពីជួរទិន្នន័យ ឬជួរទាំងមូលដែលត្រូវប្រើក្នុងតារាងជំនួយទិន្នន័យ។យត្ន័: ប្រសិនបើអ្នកជ្រើសរើសក្រឡាមួយពីជួរទិន្នន័យ Excel នឹងរកឃើញដោយស្វ័យប្រវត្តិ ហើយជ្រើសរើសជួរទិន្នន័យទាំងមូលសម្រាប់ PivotTable ។ ដើម្បីឱ្យ Excel ជ្រើសរើសជួរបានត្រឹមត្រូវ លក្ខខណ្ឌខាងក្រោមត្រូវតែបំពេញ៖
- ជួរនីមួយៗនៅក្នុងជួរទិន្នន័យត្រូវតែមានឈ្មោះផ្ទាល់ខ្លួនរបស់វា;
- ទិន្នន័យមិនត្រូវមានបន្ទាត់ទទេទេ។
- ការចុចប៊ូតុង តារាងសង្ខេប (តារាង Pivot) នៅក្នុងផ្នែក តារាង (តារាង) ផ្ទាំង បញ្ចូល (បញ្ចូល) ខ្សែបូម៉ឺនុយ Excel ។
- ប្រអប់មួយនឹងបង្ហាញនៅលើអេក្រង់។ បង្កើតតារាង PivotTable (បង្កើត PivotTable) ដូចបង្ហាញក្នុងរូបខាងក្រោម។
 សូមប្រាកដថាជួរដែលបានជ្រើសរើសត្រូវគ្នានឹងជួរក្រឡាដែលគួរប្រើដើម្បីបង្កើត PivotTable។ នៅទីនេះអ្នកក៏អាចបញ្ជាក់កន្លែងដែលតារាងជំនួយទិន្នន័យដែលបានបង្កើតគួរតែត្រូវបានបញ្ចូល។ អ្នកអាចជ្រើសរើសសន្លឹកដែលមានស្រាប់ ដើម្បីបញ្ចូលតារាងជំនួយទិន្នន័យនៅលើវា ឬជម្រើស - ទៅសន្លឹកថ្មី។ (សន្លឹកកិច្ចការថ្មី) ។ ចុច OK.
សូមប្រាកដថាជួរដែលបានជ្រើសរើសត្រូវគ្នានឹងជួរក្រឡាដែលគួរប្រើដើម្បីបង្កើត PivotTable។ នៅទីនេះអ្នកក៏អាចបញ្ជាក់កន្លែងដែលតារាងជំនួយទិន្នន័យដែលបានបង្កើតគួរតែត្រូវបានបញ្ចូល។ អ្នកអាចជ្រើសរើសសន្លឹកដែលមានស្រាប់ ដើម្បីបញ្ចូលតារាងជំនួយទិន្នន័យនៅលើវា ឬជម្រើស - ទៅសន្លឹកថ្មី។ (សន្លឹកកិច្ចការថ្មី) ។ ចុច OK. - តារាងជំនួយទិន្នន័យទទេនឹងលេចឡើង ក៏ដូចជាបន្ទះមួយ។ វាលតារាង Pivot (បញ្ជីវាលតារាង Pivot) ដែលមានវាលទិន្នន័យច្រើន។ ចំណាំថាទាំងនេះគឺជាបឋមកថាពីសន្លឹកទិន្នន័យដើម។

- នៅក្នុងបន្ទះ វាលតារាង Pivot (បញ្ជីវាលតារាង Pivot)៖
- អូសនិងទម្លាក់ តំណាងផ្នែកលក់ ទៅតំបន់ ជួរដេក (ស្លាកសញ្ញាជួរ);
- អូសនិងទម្លាក់ ចំនួនទឹកប្រាក់ в តម្លៃ (តម្លៃ);
- យើងពិនិត្យ៖ in តម្លៃ (តម្លៃ) ត្រូវតែជាតម្លៃ ចំនួនវាល ចំនួនទឹកប្រាក់ (ផលបូកនៃចំនួនទឹកប្រាក់), а не ចំនួនទឹកប្រាក់តាមវាលចំនួន (ចំនួននៃចំនួន) ។
ក្នុងឧទាហរណ៍នេះជួរឈរ ចំនួនទឹកប្រាក់ មានតម្លៃជាលេខ ដូច្នេះតំបន់ តម្លៃ Σ (Σ តម្លៃ) នឹងត្រូវបានជ្រើសរើសតាមលំនាំដើម ចំនួនវាល ចំនួនទឹកប្រាក់ (ផលបូកនៃចំនួនទឹកប្រាក់) ។ ប្រសិនបើនៅក្នុងជួរឈរ ចំនួនទឹកប្រាក់ នឹងមានតម្លៃដែលមិនមែនជាលេខ ឬទទេ បន្ទាប់មកតារាងជំនួយទិន្នន័យលំនាំដើមអាចត្រូវបានជ្រើសរើស ចំនួនទឹកប្រាក់តាមវាលចំនួន (ចំនួននៃចំនួន) ។ ប្រសិនបើរឿងនេះកើតឡើង អ្នកអាចប្តូរបរិមាណទៅជាចំនួនដូចខាងក្រោម៖
- ក្នុង តម្លៃ Σ (Σ Values) ចុចលើ ចំនួនទឹកប្រាក់តាមវាលចំនួន (ចំនួននៃចំនួនទឹកប្រាក់) ហើយជ្រើសរើសជម្រើស ជម្រើសវាលតម្លៃ (ការកំណត់តម្លៃវាល);
- នៅលើផ្ទាំងកម្រិតខ្ពស់ ប្រតិបត្ដិការ (សង្ខេបតម្លៃដោយ) ជ្រើសរើសប្រតិបត្តិការមួយ។ ផលបូក (ផលបូក);
- សូមចុចទីនេះ OK.
PivotTable នឹងត្រូវបានបញ្ចូលជាមួយនឹងចំនួនលក់សរុបសម្រាប់អ្នកលក់ម្នាក់ៗ ដូចបង្ហាញក្នុងរូបភាពខាងលើ។
ប្រសិនបើអ្នកចង់បង្ហាញបរិមាណលក់ជាឯកតារូបិយវត្ថុ អ្នកត្រូវតែធ្វើទ្រង់ទ្រាយក្រឡាដែលមានតម្លៃទាំងនេះ។ មធ្យោបាយងាយស្រួលបំផុតដើម្បីធ្វើវាគឺដើម្បីបន្លិចក្រឡាដែលទម្រង់ដែលអ្នកចង់ប្ដូរតាមបំណង និងជ្រើសរើសទម្រង់ រូបិយវត្ថុ ផ្នែក (រូបិយប័ណ្ណ) លេខ (លេខ) ផ្ទាំង ទំព័រដើម (ទំព័រដើម) ខ្សែបូម៉ឺនុយ Excel (ដូចរូបខាងក្រោម)។
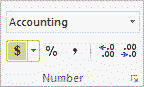
ជាលទ្ធផល តារាង pivot នឹងមើលទៅដូចនេះ៖
- តារាង pivot មុនពេលការកំណត់ទម្រង់លេខ

- តារាង pivot បន្ទាប់ពីកំណត់ទម្រង់រូបិយប័ណ្ណ

សូមចំណាំថាទម្រង់រូបិយប័ណ្ណលំនាំដើមអាស្រ័យលើការកំណត់ប្រព័ន្ធ។
តារាង PivotTables ដែលបានណែនាំនៅក្នុងកំណែចុងក្រោយនៃ Excel
នៅក្នុងកំណែថ្មីៗនៃ Excel (Excel 2013 ឬក្រោយ) នៅលើ បញ្ចូល (បញ្ចូល) ប៊ូតុងមានវត្តមាន តារាងជំនួយទិន្នន័យដែលបានណែនាំ (តារាង Pivot ដែលបានណែនាំ) ។ ផ្អែកលើទិន្នន័យប្រភពដែលបានជ្រើសរើស ឧបករណ៍នេះណែនាំទម្រង់តារាងជំនួយទិន្នន័យដែលអាចកើតមាន។ ឧទាហរណ៍អាចត្រូវបានមើលនៅលើគេហទំព័រ Microsoft Office ។










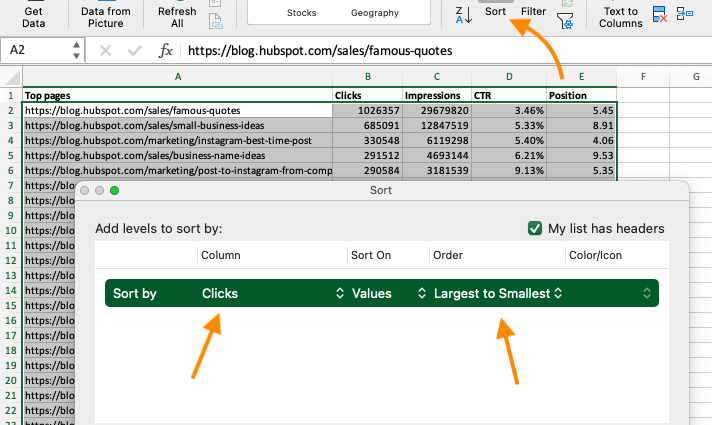
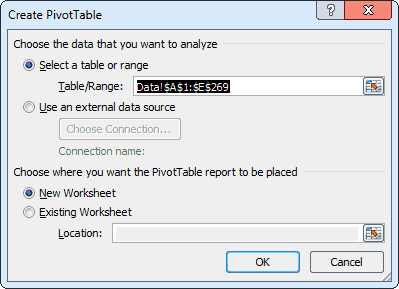 សូមប្រាកដថាជួរដែលបានជ្រើសរើសត្រូវគ្នានឹងជួរក្រឡាដែលគួរប្រើដើម្បីបង្កើត PivotTable។ នៅទីនេះអ្នកក៏អាចបញ្ជាក់កន្លែងដែលតារាងជំនួយទិន្នន័យដែលបានបង្កើតគួរតែត្រូវបានបញ្ចូល។ អ្នកអាចជ្រើសរើសសន្លឹកដែលមានស្រាប់ ដើម្បីបញ្ចូលតារាងជំនួយទិន្នន័យនៅលើវា ឬជម្រើស - ទៅសន្លឹកថ្មី។ (សន្លឹកកិច្ចការថ្មី) ។ ចុច OK.
សូមប្រាកដថាជួរដែលបានជ្រើសរើសត្រូវគ្នានឹងជួរក្រឡាដែលគួរប្រើដើម្បីបង្កើត PivotTable។ នៅទីនេះអ្នកក៏អាចបញ្ជាក់កន្លែងដែលតារាងជំនួយទិន្នន័យដែលបានបង្កើតគួរតែត្រូវបានបញ្ចូល។ អ្នកអាចជ្រើសរើសសន្លឹកដែលមានស្រាប់ ដើម្បីបញ្ចូលតារាងជំនួយទិន្នន័យនៅលើវា ឬជម្រើស - ទៅសន្លឹកថ្មី។ (សន្លឹកកិច្ចការថ្មី) ។ ចុច OK.