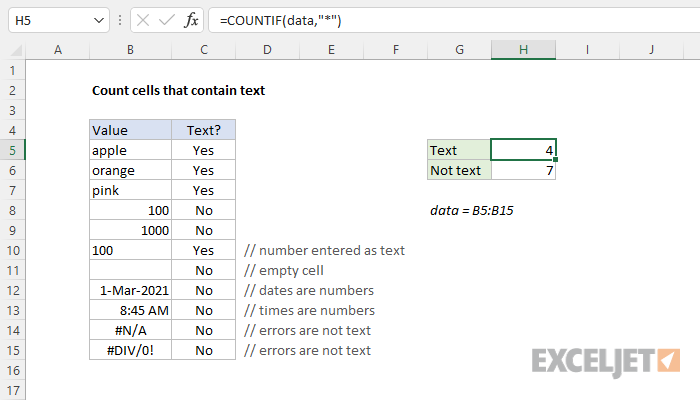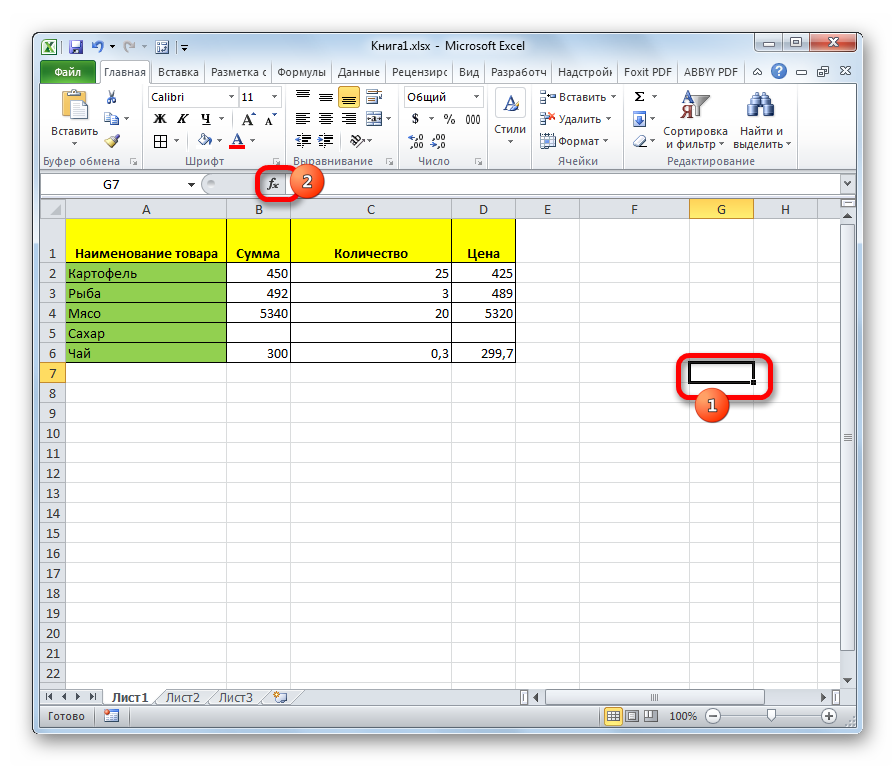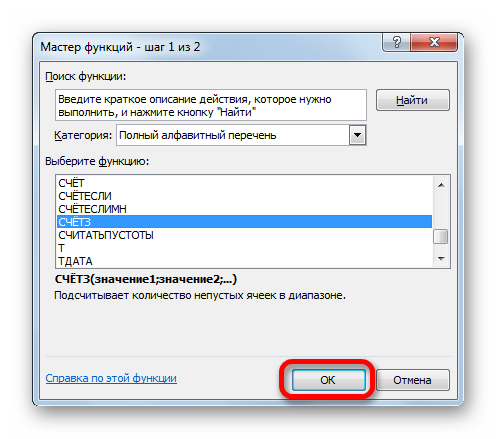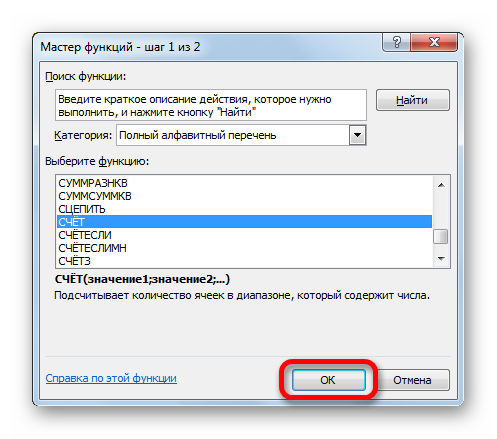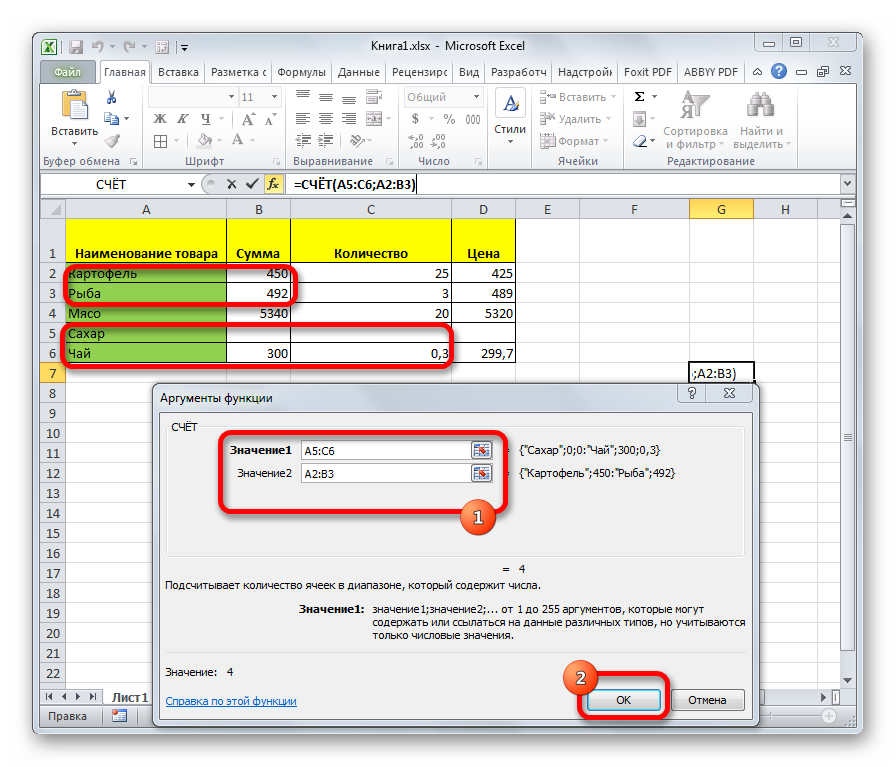មាតិកា
ពេលខ្លះវាចាំបាច់ដើម្បីយល់ពីចំនួនកោសិកាដែលមានព័ត៌មានណាមួយ។ ឃ្លាំងអាវុធរបស់ Excel មានសំណុំមុខងារដែលអនុញ្ញាតឱ្យអ្នកសម្រេចកិច្ចការនេះ។ ចូរបង្ហាញយ៉ាងច្បាស់ជាមួយនឹងរូបថតអេក្រង់ អ្វីដែលត្រូវធ្វើសម្រាប់ការនេះ។ យើងនឹងវិភាគស្ថានភាពធម្មតាបំផុតដែលវាចាំបាច់ដើម្បីអនុវត្តការកំណត់នៃចំនួនកោសិកាជាមួយនឹងព័ត៌មាន និងវិធីសាស្រ្តដែលសមស្របបំផុតនៅក្នុងពួកគេ។
របៀបរាប់ចំនួនក្រឡាក្នុង Excel
តើមានឧបករណ៍អ្វីខ្លះសម្រាប់អ្នកប្រើប្រាស់ ប្រសិនបើគាត់ចង់កំណត់ថាតើមានក្រឡាប៉ុន្មាន?
- បញ្ជរពិសេសដែលបង្ហាញចំនួននៅលើរបារស្ថានភាព។
- ឃ្លាំងអាវុធនៃមុខងារដែលកំណត់ចំនួនក្រឡាដែលមានព័ត៌មាននៃប្រភេទជាក់លាក់មួយ។
អ្នកប្រើអាចជ្រើសរើសវិធីណាដែលត្រូវប្រើដោយផ្អែកលើស្ថានភាពនៅនឹងដៃ។ លើសពីនេះទៅទៀត អ្នកអាចប្រើឧបករណ៍ជាច្រើនក្នុងពេលតែមួយ ដើម្បីដោះស្រាយបញ្ហាស្មុគស្មាញ ជាពិសេស។
វិធីសាស្រ្ត 1. ចំនួនក្រឡាដោយរបារស្ថានភាព
នេះគឺជាវិធីសាស្ត្រងាយស្រួលបំផុតដើម្បីទទួលបានចំនួនក្រឡាដែលរួមបញ្ចូលព័ត៌មានណាមួយ។ នៅផ្នែកខាងស្តាំនៃរបារស្ថានភាពគឺជាបញ្ជរ។ វាអាចត្រូវបានរកឃើញបន្តិចនៅខាងឆ្វេងនៃប៊ូតុងសម្រាប់ការផ្លាស់ប្តូរវិធីសាស្រ្តបង្ហាញនៅក្នុង Excel ។ សូចនាករនេះមិនត្រូវបានបង្ហាញទេ ប្រសិនបើគ្មានធាតុណាមួយត្រូវបានជ្រើសរើស ឬមិនមានក្រឡាដែលមានតម្លៃ។ វាក៏មិនត្រូវបានបង្ហាញផងដែរប្រសិនបើមានក្រឡាបែបនេះតែមួយ។ ប៉ុន្តែប្រសិនបើអ្នកជ្រើសរើសក្រឡាមិនទទេពីរ នោះបញ្ជរនឹងបង្ហាញភ្លាមៗ ហើយអ្នកអាចកំណត់ចំនួនក្រឡាដែលមានព័ត៌មាន។
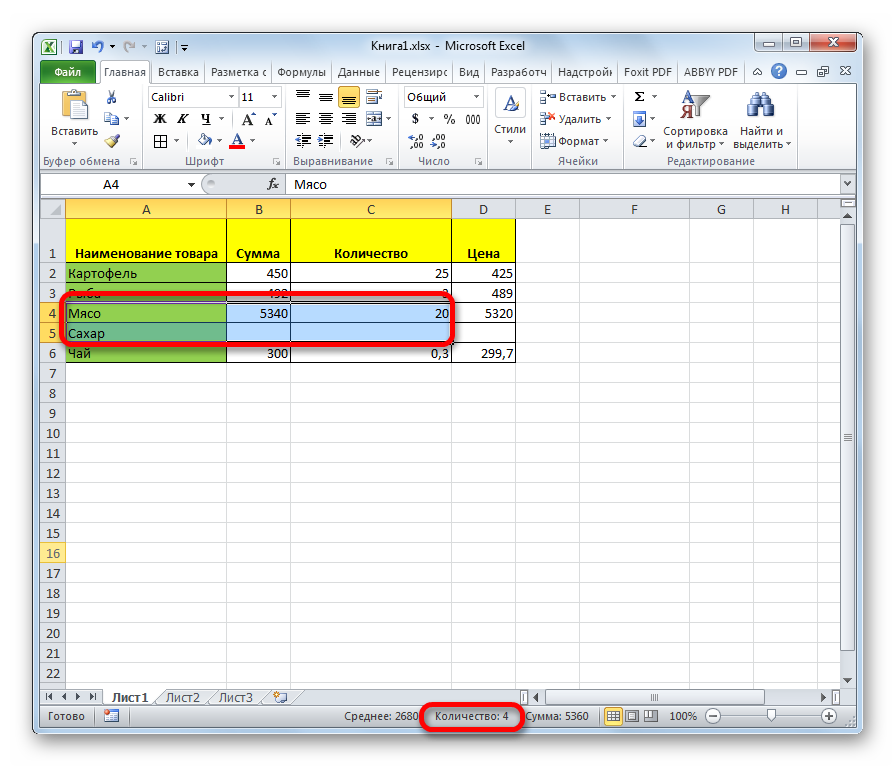
ទោះបីជាការពិតដែលថាបញ្ជរនេះត្រូវបានធ្វើឱ្យសកម្មនៅការកំណត់ "រោងចក្រ" នៅក្នុងស្ថានភាពខ្លះវាប្រហែលជាមិនមានទេ។ វាកើតឡើងប្រសិនបើអ្នកប្រើមួយចំនួនបានបិទវាពីមុន។ ដើម្បីធ្វើដូចនេះអ្នកគួរតែហៅម៉ឺនុយបរិបទនៃរបារស្ថានភាពហើយធ្វើឱ្យធាតុ "បរិមាណ" សកម្ម។ សូចនាករនឹងលេចឡើងម្តងទៀតបន្ទាប់ពីជំហានទាំងនេះ។ 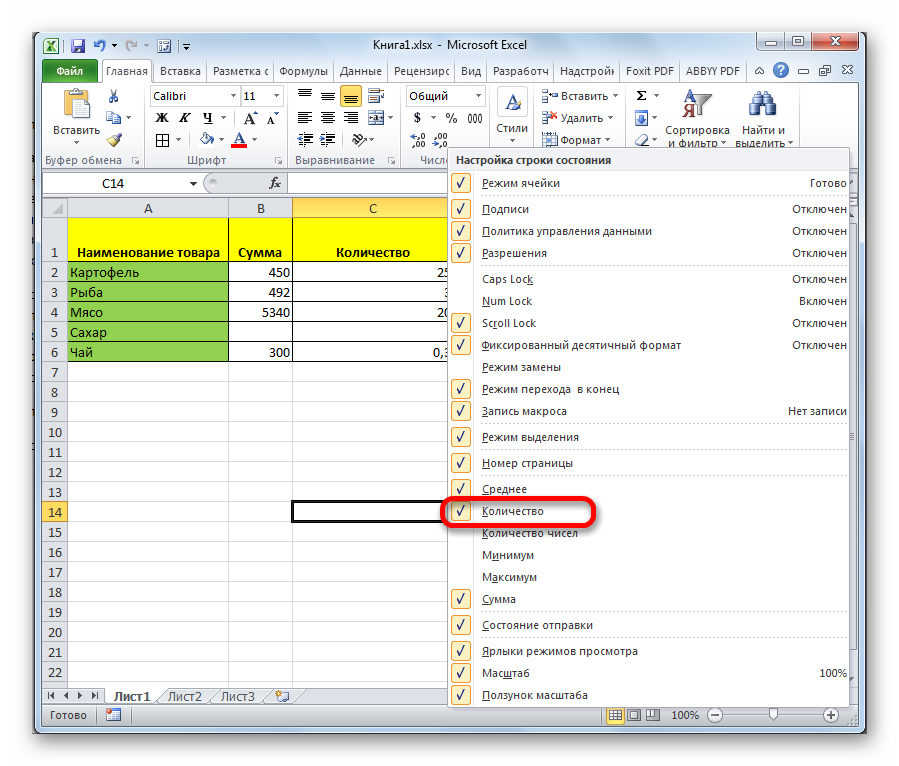
វិធីទី 2៖ រាប់ក្រឡាដែលមានអនុគមន៍ COUNTA
ប្រតិបត្តិករ SCHETZ - វិធីសាស្រ្តសាមញ្ញបំផុតសម្រាប់ការរាប់ចំនួនក្រឡាដែលមានទិន្នន័យមួយចំនួន ប្រសិនបើអ្នកត្រូវការសរសេរលទ្ធផលចុងក្រោយនៅក្នុងក្រឡាមួយផ្សេងទៀត ឬប្រើវាក្នុងការគណនាដោយប្រតិបត្តិករផ្សេងទៀត។ អត្ថប្រយោជន៍នៃការប្រើប្រាស់មុខងារគឺថា មិនចាំបាច់ពិនិត្យមើលចំនួនក្រឡារាល់ពេលដែលមានព័ត៌មានមួយចំនួនប្រសិនបើជួរផ្លាស់ប្តូរ។ មាតិកា (តម្លៃដែលត្រឡប់ដោយរូបមន្ត) នឹងផ្លាស់ប្តូរដោយស្វ័យប្រវត្តិ។ តើត្រូវធ្វើដូចម្តេច?
- ដំបូងយើងត្រូវជ្រើសរើសក្រឡាដែលចំនួនចុងក្រោយនៃក្រឡាដែលបំពេញនឹងត្រូវបានសរសេរ។ ស្វែងរកប៊ូតុង "បញ្ចូលមុខងារ" ហើយចុច។

- នៅពេលដែលយើងបានបញ្ចប់ជំហានខាងលើ ប្រអប់មួយនឹងលេចឡើងដែលយើងត្រូវជ្រើសរើសមុខងាររបស់យើង។ បន្ទាប់ពីជ្រើសរើសសូមចុចលើប៊ូតុង "យល់ព្រម" ។

- បន្ទាប់មក ប្រអប់សម្រាប់បញ្ចូលអាគុយម៉ង់នឹងលេចឡើង។ ពួកវាជាជួរនៃកោសិកា ឬដោយផ្ទាល់នូវអាសយដ្ឋាននៃកោសិកាទាំងនោះ ដែលគួរតែត្រូវបានវិភាគសម្រាប់ការកាន់កាប់ និងកំណត់ចំនួន។ មានវិធីពីរយ៉ាងដើម្បីបញ្ចូលជួរ៖ ដោយដៃ និងស្វ័យប្រវត្តិ។ ដើម្បីកុំឱ្យមានកំហុសក្នុងការបញ្ជាក់អាសយដ្ឋានក្រឡា វាជាការប្រសើរក្នុងការជ្រើសរើសជួរដែលសមស្របបន្ទាប់ពីអ្នកចុចលើវាលបញ្ចូលទិន្នន័យ។ ប្រសិនបើក្រឡាចំនួនដែលគួរកំណត់ ស្ថិតនៅចម្ងាយ វាចាំបាច់ក្នុងការបញ្ចូលពួកវាដោយឡែកពីគ្នា ដោយបំពេញក្នុងវាល "តម្លៃ 2" "តម្លៃ 3" ជាដើម។
- ចុចយល់ព្រម។
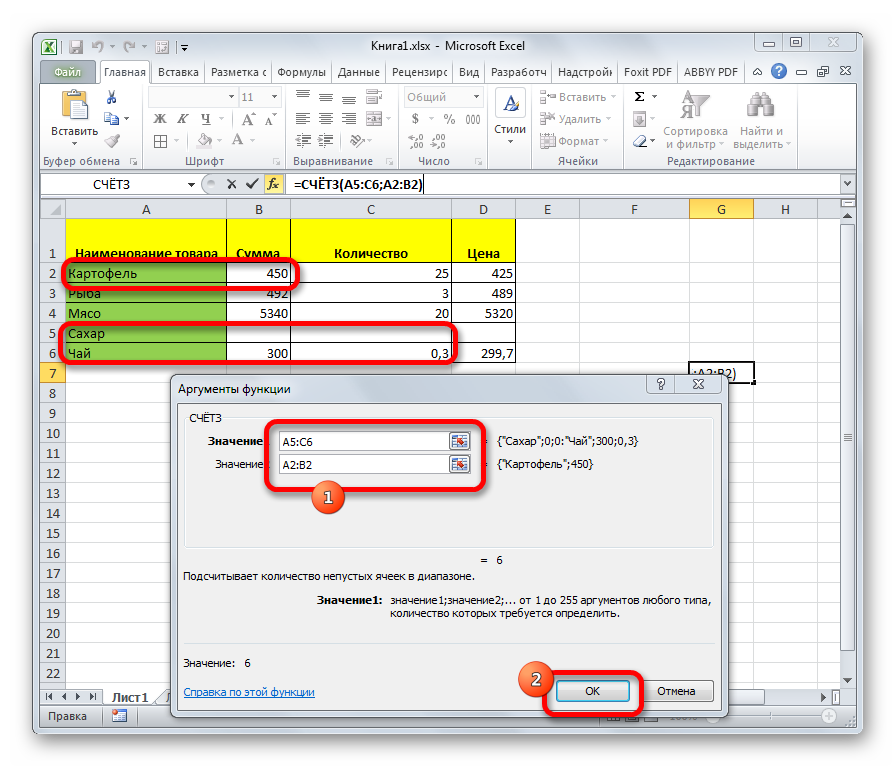
វាក៏អាចបញ្ចូលមុខងារនេះដោយដៃផងដែរ។ រចនាសម្ព័ន្ធមុខងារ៖ =COUNTA(value1,value2,...)។
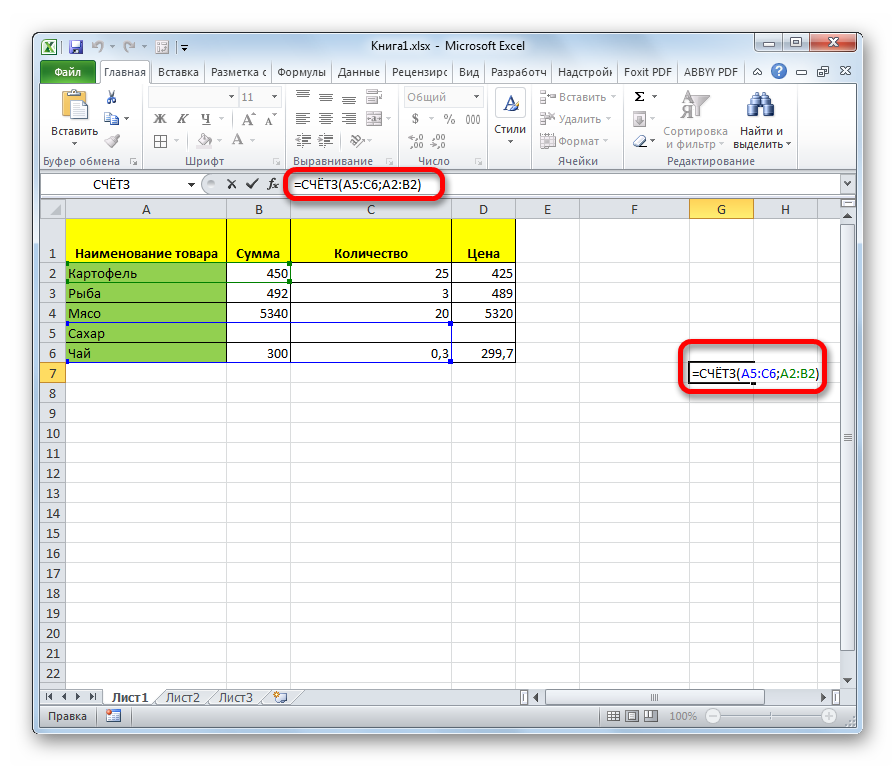
បន្ទាប់ពីបញ្ចូលរូបមន្តនេះ ចុចគ្រាប់ចុចបញ្ចូល ហើយកម្មវិធីនឹងធ្វើការគណនាចាំបាច់ទាំងអស់ដោយស្វ័យប្រវត្តិ។ វានឹងបង្ហាញលទ្ធផលនៅក្នុងក្រឡាដូចគ្នាដែលរូបមន្តត្រូវបានសរសេរ។
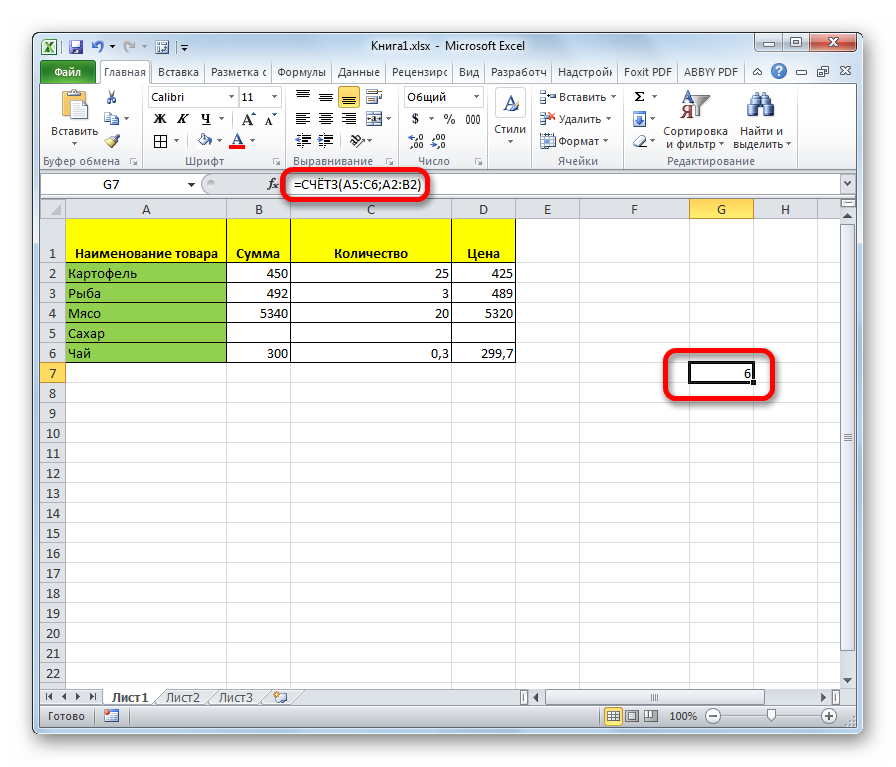
វិធីសាស្រ្ត 3. មុខងារ COUNT ដើម្បីរាប់ក្រឡា
មានប្រតិបត្តិករមួយផ្សេងទៀតដែលត្រូវបានរចនាឡើងដើម្បីទទួលបានចំនួនក្រឡា។ ប៉ុន្តែភាពខុសគ្នារបស់វាពីប្រតិបត្តិករមុនគឺថាវាមានសមត្ថភាពគណនាតែកោសិកាទាំងនោះដែលមានលេខ។ របៀបប្រើមុខងារនេះ?
- ស្រដៀងគ្នាទៅនឹងស្ថានភាពជាមួយរូបមន្តមុន សូមជ្រើសរើសក្រឡាដែលរូបមន្តនឹងត្រូវបានសរសេរ ហើយបើកមុខងារអ្នកជំនួយការ។ បន្ទាប់មកជ្រើសរើស "គណនី" ហើយបញ្ជាក់សកម្មភាពរបស់អ្នក (ចុចខាងឆ្វេងលើប៊ូតុងយល់ព្រម) ។

- បន្ទាប់មក បង្អួចសម្រាប់បញ្ចូលអាគុយម៉ង់លេចឡើង។ ពួកវាដូចគ្នានឹងវិធីសាស្ត្រមុនដែរ។ អ្នកត្រូវបញ្ជាក់ជួរមួយ (អ្នកអាចមានច្រើន) ឬតំណភ្ជាប់ទៅក្រឡា។ ចុច "យល់ព្រម" ។

វាក្យសម្ព័ន្ធគឺស្រដៀងនឹងពាក្យមុន។ ដូច្នេះ ប្រសិនបើអ្នកត្រូវការបញ្ចូលវាដោយដៃ អ្នកត្រូវសរសេរកូដខាងក្រោម៖ =COUNT(តម្លៃ1,តម្លៃ2,...)។
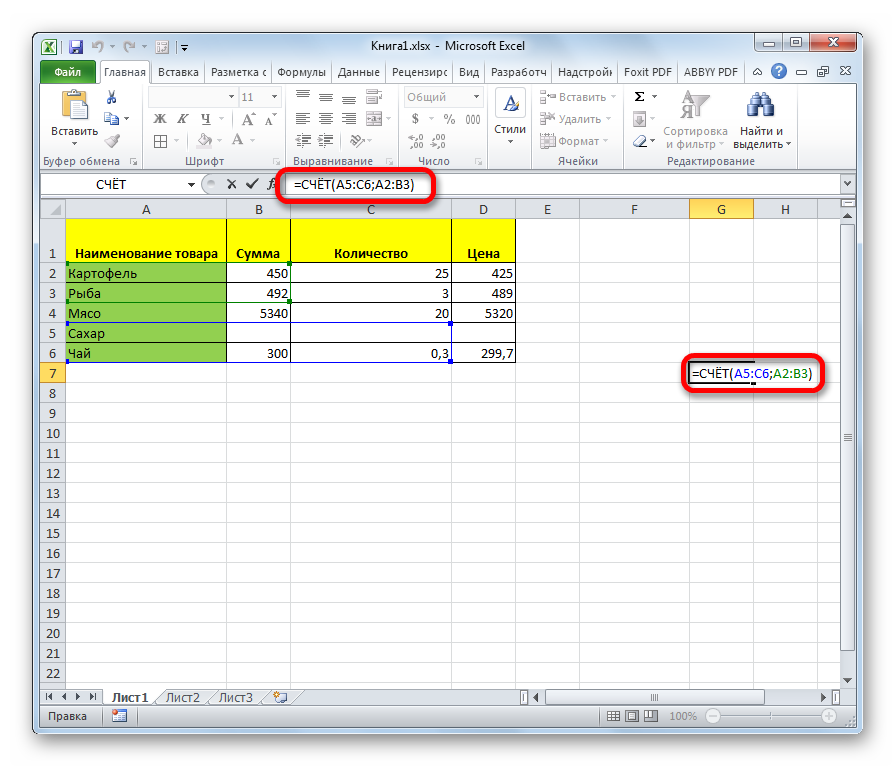
បន្ទាប់មក នៅក្នុងតំបន់ដែលរូបមន្តត្រូវបានសរសេរ ចំនួនក្រឡាដែលមានលេខនឹងលេចឡើង។
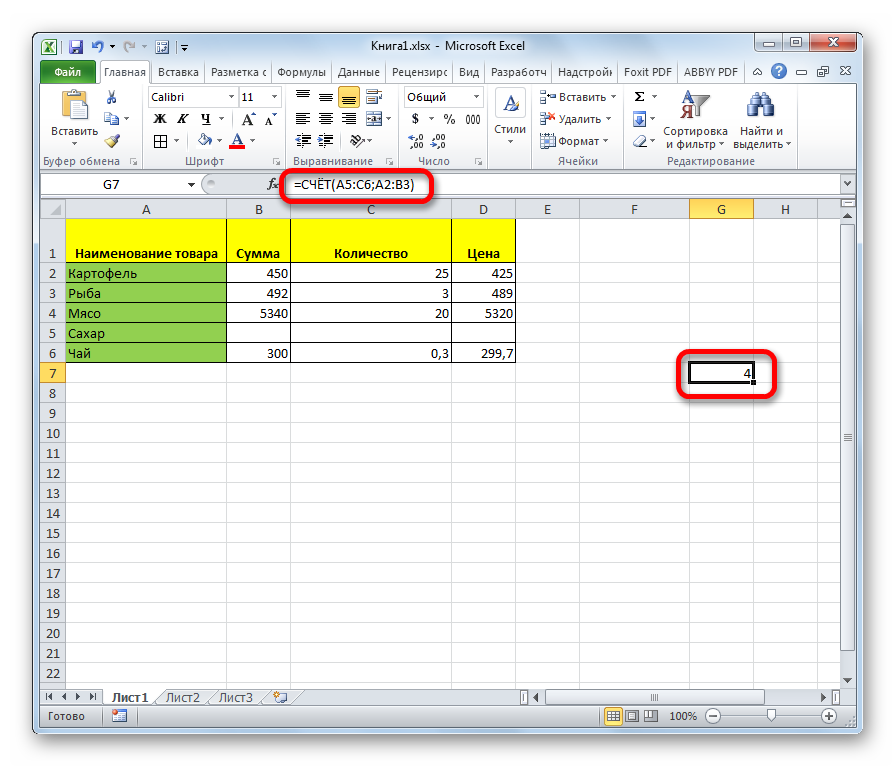
វិធីសាស្រ្ត 4. មុខងារ COUNT
ជាមួយនឹងមុខងារនេះ អ្នកប្រើប្រាស់អាចកំណត់មិនត្រឹមតែចំនួនកោសិកាដែលមានទិន្នន័យជាលេខប៉ុណ្ណោះទេ ប៉ុន្តែថែមទាំងអាចកំណត់បានតាមលក្ខណៈវិនិច្ឆ័យជាក់លាក់ផងដែរ។ ឧទាហរណ៍ ប្រសិនបើលក្ខណៈវិនិច្ឆ័យគឺ>50 នោះមានតែក្រឡាទាំងនោះដែលលេខធំជាងហាសិបត្រូវបានសរសេរនឹងត្រូវបានពិចារណា។ អ្នកអាចបញ្ជាក់លក្ខខណ្ឌផ្សេងទៀត រួមទាំងឡូជីខលផងដែរ។ លំដាប់នៃសកម្មភាពជាទូទៅគឺស្រដៀងគ្នាទៅនឹងវិធីសាស្រ្តពីរមុន ជាពិសេសនៅដំណាក់កាលដំបូង។ អ្នកត្រូវហៅអ្នកជំនួយការមុខងារ បញ្ចូលអាគុយម៉ង់៖
- ជួរ។ នេះគឺជាសំណុំនៃក្រឡាដែលការត្រួតពិនិត្យ និងការគណនានឹងត្រូវបានអនុវត្ត។
- លក្ខណៈវិនិច្ឆ័យ។ នេះគឺជាលក្ខខណ្ឌដែលក្រឡានៅក្នុងជួរនឹងត្រូវបានពិនិត្យ។
វាក្យសម្ព័ន្ធសម្រាប់ការបញ្ចូលដោយដៃ៖ =COUNTIF(ជួរ, លក្ខណៈវិនិច្ឆ័យ)។
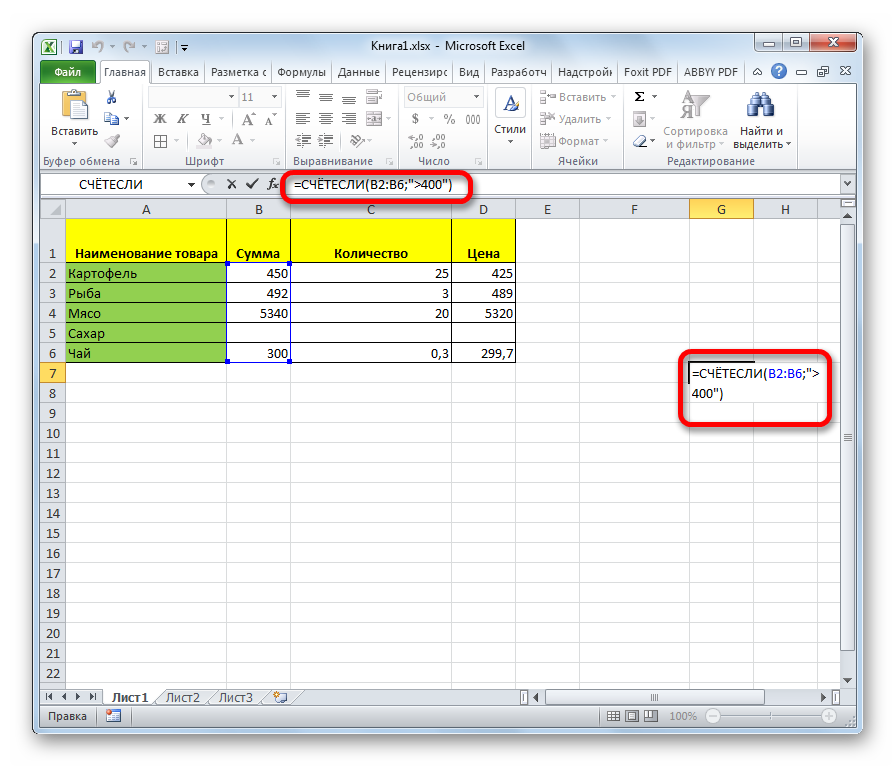
កម្មវិធីនឹងអនុវត្តការគណនា និងបង្ហាញពួកវានៅក្នុងក្រឡាដែលរូបមន្តនឹងត្រូវបានសរសេរ។
វិធីទី ៥៖ អនុគមន៍ COUNTIFS ដើម្បីរាប់ក្រឡា
មុខងារស្រដៀងនឹងមុខងារមុន ផ្តល់តែការត្រួតពិនិត្យតាមលក្ខណៈវិនិច្ឆ័យមួយចំនួនប៉ុណ្ណោះ។ អាគុយម៉ង់អាចមើលឃើញនៅក្នុងរូបថតអេក្រង់នេះ។
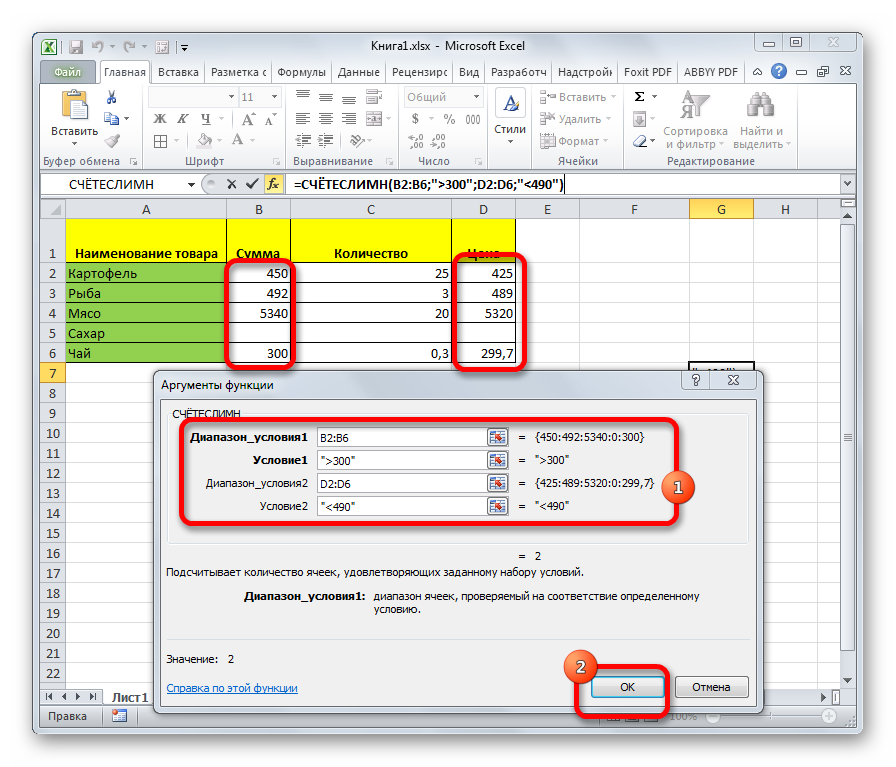
ដូច្នោះហើយ ជាមួយនឹងការបញ្ចូលដោយដៃ វាក្យសម្ព័ន្ធគឺ៖ =COUNTIFS(condition_range1, condition1, condition_range2, condition2,…)។
របៀបរាប់ចំនួនក្រឡាដែលមានអត្ថបទនៅខាងក្នុងជួរ
ដើម្បីរាប់ចំនួនក្រឡាសរុបដែលមានអត្ថបទនៅខាងក្នុង អ្នកគួរតែបញ្ចូលមុខងារជាជួរ -ETEXT(ជួររាប់)។ មុខងារដែលជួរត្រូវបានបញ្ចូលអាចជាណាមួយខាងលើ។ ឧទាហរណ៍អ្នកអាចប្រើមុខងារ SCHETZដែលជំនួសឱ្យជួរមួយ យើងបញ្ចូលមុខងារដែលសំដៅលើជួរនេះជាអាគុយម៉ង់។ ដូច្នេះ វាមិនមានអ្វីពិបាកក្នុងការកំណត់ចំនួនក្រឡាដែលមានអត្ថបទនោះទេ។ វាកាន់តែងាយស្រួលក្នុងការរាប់ចំនួនក្រឡាដែលមានតម្លៃ។