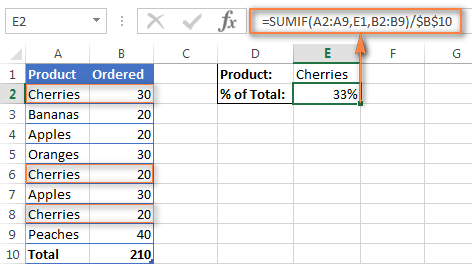មាតិកា
សកម្មភាពដែលមានភាគរយត្រូវបានអនុវត្តជាញឹកញាប់នៅក្នុង Microsoft Excel វាពិតជាងាយស្រួល និងជាក់ស្តែង។ ដើម្បីធ្វើដូចនេះកម្មវិធីនេះប្រើរូបមន្តនិងមុខងារពិសេស។ នៅក្នុងអត្ថបទនេះ យើងនឹងពិចារណាលម្អិតអំពីវិធីទាំងអស់ដើម្បីស្វែងរកភាគរយនៃចំនួនមួយ។
ជួនកាលវាចាំបាច់ដើម្បីរកឱ្យឃើញនូវអ្វីដែលជាសមាមាត្រនៃចំនួនមួយនៅក្នុងមួយផ្សេងទៀត។ ដើម្បីធ្វើដូចនេះសូមប្រើរូបមន្តខាងក្រោម: ចែករំលែក (%) = លេខ 1/លេខ 2*100%. លេខ 1 គឺជាលេខដំបូង លេខ 2 គឺជាលេខដែលប្រភាគនៃលេខ 1 ត្រូវបានរកឃើញ។ ចូរយើងពិចារណាប្រតិបត្តិការគណិតវិទ្យានេះជាមួយនឹងឧទាហរណ៍មួយ។ ស្រមៃថាអ្នកត្រូវស្វែងរកប្រភាគនៃលេខ 18 ក្នុងលេខ 42 ។ អ្នកត្រូវអនុវត្តក្បួនដោះស្រាយពីរជំហាន៖
- ជ្រើសរើសក្រឡាទទេមួយ ហើយសរសេររូបមន្តនៅទីនោះជាមួយនឹងលេខដែលបានផ្តល់ឱ្យ។ សញ្ញាស្មើគ្នាត្រូវបានទាមទារមុនរូបមន្ត បើមិនដូច្នោះទេ ការគណនាដោយស្វ័យប្រវត្តិនឹងមិនកើតឡើងទេ។
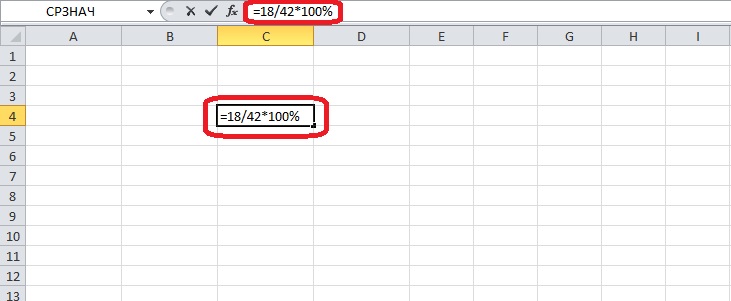
- ចុចគ្រាប់ចុច “Enter” ក្រឡានឹងបង្ហាញតម្លៃនៃការគណនាជាភាគរយ ឬជាលេខធម្មតា។
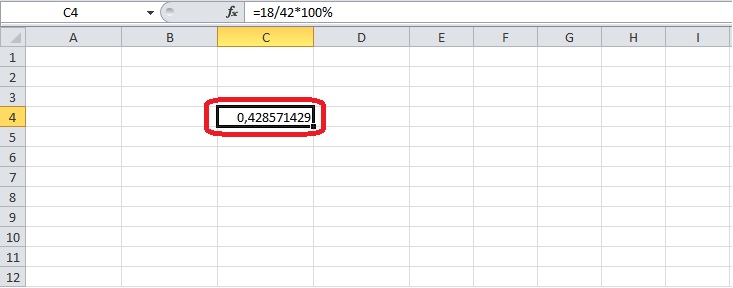
សំខាន់! វាមិនចាំបាច់ក្នុងការសរសេរផ្នែក "*100" នៅក្នុងរូបមន្តនោះទេ។ ប្រភាគអាចត្រូវបានកំណត់ដោយគ្រាន់តែចែកលេខមួយទៅលេខមួយទៀត។
ប្រសិនបើលទ្ធផលជាលេខ មិនមែនភាគរយទេ អ្នកត្រូវផ្លាស់ប្តូរទម្រង់ក្រឡា។ នេះអាចត្រូវបានធ្វើដោយប្រើផ្នែកសមស្របនៅក្នុងឧបករណ៍ Excel ។
- ចុចលើក្រឡាដោយប្រើប៊ូតុងកណ្ដុរខាងស្ដាំ។ ម៉ឺនុយនឹងបើកដែលអ្នកត្រូវជ្រើសរើសធាតុ "ធ្វើទ្រង់ទ្រាយក្រឡា" ។
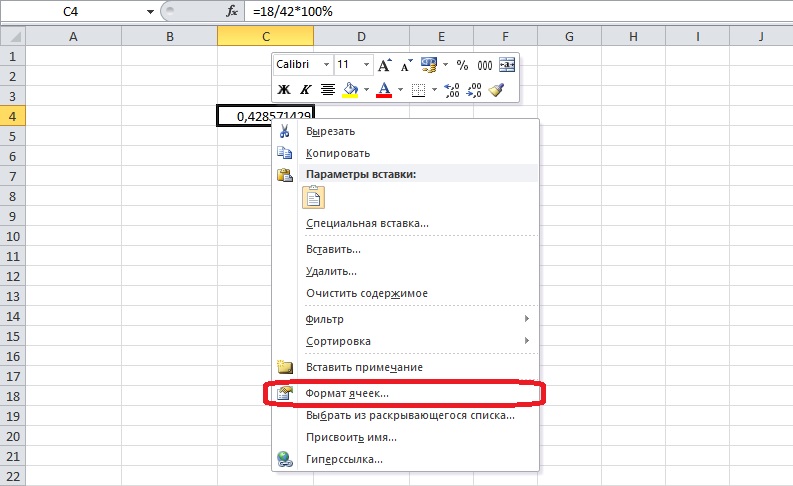
អ្នកក៏អាចស្វែងរកជម្រើសនេះនៅលើផ្ទាំង Home ផងដែរ។ នៅទីនោះវាមានទីតាំងនៅផ្នែក "កោសិកា" (ផ្នែករង "ទ្រង់ទ្រាយ") ។
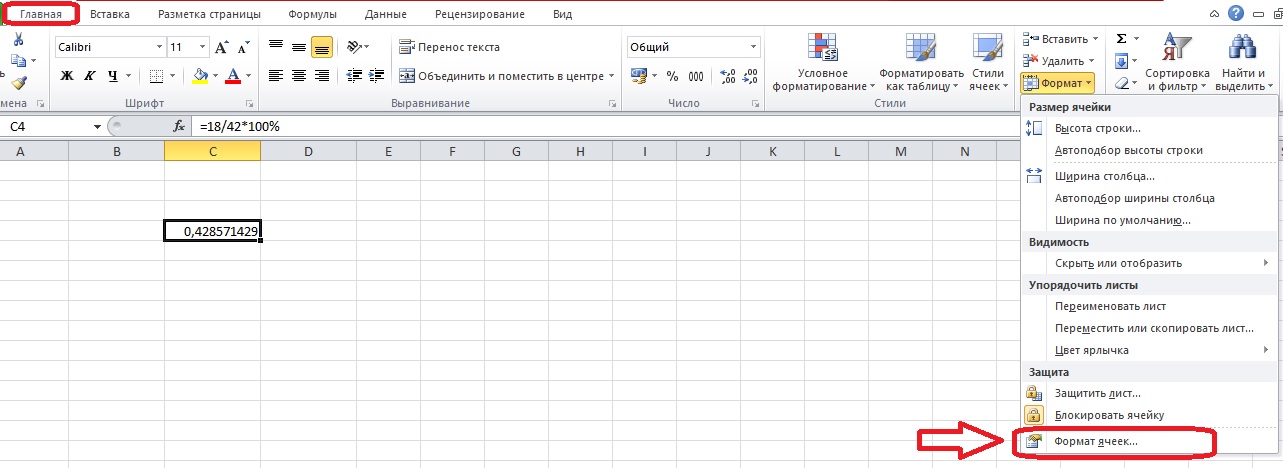
- ម៉ឺនុយដែលមានជម្រើសដើម្បីផ្លាស់ប្តូរទម្រង់នឹងបង្ហាញនៅលើអេក្រង់។ នៅក្នុងផ្ទាំង "លេខ" មានបញ្ជីទម្រង់លេខ - អ្នកត្រូវជ្រើសរើស "ភាគរយ" ។ តាមលំនាំដើម ខ្ទង់ទសភាគ 2 ត្រូវបានកំណត់ ប៉ុន្តែវាអាចត្រូវបានជួសជុលដោយប្រើប៊ូតុងព្រួញ។ បន្ទាប់ពីបញ្ចប់ការកំណត់សូមចុច "យល់ព្រម" ។ ឥឡូវនេះ ក្រឡាដែលបានជ្រើសរើសនឹងតែងតែផ្ទុកទិន្នន័យជាទម្រង់ភាគរយ។
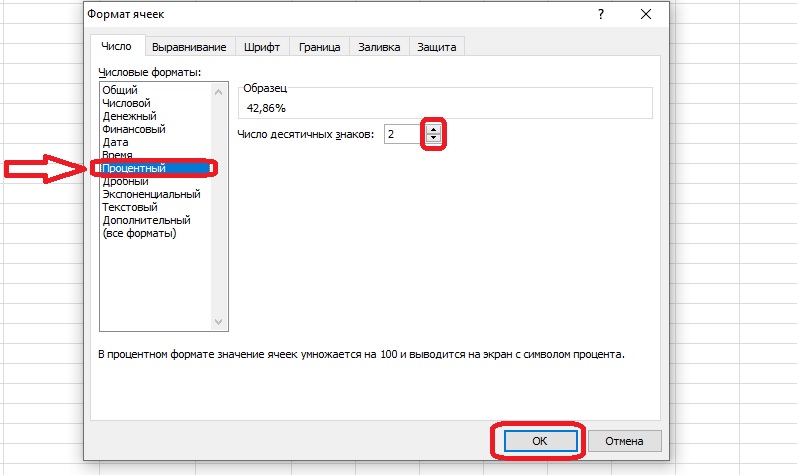
ចូរយើងប្រើចំណេះដឹងដែលទទួលបានលើឧទាហរណ៍ដ៏ស្មុគស្មាញមួយ។ ឧទាហរណ៍ អ្នកត្រូវកំណត់ចំណែកនៃប្រភេទផលិតផលនីមួយៗក្នុងចំណូលសរុប។ ដើម្បីសម្រេចកិច្ចការនេះ យើងនឹងចងក្រងតារាងមួយដែលយើងបង្ហាញពីតម្លៃឯកតាសម្រាប់ផលិតផល បរិមាណលក់ និងចំណូលមួយចំនួន។ អ្នកក៏ត្រូវគណនាប្រាក់ចំណូលសរុបដោយប្រើមុខងារ SUM ។ នៅចុងបញ្ចប់នៃតារាង យើងនឹងបង្កើតជួរឈរមួយសម្រាប់ការចែករំលែកនៅក្នុងប្រាក់ចំណូលសរុបជាមួយក្រឡាក្នុងទម្រង់ជាភាគរយ។ វាចាំបាច់ក្នុងការពិចារណាពីការគណនាសូចនាករនេះជាជំហាន ៗ ៖
- ជ្រើសរើសក្រឡាឥតគិតថ្លៃដំបូងក្នុងជួរចុងក្រោយ ហើយបញ្ចូលរូបមន្តគណនាចែករំលែកក្នុងវាល។ លេខ 1 នឹងជាប្រាក់ចំណូលពីការលក់ផលិតផលមួយ ហើយទីពីរ - ផលបូកនៃប្រាក់ចំណូលសរុប។
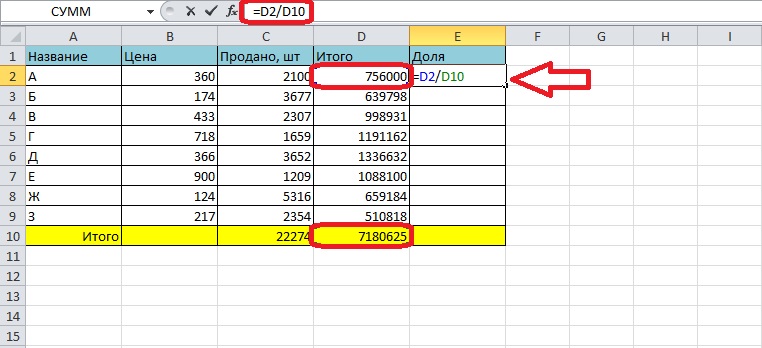
- ចុចគ្រាប់ចុច "បញ្ចូល" ភាគរយនឹងបង្ហាញនៅក្នុងក្រឡា។
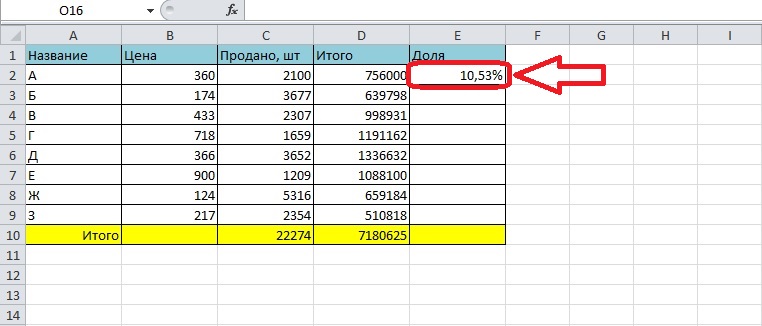
បន្ទាប់អ្នកត្រូវបំពេញជួរឈរទាំងមូលជាមួយនឹងទិន្នន័យបែបនេះ។ វាមិនចាំបាច់ក្នុងការបញ្ចូលរូបមន្តដោយដៃរាល់ពេលនោះទេ - យើងធ្វើឱ្យការបំពេញដោយស្វ័យប្រវត្តិជាមួយនឹងការកែប្រែបន្តិចបន្តួចនៃកន្សោម។
- សមាសធាតុមួយនៃរូបមន្តផ្លាស់ប្តូរពីបន្ទាត់មួយទៅបន្ទាត់មួយទៀតនៅដដែល។ ចូរប្រាកដថា នៅពេលដែលមុខងារត្រូវបានផ្ទេរទៅក្រឡាមួយផ្សេងទៀត មានតែអាគុយម៉ង់មួយប៉ុណ្ណោះដែលត្រូវបានជំនួស។ អ្នកត្រូវតែចុចលើក្រឡាដែលបំពេញ ហើយបញ្ចូលសញ្ញាដុល្លារនៅពីមុខអក្សរ និងលេខក្នុងការកំណត់វាលចំណូលសរុបតាមរយៈរបាររូបមន្ត។ កន្សោមគួរតែមើលទៅដូចនេះ៖ =D២/$D$ 10 ។
- បន្ទាប់មក ជ្រើសរើសក្រឡាទាំងអស់ក្នុងជួររហូតដល់បន្ទាត់ "សរុប" ដោយសង្កត់ជ្រុងខាងស្តាំខាងក្រោមនៅលើក្រឡាទីមួយ។ បន្ទាត់នីមួយៗមានព័ត៌មានអំពីចំណែកនៃទំនិញក្នុងប្រាក់ចំណូលសរុប។
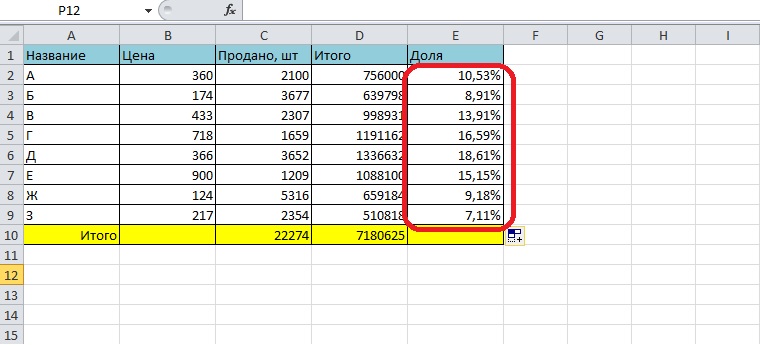
- អ្នកអាចស្វែងរកចំណែកនៃប្រាក់ចំណូលចុងក្រោយដោយមិនចាំបាច់គណនាប្រាក់ចំណូល។ ចូរប្រើអនុគមន៍ SUM – កន្សោមជាមួយវានឹងជំនួសអាគុយម៉ង់ទីពីរ។
- តោះបង្កើតរូបមន្តថ្មី៖ =ប្រាក់ចំណូលសម្រាប់ផលិតផលមួយប្រភេទ/SUM(ជួរចំណូលសម្រាប់ផលិតផលទាំងអស់។) ជាលទ្ធផលនៃការគណនាយើងទទួលបានលេខដូចគ្នានៅពេលប្រើវិធីមុន:
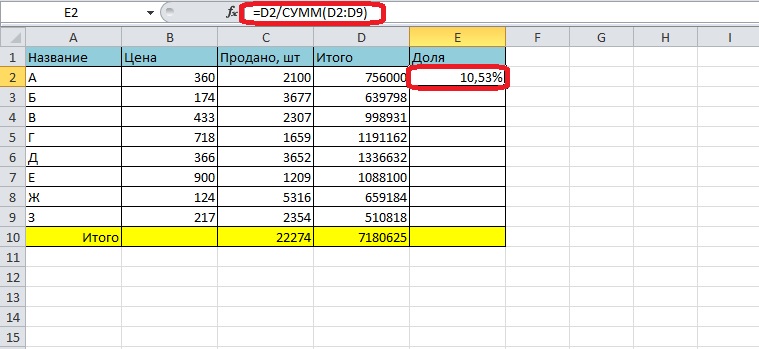
ការគណនាភាគរយនៃលេខដែលបានផ្តល់ឱ្យ
ប្រតិបត្តិការបញ្ច្រាស – ការស្រង់ភាគរយនៃលេខក្នុងទម្រង់លេខស្តង់ដារ – ជាញឹកញាប់ក៏ចាំបាច់ផងដែរ។ ចូរយើងគិតពីរបៀបអនុវត្តការគណនាបែបនេះ។ រូបមន្តគណនាគឺ៖ លេខ 2 = ភាគរយ (%) * លេខ 1. អត្ថន័យនៃកន្សោមនេះ៖ ភាគរយត្រូវបានកំណត់ពីលេខ 1 លទ្ធផល លេខ 2 សូមសាកល្បងរូបមន្តលើឧទាហរណ៍ជាក់ស្តែង។ វាចាំបាច់ក្នុងការស្វែងយល់ថាតើវាមានចំនួនប៉ុន្មាន - 23% នៃ 739 ។
- យើងជ្រើសរើសក្រឡាឥតគិតថ្លៃ ហើយសរសេររូបមន្តនៅក្នុងវាជាមួយនឹងទិន្នន័យដែលគេស្គាល់។
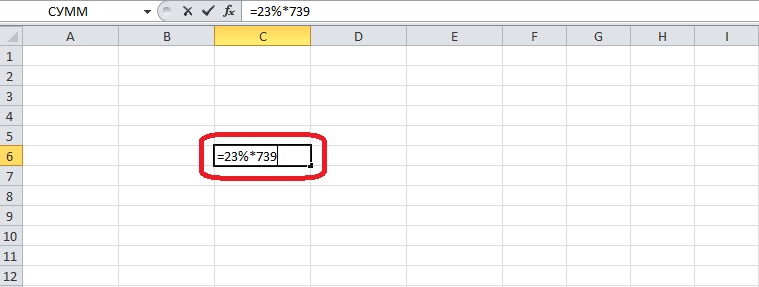
- ចុច "បញ្ចូល" លទ្ធផលនៃការគណនាលេចឡើងនៅលើសន្លឹក។
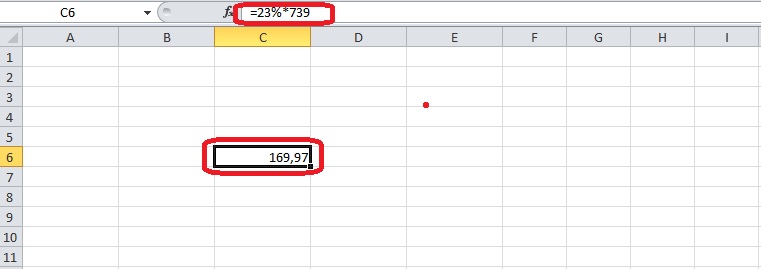
យកចិត្តទុកដាក់! ក្នុងករណីនេះ អ្នកមិនចាំបាច់ផ្លាស់ប្តូរទម្រង់ក្រឡាទេ ព្រោះអ្នកចង់បានលេខ មិនមែនភាគរយទេ។
សម្រាប់ឧទាហរណ៍ទិន្នន័យ អ្នកអាចប្រើតារាងដែលបានបង្កើតរួចហើយ។ ស្រមៃថានៅខែក្រោយអ្នកមានគម្រោងលក់ 15% បន្ថែមទៀតនៃផលិតផលនីមួយៗ។ វាចាំបាច់ក្នុងការស្វែងយល់ថាតើបរិមាណផលិតកម្មនៃប្រភេទផ្សេងៗគ្នានៃផលិតផលត្រូវគ្នានឹង 15% ។
- យើងបង្កើតជួរឈរថ្មី ហើយបញ្ចូលរូបមន្តដែលត្រូវគ្នានឹងទិន្នន័យដែលគេស្គាល់ទៅក្នុងក្រឡាដំបូងឥតគិតថ្លៃ។
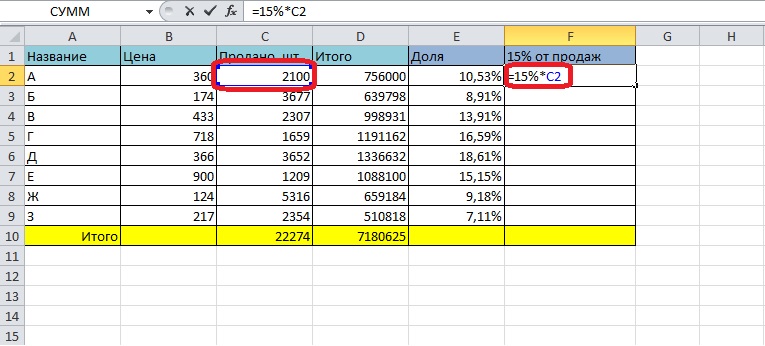
- ចុចគ្រាប់ចុច "បញ្ចូល" និងទទួលបានលទ្ធផល។
- យើងផ្ទេររូបមន្តទៅក្រឡាទាំងអស់នៃជួរឈរដោយប្រើចំណុចទាញបំពេញ។
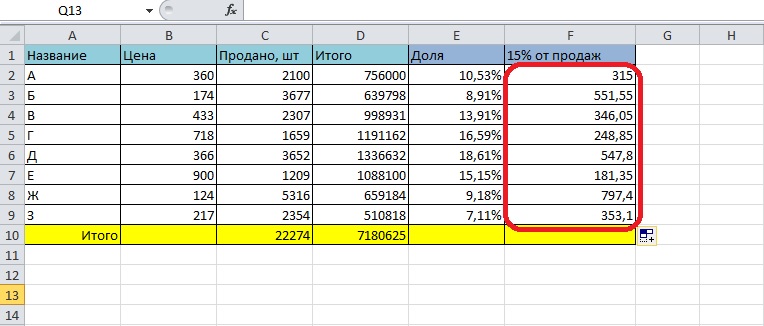
អ្នកអាចដកខ្ទង់ទសភាគចេញដោយផ្លាស់ប្តូរទម្រង់ក្រឡា។ ជ្រើសរើសក្រឡាទាំងអស់ដែលមានលទ្ធផល បើកម៉ឺនុយទម្រង់ ហើយជ្រើសរើសលេខ។ អ្នកត្រូវកាត់បន្ថយចំនួនខ្ទង់ទសភាគមកត្រឹមសូន្យ ហើយចុច "យល់ព្រម" បន្ទាប់មកជួរឈរនឹងមានតែចំនួនគត់ប៉ុណ្ណោះ។
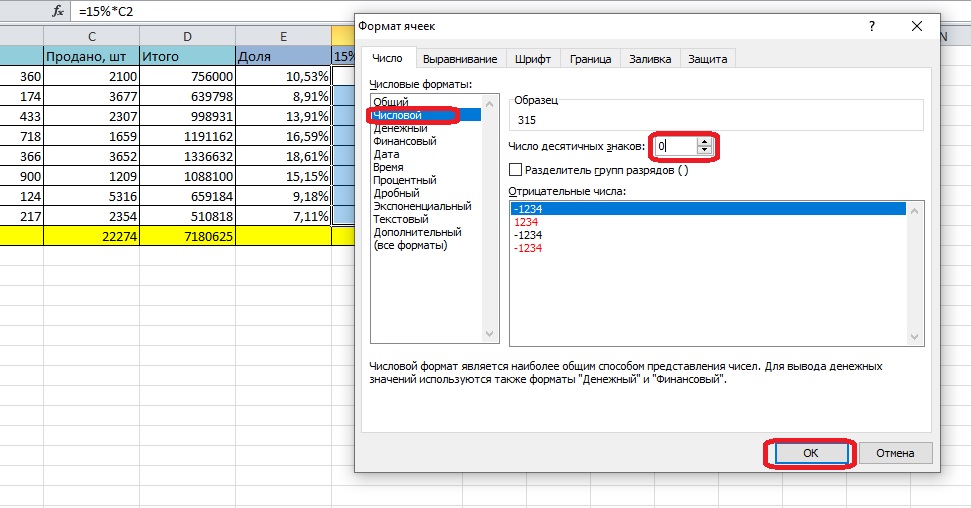
ការបន្ថែមនិងដកការប្រាក់
ដោយផ្អែកលើរូបមន្តខាងលើ អ្នកអាចអនុវត្តប្រតិបត្តិការគណិតវិទ្យាសាមញ្ញជាមួយនឹងភាគរយ។
ការគណនាផលបូកនៃចំនួន និងភាគរយរបស់វាមានដូចខាងក្រោម៖ ចំនួន=លេខ+(ភាគរយ (%)*លេខ)។ រូបមន្តខុសគ្នាគឺខុសគ្នាតែក្នុងសញ្ញា៖ ភាពខុសគ្នា=លេខ-(ភាគរយ (%)*លេខ)។
ពិចារណាសកម្មភាពទាំងនេះជាមួយឧទាហរណ៍ - បន្ថែម 530% ទៅ 31 បន្ទាប់មកដកភាគរយដូចគ្នាពីចំនួនដំបូង។ អ្នកត្រូវតែជ្រើសរើសក្រឡាឥតគិតថ្លៃ ហើយបញ្ចូលរូបមន្ត បន្ទាប់មកចុច "បញ្ចូល" ។
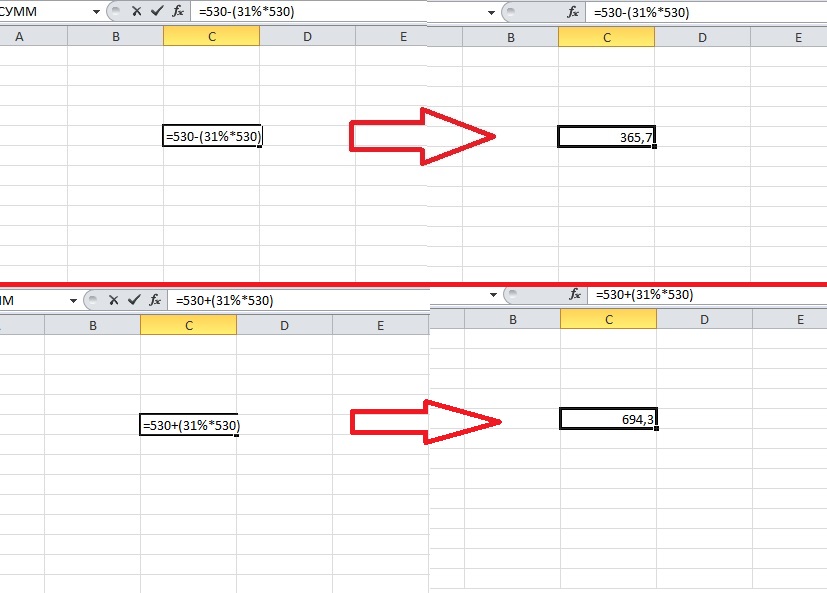
ឧបករណ៍ Excel អនុញ្ញាតឱ្យអ្នកគណនាភាពខុសគ្នារវាងលេខពីរដែលបង្ហាញជាភាគរយ។ រូបមន្តសម្រាប់សកម្មភាពនេះគឺ៖ ភាពខុសគ្នា=(លេខ២-លេខ១)/លេខ១*១០០%។
យើងប្រើរូបមន្តក្នុងឧទាហរណ៍៖ ការលក់ទំនិញបានកើនឡើង ហើយយើងត្រូវកំណត់ថាតើភាគរយប៉ុន្មានទៀតនៃផលិតផលដែលមានឈ្មោះផ្សេងៗគ្នាត្រូវបានលក់។
- ក្នុងជួរឈរដែលបានបង្កើតពិសេស ជ្រើសក្រឡាកំពូល ហើយសរសេររូបមន្តក្នុងវា។ លេខ 1 និង 2 គឺជាការលក់ចាស់និងថ្មី។
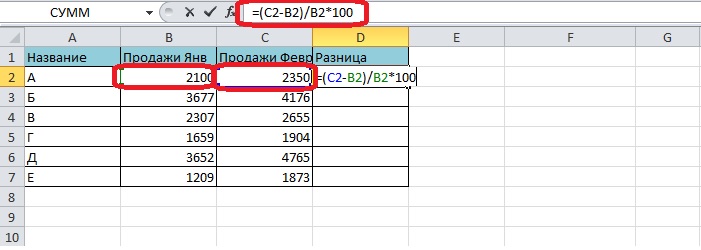
- ចុច "បញ្ចូល" និងទទួលបានលទ្ធផលដំបូង។
- ជ្រើសរើសក្រឡាទាំងអស់នៃជួរឈរដែលមានសញ្ញាសម្គាល់ការបំពេញស្វ័យប្រវត្តិ - រូបមន្តត្រូវបានចម្លងដោយអុហ្វសិត។
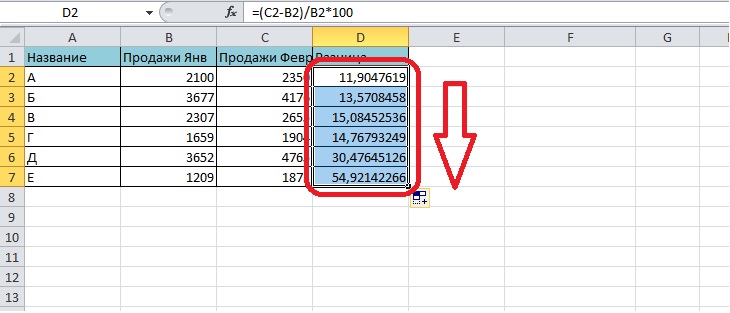
សន្និដ្ឋាន
ការធ្វើការជាមួយភាគរយនៅក្នុង Excel គឺងាយស្រួលណាស់ ពីព្រោះរូបមន្តគឺដូចគ្នាទៅនឹងសកម្មភាពដែលធ្លាប់ស្គាល់ភាគច្រើនពីវគ្គសិក្សាគណិតវិទ្យា។ ទោះយ៉ាងណាក៏ដោយ វាជាការងាយស្រួលជាងក្នុងការគណនាការប្រាក់នៅក្នុងកម្មវិធី ព្រោះវាអាចធ្វើការគណនាដោយស្វ័យប្រវត្តិ។