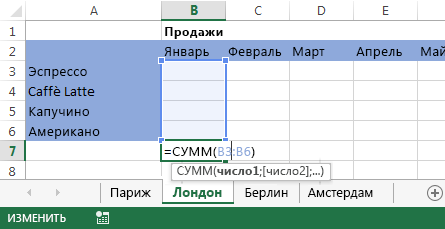Группировка листов в Excel значительно упрощает ввод однотипных данных។ Группировка позволяет работать одновременно с несколькими листами, например, применять фоорматировивание и В данном уроке мы научимся группировать листы в Excel, разгруппировывать их, а также применять овреимурать преимурес
В Excel Вы можете работать как с каждым листом по отдельности, так и с несколькими одновременно. Листы могут быть объединены в группы។ Любые изменения, внесенные на один лист, применяются ко всей группе.
Как сгруппировать листыក្នុង Excel
Рассмотрим пример, когда сотрудники должны проходить обучение каждые три месяца. Создадим группу листов в Excel для этих сотрудников. При добавлении имен сотрудников на один из листов группы, они будут добавляться и на все остальные листы.
- Выберите первый лист, который Вы хотите включить в группу.
- ចុចនិងសង្កត់គ្រាប់ចុច បញ្ជា (Ctrl) នៅលើក្តារចុច។
- Выберите следующий лист, затем следующий и т.д. Продолжайте выбирать, пока все необходимые листы не будут включены в группу.
- លែងកូនសោ បញ្ជា (Ctrl). Листы будут сгруппированы។
Если листы, которые требуется сгруппировать, находятся рядом друг с другом, то можете воспользовать ការផ្លាស់ប្តូរ ជំនួសឱ្យ។ បញ្ជា (Ctrl). Для этого выделите первый ярлычок, затем, удерживая клавишу ការផ្លាស់ប្តូរ, выделите последний ярлычок из диапазона группировки.
Когда листы сгруппированы, можно перейти к любому листу внутри группы។ Любые изменения, внесенные на одном листе, также появятся на всех остальных. Однако, если Вы выберите лист, который не состоит в группе, то все окажутся разгруппированными.
Как разгруппировать все листыក្នុង Excel
- Щелкните правой кнопкой мыши по одному из листов группы и из контекстного меню выберите пункт បំបែកក្រុម.
- Листы будут разгруппированы។ Кроме того, Вы можете разгруппировать листы, просто выбрав ярлычок любого листа, не состоящего в.