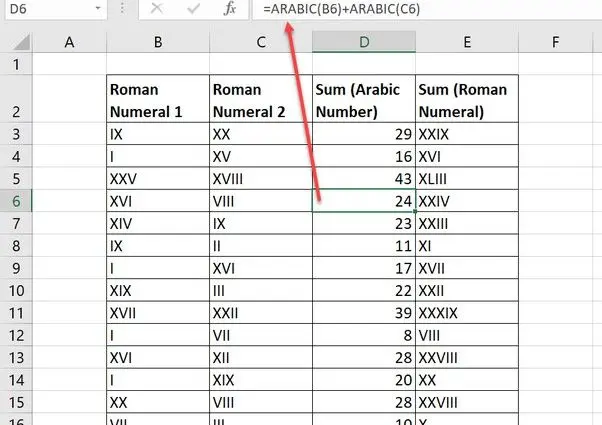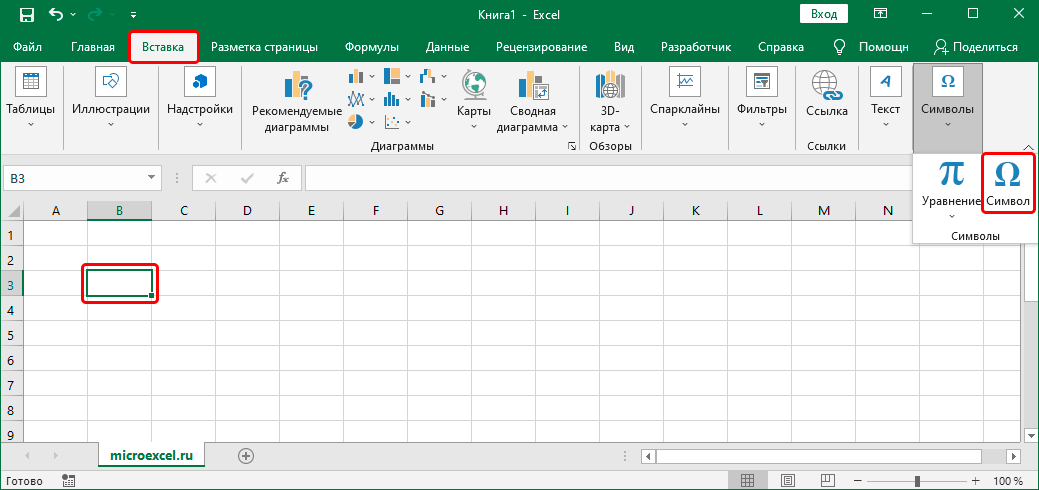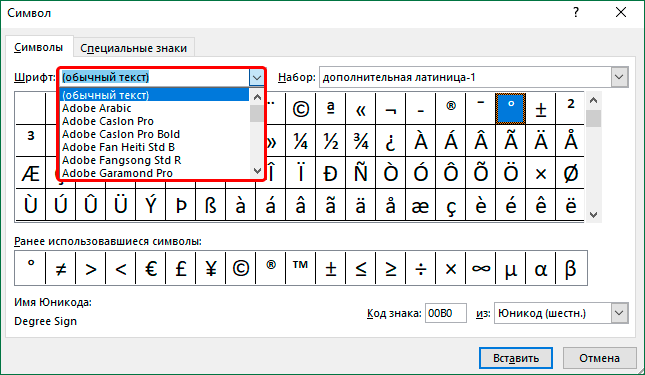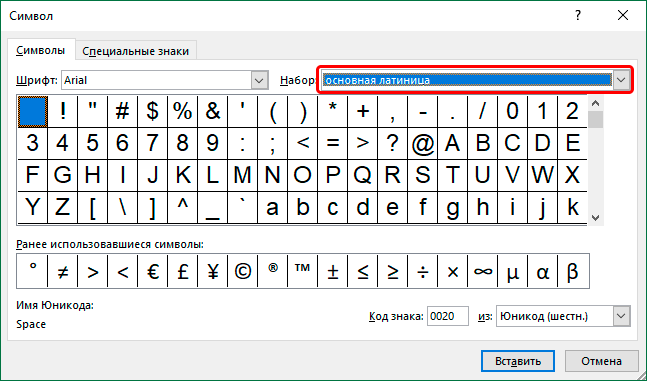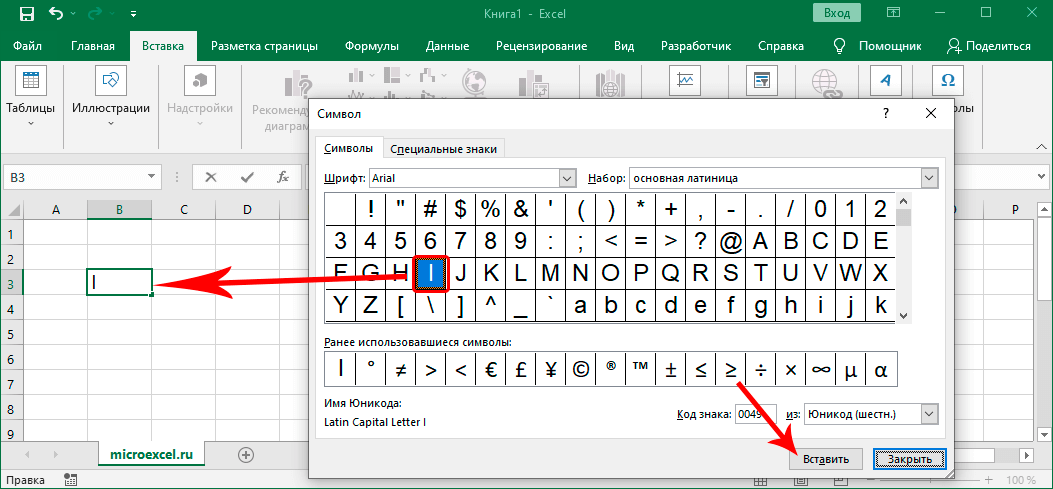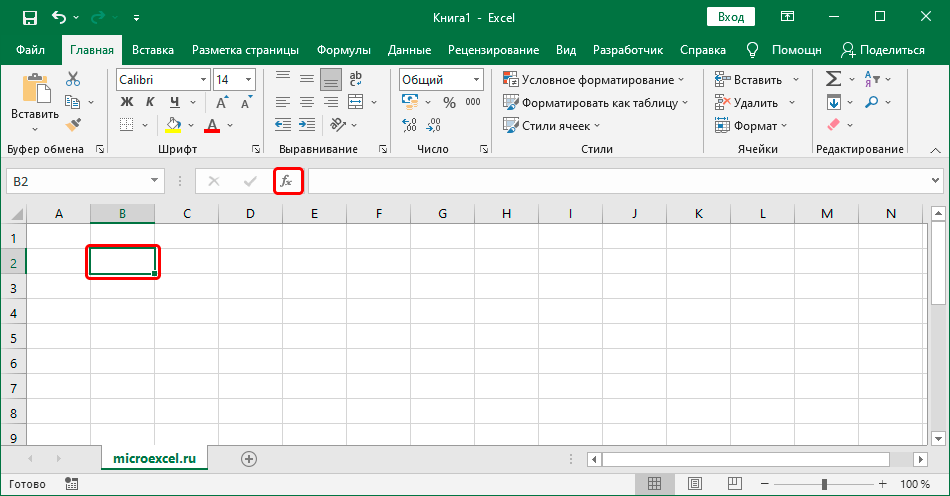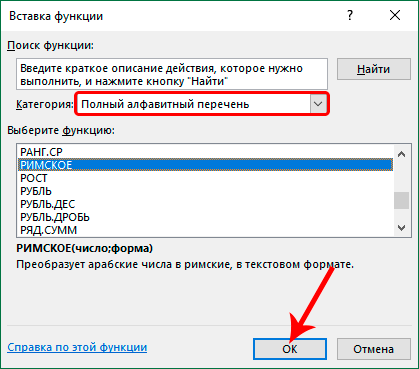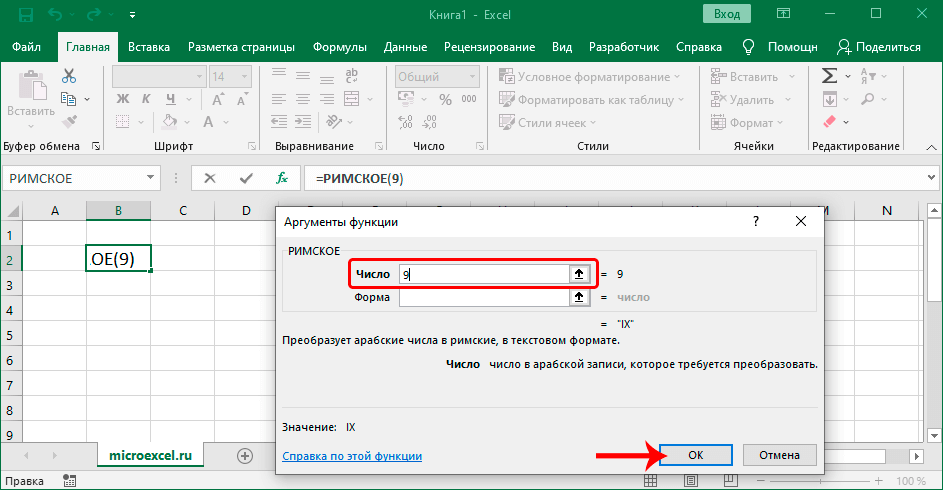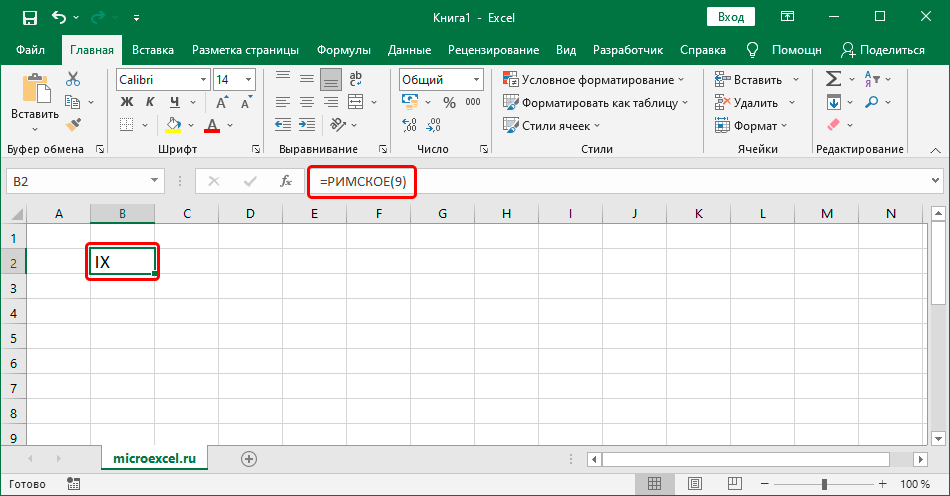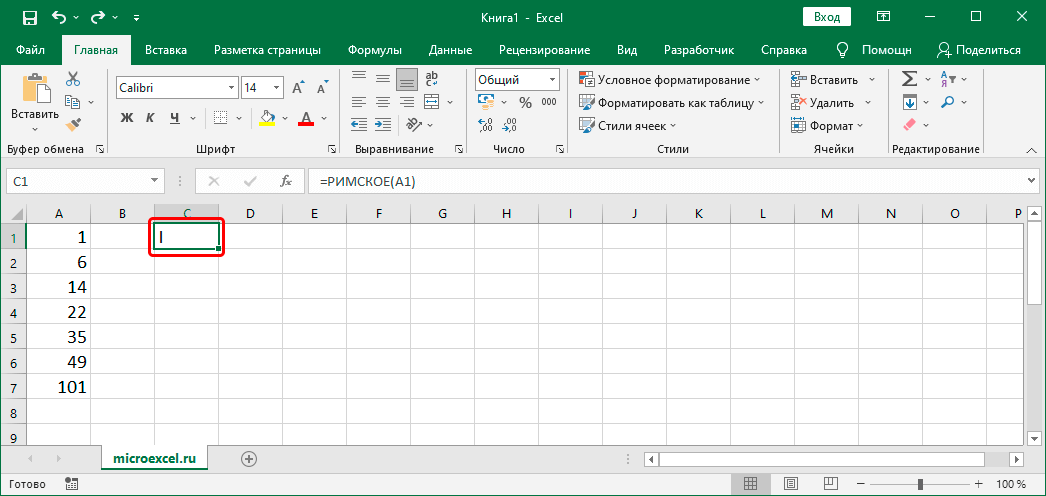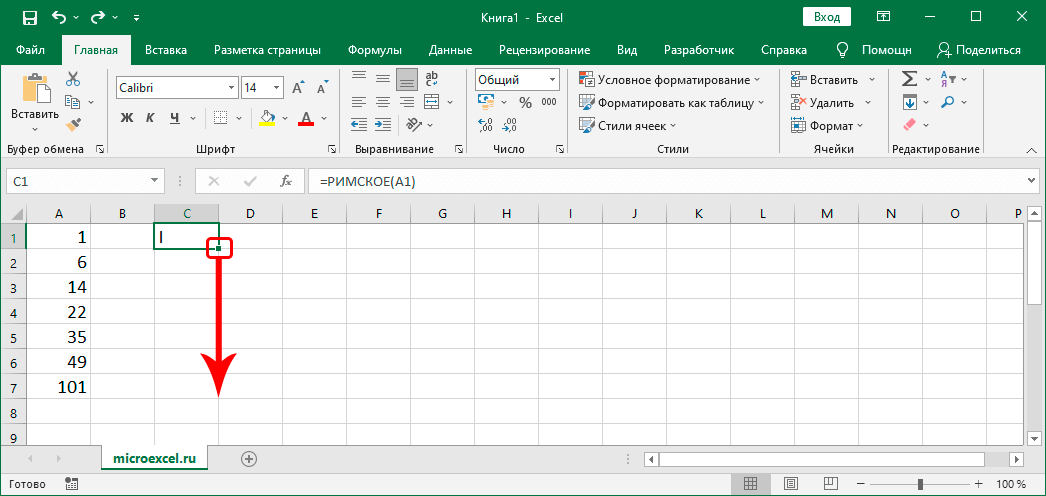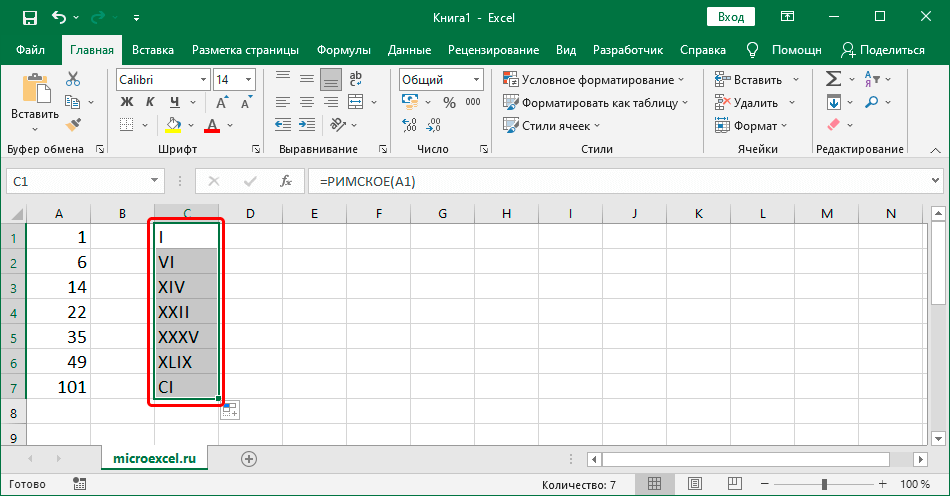សម្រាប់ការដាក់លេខរៀងអ្វីមួយ ជាធម្មតាលេខអារ៉ាប់ត្រូវបានប្រើ ប៉ុន្តែក្នុងករណីខ្លះ ត្រូវការលេខរ៉ូម៉ាំងជំនួសវិញ (ឧទាហរណ៍ ដើម្បីចង្អុលបង្ហាញលេខជំពូក និងផ្នែកនៅក្នុងសៀវភៅ ឯកសារ។ល។)។ ការពិតគឺថាមិនមានតួអក្សរពិសេសនៅលើក្តារចុចកុំព្យូទ័រទេប៉ុន្តែអ្នកនៅតែអាចសរសេរលេខរ៉ូម៉ាំងបាន។ តោះមើលរបៀបដែលវាត្រូវបានធ្វើនៅក្នុង Excel ។
ការសរសេរលេខរ៉ូម៉ាំង
ដំបូងយើងត្រូវសម្រេចចិត្តថាតើយើងចង់ប្រើលេខរ៉ូម៉ាំងប៉ុណ្ណា និងញឹកញាប់ប៉ុណ្ណា។ ប្រសិនបើនេះជាតម្រូវការតែមួយដង បញ្ហាត្រូវបានដោះស្រាយយ៉ាងសាមញ្ញដោយការបញ្ចូលតួអក្សរដោយដៃពីក្តារចុច។ ប៉ុន្តែប្រសិនបើបញ្ជីលេខមានទំហំធំ មុខងារពិសេសនឹងជួយចេញ។
ការបញ្ចូលដោយដៃ
អ្វីគ្រប់យ៉ាងគឺសាមញ្ញណាស់ - អក្ខរក្រមឡាតាំងមានលេខរ៉ូម៉ាំងទាំងអស់។ ដូច្នេះ យើងគ្រាន់តែប្តូរទៅប្លង់ភាសាអង់គ្លេស (ជំនួស (Alt) + ប្ដូរ or បញ្ជា (Ctrl) + ប្ដូរ) យើងរកឃើញនៅលើក្តារចុចដែលមានអក្សរមួយដែលត្រូវនឹងលេខរ៉ូម៉ាំង ហើយសង្កត់គ្រាប់ចុច ការផ្លាស់ប្តូរ, ចុចវា។ បើចាំបាច់ សូមបញ្ចូលលេខបន្ទាប់ (ឧ. អក្សរ) តាមរបៀបដូចគ្នា។ ចុចពេលរួចរាល់ បញ្ចូល.
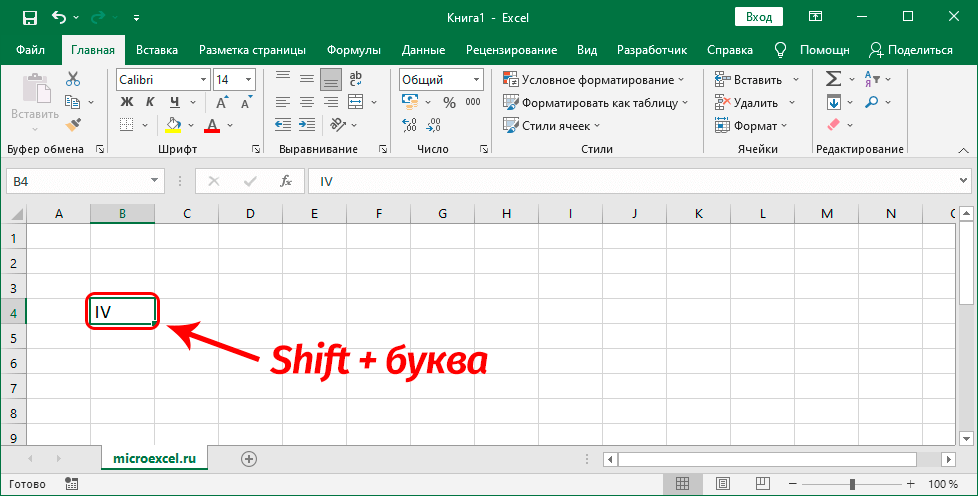
ប្រសិនបើមានអក្សរច្រើន ដើម្បីកុំឱ្យកាន់រាល់ពេល ការផ្លាស់ប្តូរអ្នកអាចបើករបៀប មួក មើល (កុំភ្លេចបិទវានៅពេលក្រោយ)។
ចំណាំ: លេខរ៉ូម៉ាំងមិនអាចចូលរួមក្នុងការគណនាគណិតវិទ្យាដែលបានអនុវត្តនៅក្នុង Excel ទេ ព្រោះកម្មវិធីក្នុងករណីនេះអាចយល់បានតែអក្ខរាវិរុទ្ធអារ៉ាប់ប៉ុណ្ណោះ។
ការបញ្ចូលនិមិត្តសញ្ញា
វិធីសាស្ត្រនេះកម្រត្រូវបានប្រើប្រាស់ ជាចម្បងនៅពេលដែលមានហេតុផលមួយចំនួនដែលក្តារចុចមិនដំណើរការ ឬមិនត្រូវបានភ្ជាប់។ ប៉ុន្តែវានៅតែមាន ដូច្នេះយើងនឹងពណ៌នាអំពីវា។
- យើងឈរនៅក្នុងក្រឡាដែលយើងចង់បញ្ចូលលេខ។ បន្ទាប់មកនៅក្នុងផ្ទាំង “បញ្ចូល” ចុចលើរូបតំណាង "និមិត្តសញ្ញា" (ក្រុមឧបករណ៍ "និមិត្តសញ្ញា").

- បង្អួចនឹងបើកដែលផ្ទាំងនឹងសកម្មដោយស្វ័យប្រវត្តិ។ "និមិត្តសញ្ញា". នៅទីនេះយើងអាចកំណត់ពុម្ពអក្សរនៃជម្រើសរបស់យើង (ចុចលើជម្រើសបច្ចុប្បន្ន ហើយជ្រើសរើសពីបញ្ជីដែលបានស្នើឡើង)។

- សម្រាប់ប៉ារ៉ាម៉ែត្រ "ឧបករណ៍" តាមរបៀបដូចគ្នាយើងជ្រើសរើសជម្រើស - "មូលដ្ឋានឡាតាំង".

- ឥឡូវនេះគ្រាន់តែចុចលើនិមិត្តសញ្ញាដែលចង់បាននៅក្នុងវាលខាងក្រោមហើយបន្ទាប់មកចុច “បញ្ចូល” (ឬគ្រាន់តែចុចទ្វេដងលើវា) ។ និមិត្តសញ្ញានឹងបង្ហាញនៅក្នុងក្រឡាដែលបានជ្រើសរើស។ នៅពេលដែលការបញ្ចូលត្រូវបានបញ្ចប់ សូមបិទបង្អួចដោយចុចប៊ូតុងដែលត្រូវគ្នា។

ការប្រើប្រាស់មុខងារ
Excel មានមុខងារពិសេសសម្រាប់លេខរ៉ូម៉ាំង។ អ្នកប្រើប្រាស់ដែលមានបទពិសោធន៍អាចវាយវាដោយផ្ទាល់នៅក្នុងរបាររូបមន្ត។ វាក្យសម្ព័ន្ធរបស់វាមើលទៅដូចនេះ៖
=រ៉ូម៉ាំង(លេខ [ទម្រង់])
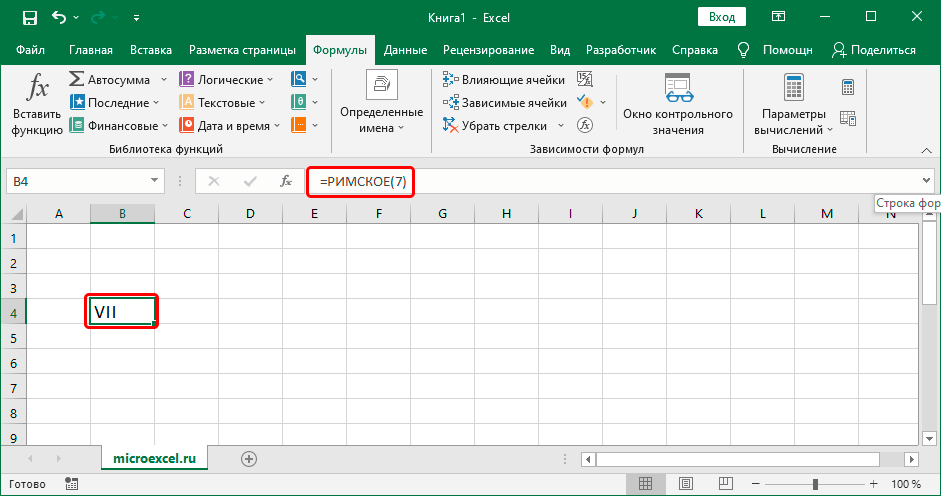
មានតែប៉ារ៉ាម៉ែត្រប៉ុណ្ណោះដែលត្រូវបានទាមទារ "ចំនួន" - នៅទីនេះយើងបោះពុម្ពលេខអារ៉ាប់ ដែលត្រូវបំប្លែងទៅជារ៉ូម៉ាំង។ ដូចគ្នានេះផងដែរ ជំនួសឱ្យតម្លៃជាក់លាក់ សេចក្តីយោងទៅក្រឡាអាចត្រូវបានបញ្ជាក់។
អាគុយម៉ង់ "ទម្រង់" ស្រេចចិត្ត (វាអនុញ្ញាតឱ្យអ្នកកំណត់ប្រភេទនៃលេខនៅក្នុងសញ្ញារ៉ូម៉ាំង) ។
ទោះយ៉ាងណាក៏ដោយ វាកាន់តែស៊ាំ និងងាយស្រួលសម្រាប់អ្នកប្រើប្រាស់ភាគច្រើនក្នុងការប្រើប្រាស់ អ្នកជំនួយការមុខងារ។
- យើងក្រោកឡើងនៅក្នុងក្រឡាដែលចង់បានហើយចុចលើរូបតំណាងបញ្ចូល “Fx” នៅខាងឆ្វេងនៃរបាររូបមន្ត។

- ដោយជ្រើសរើសប្រភេទ "បញ្ជីអក្ខរក្រមពេញ" ស្វែងរកខ្សែ “រ៉ូម”សម្គាល់វាបន្ទាប់មកចុច OK.

- បង្អួចសម្រាប់ការបំពេញអាគុយម៉ង់មុខងារនឹងបង្ហាញនៅលើអេក្រង់។ នៅក្នុងវាល "ចំនួន" បញ្ចូលលេខអារ៉ាប់ ឬចង្អុលបង្ហាញតំណភ្ជាប់ទៅកាន់ក្រឡាដែលមានវា (យើងសរសេរវាដោយដៃ ឬគ្រាន់តែចុចលើធាតុដែលចង់បានក្នុងតារាងខ្លួនឯង)។ អាគុយម៉ង់ទីពីរគឺកម្រត្រូវបានបំពេញដូច្នេះគ្រាន់តែចុច OK.

- លទ្ធផលក្នុងទម្រង់ជាលេខរ៉ូម៉ាំងនឹងបង្ហាញក្នុងក្រឡាដែលបានជ្រើសរើស ហើយធាតុដែលត្រូវគ្នាក៏នឹងស្ថិតនៅក្នុងរបាររូបមន្តផងដែរ។

អត្ថប្រយោជន៍ជាក់ស្តែង
សូមអរគុណដល់មុខងារ “រ៉ូម” អ្នកអាចបំប្លែងក្រឡាជាច្រើនក្នុងពេលតែមួយ ដើម្បីកុំឱ្យធ្វើនីតិវិធីដោយដៃសម្រាប់ពួកវានីមួយៗ។
ឧបមាថាយើងមានជួរឈរដែលមានលេខអារ៉ាប់។
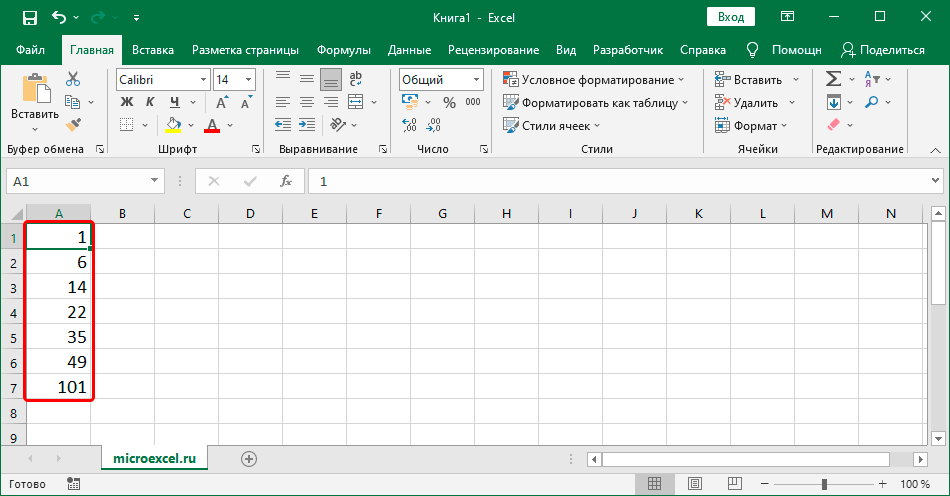
ដើម្បីទទួលបានជួរឈរជាមួយរ៉ូម សូមអនុវត្តជំហានខាងក្រោម៖
- ការប្រើប្រាស់មុខងារ “រ៉ូម” អនុវត្តការបំប្លែងក្រឡាទីមួយនៅកន្លែងណាមួយ ប៉ុន្តែនិយមក្នុងជួរតែមួយ។

- យើងដាក់លើជ្រុងខាងស្តាំខាងក្រោមនៃក្រឡាជាមួយនឹងលទ្ធផល ហើយដរាបណាមានឈើឆ្កាងខ្មៅ (សញ្ញាសម្គាល់បំពេញ) លេចឡើង ដោយប្រើប៊ូតុងកណ្ដុរខាងឆ្វេងសង្កត់ចុះក្រោម អូសវាចុះក្រោមទៅបន្ទាត់ចុងក្រោយដែលមានទិន្នន័យ។

- ដរាបណាយើងលែងប៊ូតុងកណ្ដុរ លេខដើមនៅក្នុងជួរឈរថ្មីត្រូវបានបំប្លែងទៅជារ៉ូម៉ាំងដោយស្វ័យប្រវត្តិ។

សន្និដ្ឋាន
ដូច្នេះនៅក្នុង Excel មានវិធីសាស្រ្តផ្សេងៗគ្នាជាច្រើនដែលអ្នកអាចសរសេរ ឬបិទភ្ជាប់លេខរ៉ូម៉ាំងទៅក្នុងក្រឡាឯកសារ។ ជម្រើសនៃវិធីសាស្រ្តមួយឬមួយផ្សេងទៀតអាស្រ័យលើចំណេះដឹង និងជំនាញរបស់អ្នកប្រើប្រាស់ ក៏ដូចជាលើចំនួនព័ត៌មានដែលកំពុងដំណើរការ។