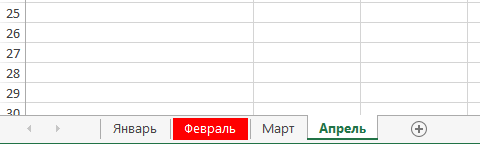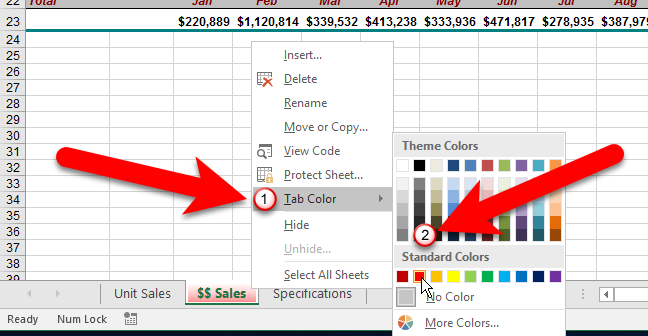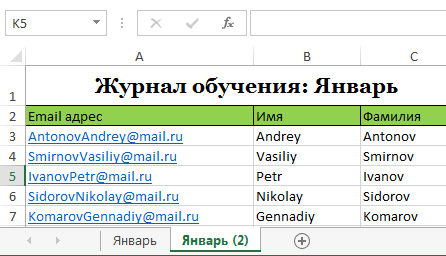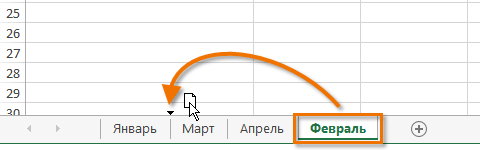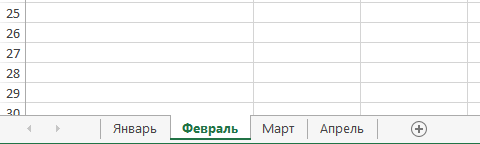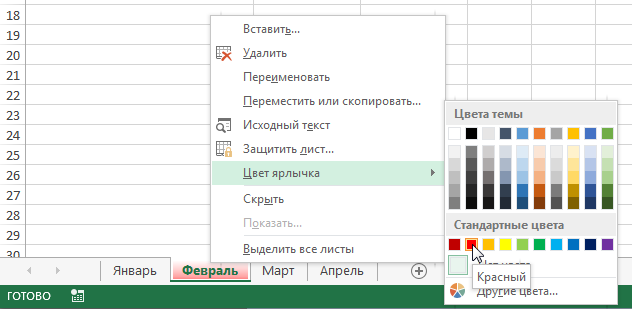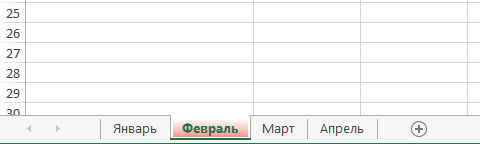Excel អនុញ្ញាតឱ្យអ្នកចម្លងសន្លឹកដែលបានបង្កើតរួចហើយ ផ្លាស់ទីពួកវាទាំងក្នុង និងក្រៅសៀវភៅការងារបច្ចុប្បន្ន និងផ្លាស់ប្តូរពណ៌នៃផ្ទាំង ដើម្បីធ្វើឱ្យវាកាន់តែងាយស្រួលក្នុងការរុករកក្នុងចំណោមពួកគេ។ នៅក្នុងមេរៀននេះ យើងនឹងវិភាគលក្ខណៈពិសេសទាំងអស់នេះឱ្យបានលម្អិតតាមដែលអាចធ្វើទៅបាន ហើយរៀនពីរបៀបចម្លង ផ្លាស់ទី និងផ្លាស់ប្តូរពណ៌នៃសន្លឹកក្នុង Excel ។
ចម្លងសន្លឹកក្នុង Excel
ប្រសិនបើអ្នកត្រូវការចម្លងមាតិកាពីសន្លឹកមួយទៅសន្លឹកមួយទៀត Excel អនុញ្ញាតឱ្យអ្នកបង្កើតច្បាប់ចម្លងនៃសន្លឹកដែលមានស្រាប់។
- ចុចកណ្ដុរស្ដាំលើផ្ទាំងនៃសន្លឹកដែលអ្នកចង់ចម្លង ហើយជ្រើសរើសពីម៉ឺនុយបរិបទ ផ្លាស់ទី ឬចម្លង.
- ប្រអប់មួយនឹងបើក ផ្លាស់ទី ឬចម្លង. នៅទីនេះអ្នកអាចបញ្ជាក់មុនសន្លឹកណាដែលអ្នកចង់បញ្ចូលសន្លឹកដែលបានចម្លង។ ក្នុងករណីរបស់យើងយើងនឹងបញ្ជាក់ ផ្លាស់ទីទៅចុងដើម្បីដាក់សន្លឹកទៅខាងស្តាំនៃសន្លឹកដែលមានស្រាប់។
- ជ្រើសរើសប្រអប់ធីក បង្កើតច្បាប់ចម្លងហើយបន្ទាប់មកចុច OK.

- សន្លឹកនឹងត្រូវបានចម្លង។ វានឹងមានឈ្មោះដូចគ្នាទៅនឹងសន្លឹកដើម បូកនឹងលេខកំណែ។ ក្នុងករណីរបស់យើងយើងបានចម្លងសន្លឹកជាមួយឈ្មោះ ខែមករាដូច្នេះសន្លឹកថ្មីនឹងត្រូវបានហៅ មករា (១). មាតិកាទាំងអស់នៃសន្លឹក ខែមករា ក៏នឹងត្រូវបានចម្លងទៅសន្លឹក មករា (១).

អ្នកអាចចម្លងសន្លឹកទៅសៀវភៅការងារ Excel ណាមួយ ដរាបណាវាបើកនៅពេលនេះ។ អ្នកអាចជ្រើសរើសសៀវភៅដែលត្រូវការពីបញ្ជីទម្លាក់ចុះក្នុងប្រអប់។ ផ្លាស់ទី ឬចម្លង.

ផ្លាស់ទីសន្លឹកក្នុង Excel
ពេលខ្លះវាចាំបាច់ដើម្បីផ្លាស់ទីសន្លឹកក្នុង Excel ដើម្បីផ្លាស់ប្តូររចនាសម្ព័ន្ធនៃសៀវភៅការងារ។
- ចុចលើផ្ទាំងនៃសន្លឹកដែលអ្នកចង់ផ្លាស់ទី។ ទស្សន៍ទ្រនិចនឹងប្រែទៅជារូបតំណាងសន្លឹកតូចមួយ។
- សង្កត់កណ្ដុរហើយអូសរូបតំណាងសន្លឹករហូតដល់ព្រួញខ្មៅតូចមួយលេចឡើងនៅទីតាំងដែលចង់បាន។

- លែងប៊ូតុងកណ្ដុរ។ សន្លឹកនឹងត្រូវបានផ្លាស់ទី។

ផ្លាស់ប្តូរពណ៌ផ្ទាំងសន្លឹកក្នុង Excel
អ្នកអាចផ្លាស់ប្តូរពណ៌នៃផ្ទាំងសន្លឹកកិច្ចការដើម្បីរៀបចំពួកវា និងធ្វើឱ្យវាកាន់តែងាយស្រួលក្នុងការរុករកសៀវភៅការងារ Excel ។
- ចុចកណ្ដុរស្ដាំលើផ្ទាំងនៃសន្លឹកកិច្ចការដែលចង់បានហើយជ្រើសរើសធាតុពីម៉ឺនុយបរិបទ ពណ៌ស្លាក. កម្មវិធីជ្រើសរើសពណ៌នឹងបើក។
- ជ្រើសរើសពណ៌ដែលចង់បាន។ នៅពេលដាក់លើជម្រើសផ្សេងៗ ការមើលជាមុននឹងលេចឡើង។ នៅក្នុងឧទាហរណ៍របស់យើងយើងនឹងជ្រើសរើសពណ៌ក្រហម។

- ពណ៌នៃស្លាកនឹងផ្លាស់ប្តូរ។

នៅពេលដែលសន្លឹកមួយត្រូវបានជ្រើសរើស ពណ៌នៃផ្ទាំងគឺស្ទើរតែមើលមិនឃើញ។ ព្យាយាមជ្រើសរើសសន្លឹកផ្សេងទៀតនៅក្នុងសៀវភៅការងារ Excel ហើយអ្នកនឹងឃើញភ្លាមៗពីរបៀបដែលពណ៌ផ្លាស់ប្តូរ។