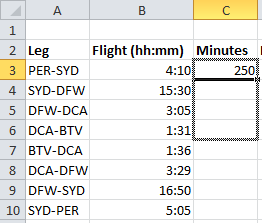មាតិកា
សម្រាប់អ្នកប្រើប្រាស់មួយចំនួនដែលប្រើកម្មវិធី Excel យូរៗទៅវាចាំបាច់ក្នុងការបំប្លែងម៉ោងទៅនាទី។ នៅ glance ដំបូង, វាអាចហាក់ដូចជាថាប្រតិបត្តិការសាមញ្ញគួរសមនេះមិនគួរបង្កឱ្យមានការលំបាកណាមួយឡើយ។ ទោះជាយ៉ាងណាក៏ដោយ ដូចដែលការអនុវត្តបង្ហាញ មិនមែនគ្រប់គ្នាអាចបំប្លែងម៉ោងទៅជានាទីដោយជោគជ័យ និងឆាប់រហ័សនោះទេ។ និន្នាការនេះគឺដោយសារតែការពិតដែលថា Excel មានលក្ខណៈពិសេសរបស់វានៅពេលគណនាពេលវេលា។ ដូច្នេះហើយ អរគុណចំពោះអត្ថបទនេះ អ្នកនឹងមានឱកាសស្គាល់ខ្លួនឯងជាមួយនឹងវិធីសាស្រ្តដែលមានស្រាប់ ដែលអនុញ្ញាតឱ្យអ្នកបំប្លែងម៉ោងទៅជានាទីក្នុង Excel ដូច្នេះអ្នកអាចអនុវត្តប្រតិបត្តិការទាំងនេះតាមមធ្យោបាយណាមួយដែលងាយស្រួលសម្រាប់អ្នក។
លក្ខណៈពិសេសនៃការគណនាពេលវេលានៅក្នុង Excel
កម្មវិធី Excel គណនាពេលវេលាមិនមែនជាមួយការអានម៉ោង និងនាទីធម្មតាសម្រាប់យើងទេ ប៉ុន្តែប្រើមួយថ្ងៃ។ វាប្រែថា Excel យល់ឃើញថា 1 ជាម្ភៃបួនម៉ោង។ ដោយផ្អែកលើនេះ តម្លៃពេលវេលានៃ 0,5 យល់ឃើញដោយកម្មវិធីនឹងត្រូវគ្នាទៅនឹងពេលវេលាដែលមនុស្សម្នាក់យល់ឃើញនៅម៉ោង 12:00 ចាប់តាំងពីតម្លៃនៃ 0.5 ត្រូវគ្នាទៅនឹងមួយវិនាទីនៃថ្ងៃ។ ដើម្បីមើលពីរបៀបគណនាពេលវេលានៅក្នុងកម្មវិធី សូមអនុវត្តតាមជំហានទាំងនេះ៖
- ជ្រើសរើសក្រឡាណាមួយដែលអ្នកចូលចិត្ត។
- ផ្តល់ឱ្យក្រឡានេះនូវពេលវេលាទ្រង់ទ្រាយ។
- បញ្ចូលតម្លៃពេលវេលា។
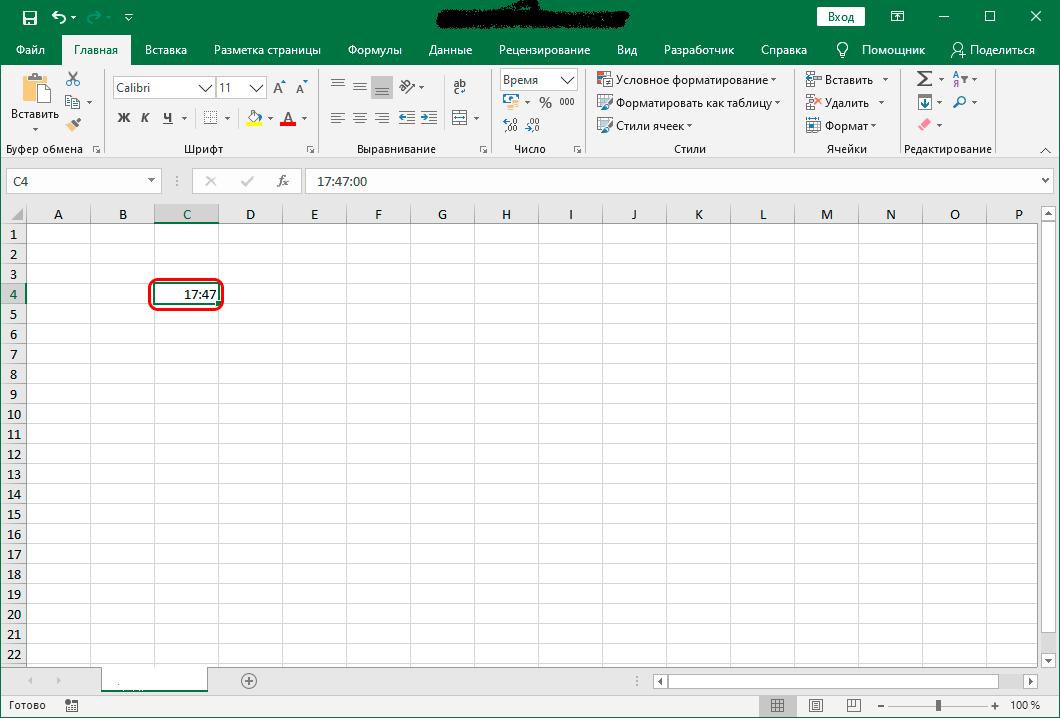
- បម្លែងតម្លៃពេលវេលាដែលបានបញ្ចូលទៅជាទម្រង់ "ទូទៅ" ។
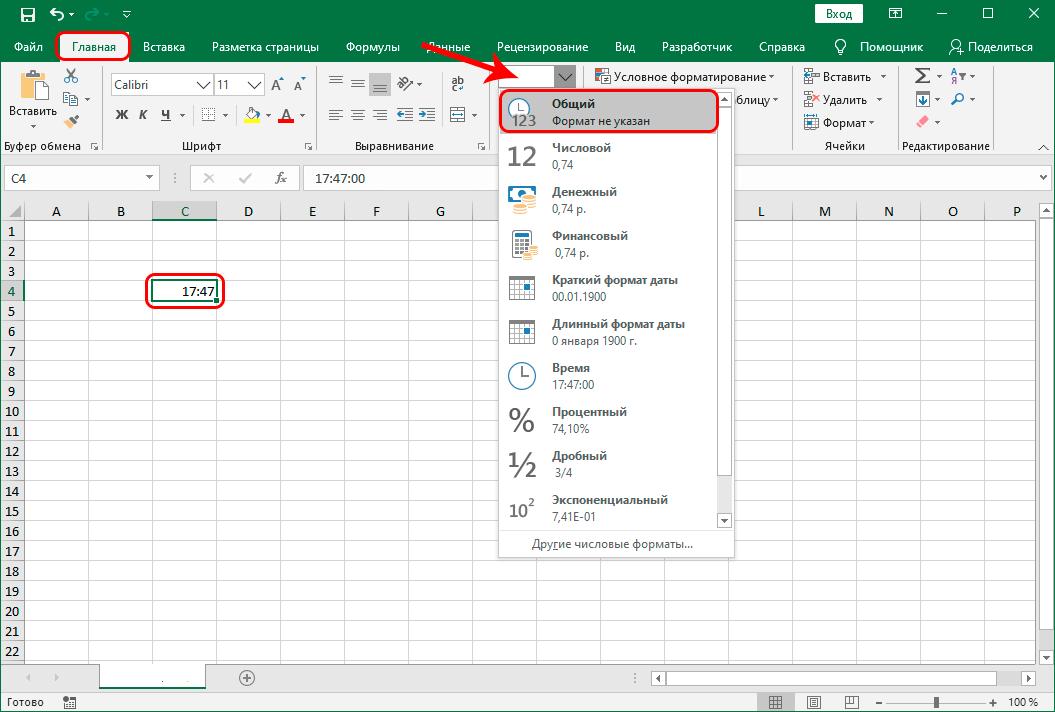
ដោយមិនគិតពីពេលវេលាដែលអ្នកបញ្ចូលទៅក្នុងក្រឡាដំបូងឡើយ កម្មវិធីបន្ទាប់ពីឧបាយកលខាងលើនឹងបកប្រែវាទៅជាតម្លៃដែលនឹងស្ថិតនៅក្នុងចន្លោះពីសូន្យទៅមួយ។ ឧទាហរណ៍ ប្រសិនបើអ្នកបញ្ចូលពេលវេលាដំបូងស្មើនឹង 17:47 នោះការបំប្លែងទៅជាទម្រង់ទូទៅនឹងផ្តល់តម្លៃ 0,740972
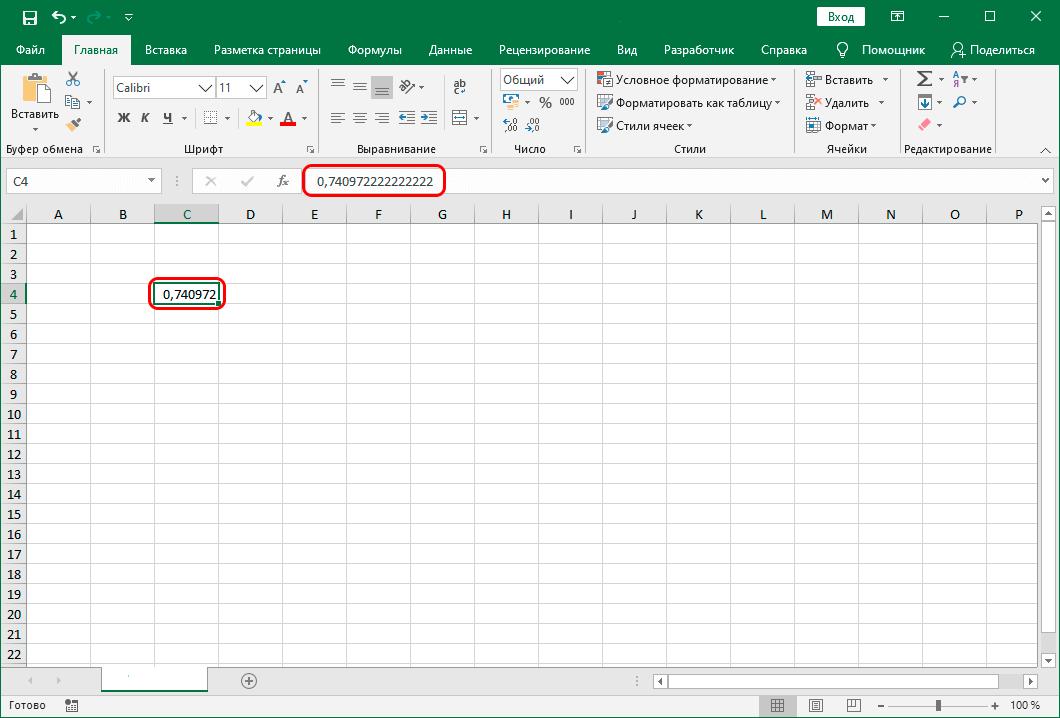
ដូច្នេះនៅពេលបំប្លែងម៉ោងទៅជានាទីក្នុង Excel វាមានសារៈសំខាន់ខ្លាំងណាស់ក្នុងការយល់ដឹងពីរបៀបដែលកម្មវិធីដឹងពីពេលវេលា និងបំប្លែងវា។ ឥឡូវនេះ ចូរយើងបន្តទៅការពិចារណាលើវិធីសាស្ត្របំប្លែងដែលមានស្រាប់។
គុណពេលវេលាដោយកត្តាមួយ។
វិធីសាស្រ្តសាមញ្ញបំផុតមួយសម្រាប់ការបំប្លែងម៉ោងទៅជានាទីគឺត្រូវគុណពេលវេលាដោយកត្តាមួយ។ ដោយសារការពិតដែលថាកម្មវិធី Excel ដំណើរការជាមួយពេលវេលាក្នុងមួយថ្ងៃ វាចាំបាច់ត្រូវគុណកន្សោមដែលមានស្រាប់ដោយ 60 និងដោយ 24 ដែល 60 គឺជាចំនួននាទីក្នុងម៉ោង ហើយ 24 គឺជាចំនួនម៉ោងក្នុងមួយថ្ងៃ។ ជាលទ្ធផលនៃការគណនានេះយើងគុណ 60 * 24 និងទទួលបានមេគុណស្មើនឹង 1440 ។ ដោយដឹងពីព័ត៌មានទ្រឹស្តីយើងអាចបន្តទៅការអនុវត្តជាក់ស្តែងនៃវិធីសាស្រ្តដែលកំពុងពិចារណា។
- ដើម្បីធ្វើដូចនេះនៅក្នុងក្រឡាដែលកម្មវិធីនឹងបង្ហាញលទ្ធផលចុងក្រោយក្នុងរយៈពេលប៉ុន្មាននាទីដំបូងអ្នកត្រូវតែកំណត់ទម្រង់ "ទូទៅ" ហើយបន្ទាប់មកធ្វើការជ្រើសរើសហើយដាក់សញ្ញាស្មើគ្នានៅក្នុងវា។
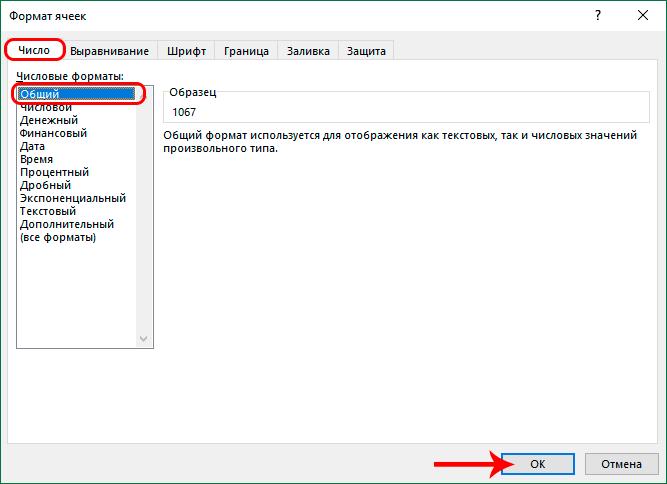
- បន្ទាប់ពីនោះចុចកណ្តុរលើក្រឡាដែលមានព័ត៌មានជាម៉ោង។ នៅក្នុងក្រឡានេះ ដាក់សញ្ញាគុណ ហើយបញ្ចូល 1440។
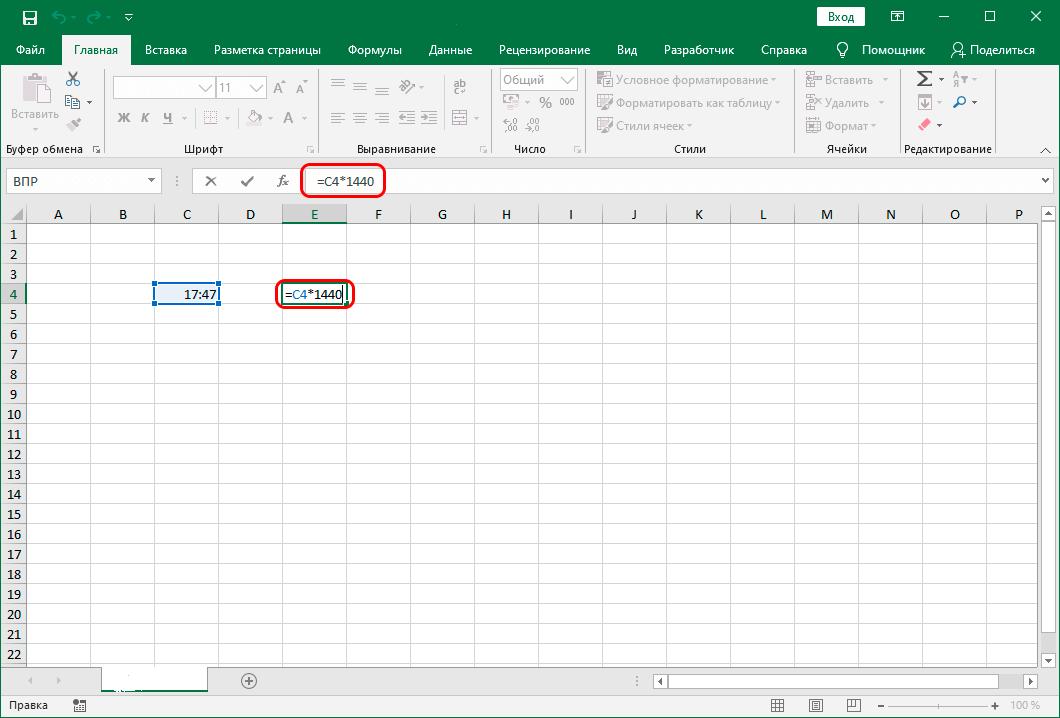
- ដើម្បីឱ្យ Excel ដំណើរការទិន្នន័យដែលបានបញ្ចូល និងបង្ហាញលទ្ធផលសូមចុចគ្រាប់ចុច "Enter" ។ រួចរាល់ហើយ! កម្មវិធីនេះបានធ្វើការផ្លាស់ប្តូរ។
កំពុងអនុវត្តនិមិត្តសញ្ញាបំពេញស្វ័យប្រវត្តិ
ជាញឹកញយ អ្នកប្រើត្រូវបំប្លែងជាមួយនឹងចំនួនទិន្នន័យដ៏ច្រើន។ ក្នុងករណីនេះវាងាយស្រួលប្រើចំណុចទាញបំពេញ។
- ដើម្បីធ្វើដូចនេះដាក់ទស្សន៍ទ្រនិចកណ្ដុរនៅចុងបញ្ចប់នៃក្រឡាជាមួយនឹងរូបមន្ត។
- រង់ចាំពីរបីវិនាទីដើម្បីឱ្យចំណុចទាញបំពេញដំណើរការ ហើយអ្នកនឹងឃើញឈើឆ្កាង។
- បន្ទាប់ពីធ្វើឱ្យសញ្ញាសម្គាល់សកម្ម សូមសង្កត់ប៊ូតុងកណ្ដុរខាងឆ្វេង ហើយអូសទស្សន៍ទ្រនិចស្របគ្នាទៅនឹងក្រឡាជាមួយនឹងពេលវេលាដែលត្រូវបំប្លែង។
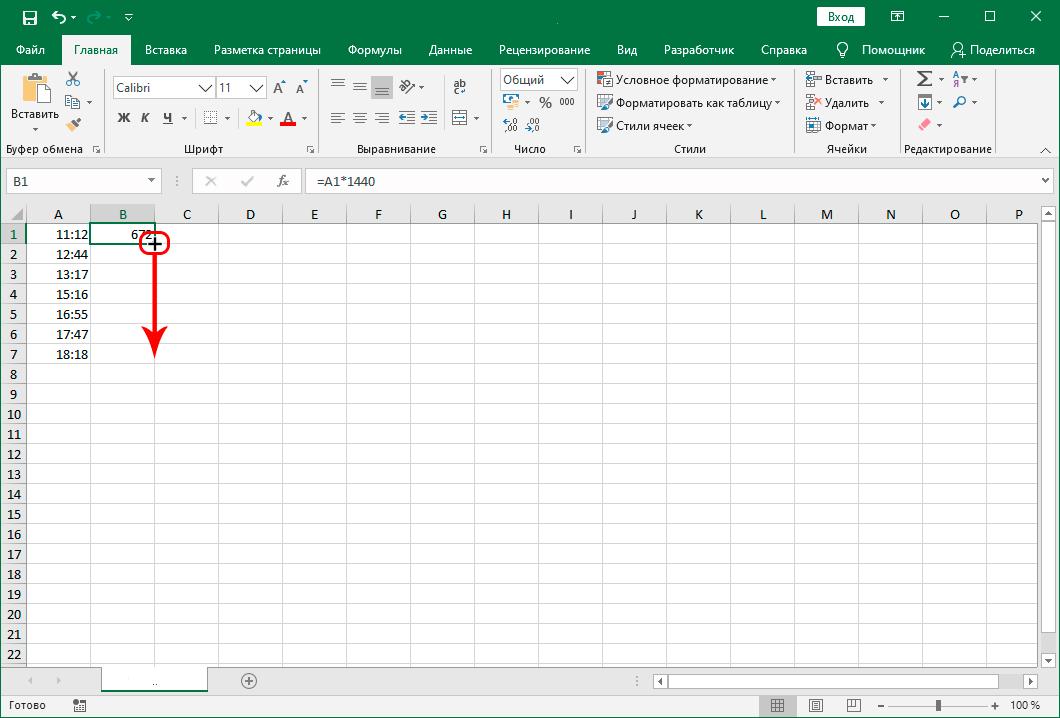
- បន្ទាប់មកអ្នកនឹងឃើញយ៉ាងច្បាស់ថាជួរទាំងមូលនៃតម្លៃនឹងត្រូវបានបម្លែងដោយកម្មវិធីទៅជានាទី។
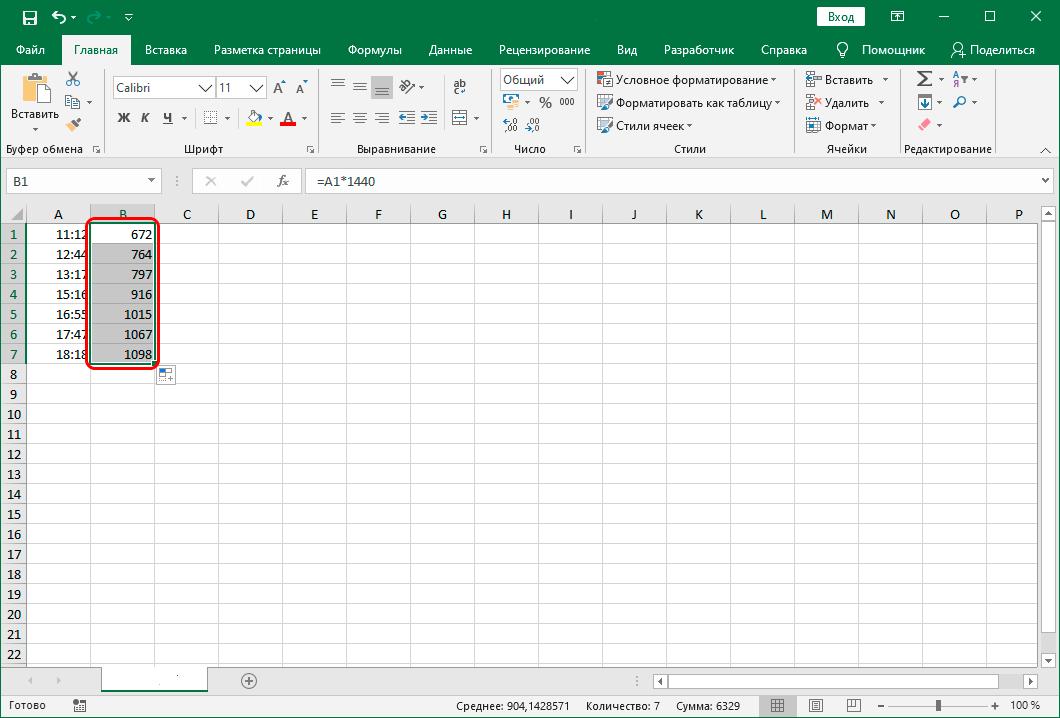
បំប្លែងដោយប្រើមុខងាររួមបញ្ចូលគ្នាក្នុង Excel
វិធីទីពីរដើម្បីបំប្លែងគឺប្រើមុខងារ CONVERT ពិសេសដែលត្រូវបានបញ្ចូលទៅក្នុងកម្មវិធី Excel ខ្លួនឯង។
សូមចំណាំថាវិធីសាស្ត្រនេះអាចប្រើបានលុះត្រាតែក្រឡាដែលបានបំប្លែងមានពេលវេលាក្នុងទម្រង់ទូទៅ។ ឧទាហរណ៍ ម៉ោង 12 គួរតែបញ្ចូលជា "12" ហើយម៉ោង 12:30 គួរតែបញ្ចូលជា "12,5" ។
- ដើម្បីប្រើវិធីនេះក្នុងការអនុវត្ត អ្នកត្រូវជ្រើសរើសក្រឡាដែលអ្នកមានគម្រោងបង្ហាញលទ្ធផល។
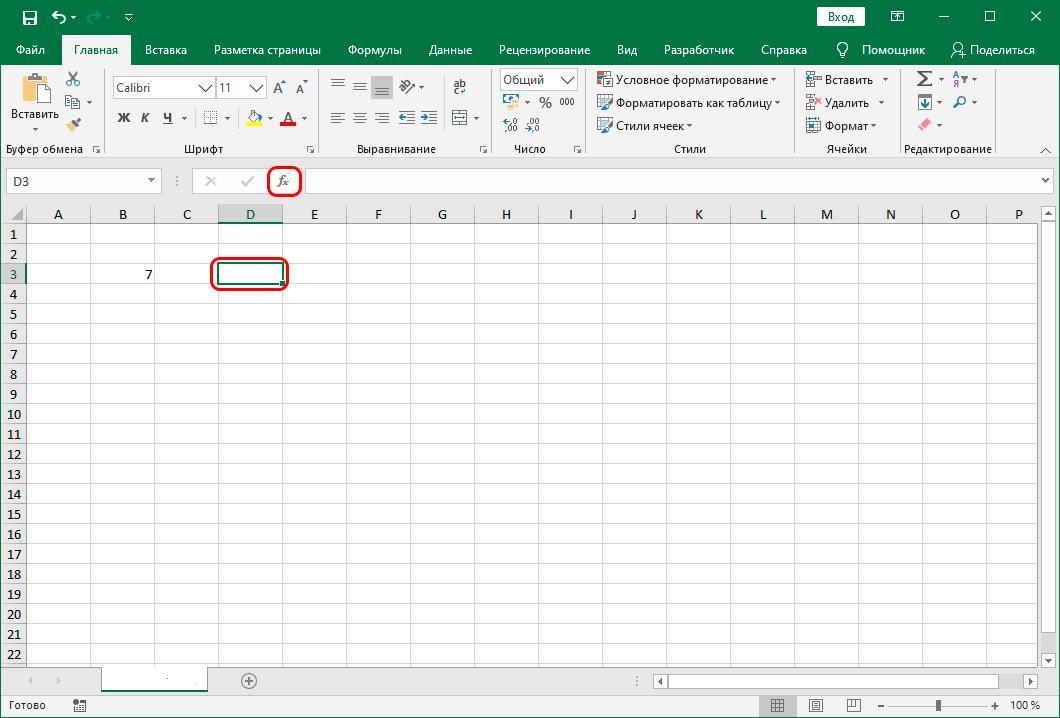
- បន្ទាប់មកនៅក្នុងបង្អួចខាងលើនៃកម្មវិធីអ្នកត្រូវស្វែងរកធាតុម៉ឺនុយដែលហៅថា "មុខងារបញ្ចូល" ។ បន្ទាប់ពីចុចលើធាតុម៉ឺនុយនេះ បង្អួចថ្មីនឹងបើកនៅពីមុខអ្នក។ បង្អួចនេះនឹងបង្ហាញបញ្ជីមុខងារទាំងមូលដែលរួមបញ្ចូលទៅក្នុងកម្មវិធី Excel ។
- រមូរតាមបញ្ជីមុខងារដោយប្រើគ្រាប់រំកិល ស្វែងរកមុខងារហៅថា CONV។ បន្ទាប់មកអ្នកត្រូវជ្រើសរើសវាហើយចុចប៊ូតុង "យល់ព្រម" ។
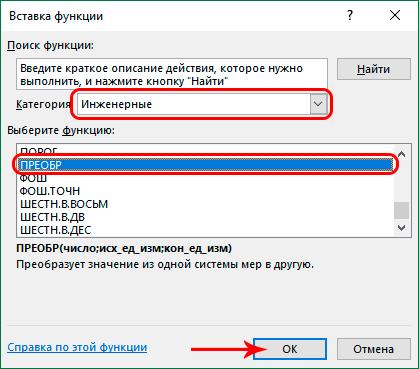
- បង្អួចខាងក្រោមនឹងបង្ហាញនៅពីមុខអ្នក ដែលក្នុងនោះប្រអប់បីនៃអាគុយម៉ង់នៃមុខងារដែលបានជ្រើសរើសនឹងត្រូវបានបង្ហាញ។ ជាអាគុយម៉ង់ទីមួយ អ្នកត្រូវតែបញ្ជាក់តម្លៃជាលេខនៃពេលវេលា ឬសេចក្តីយោងទៅកាន់ក្រឡាដែលតម្លៃនេះស្ថិតនៅ។ បញ្ជាក់ម៉ោងនៅក្នុងវាលអាគុយម៉ង់ទីពីរ និងនាទីនៅក្នុងវាលអាគុយម៉ង់ទីបី។
- បន្ទាប់ពីអ្នកបានបញ្ចូលទិន្នន័យទាំងអស់ហើយចុចប៊ូតុង "យល់ព្រម" ។ បន្ទាប់ពីចុចប៊ូតុងនេះ កម្មវិធីនឹងបង្ហាញលទ្ធផលនៅក្នុងក្រឡាដែលបានជ្រើសរើស។
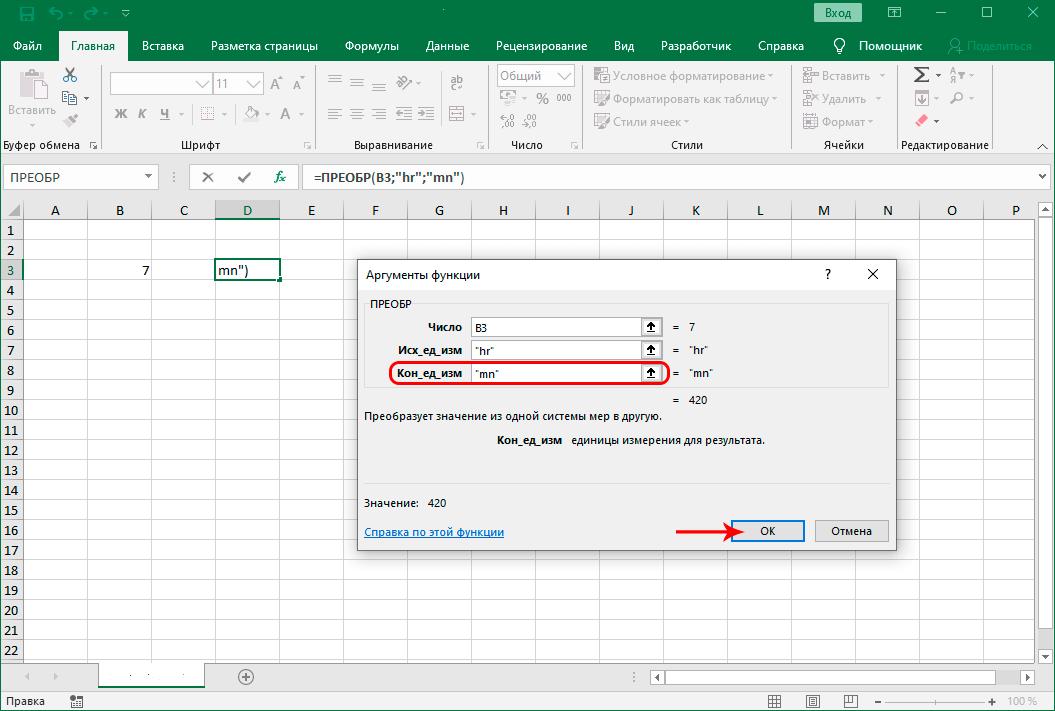
ប្រសិនបើអ្នកត្រូវការប្រើមុខងារ CONVERT ដើម្បីបំប្លែងអារេទិន្នន័យ អ្នកអាចប្រើសញ្ញាសម្គាល់បំពេញ ដែលជាអន្តរកម្មដែលត្រូវបានពិពណ៌នាខាងលើ។
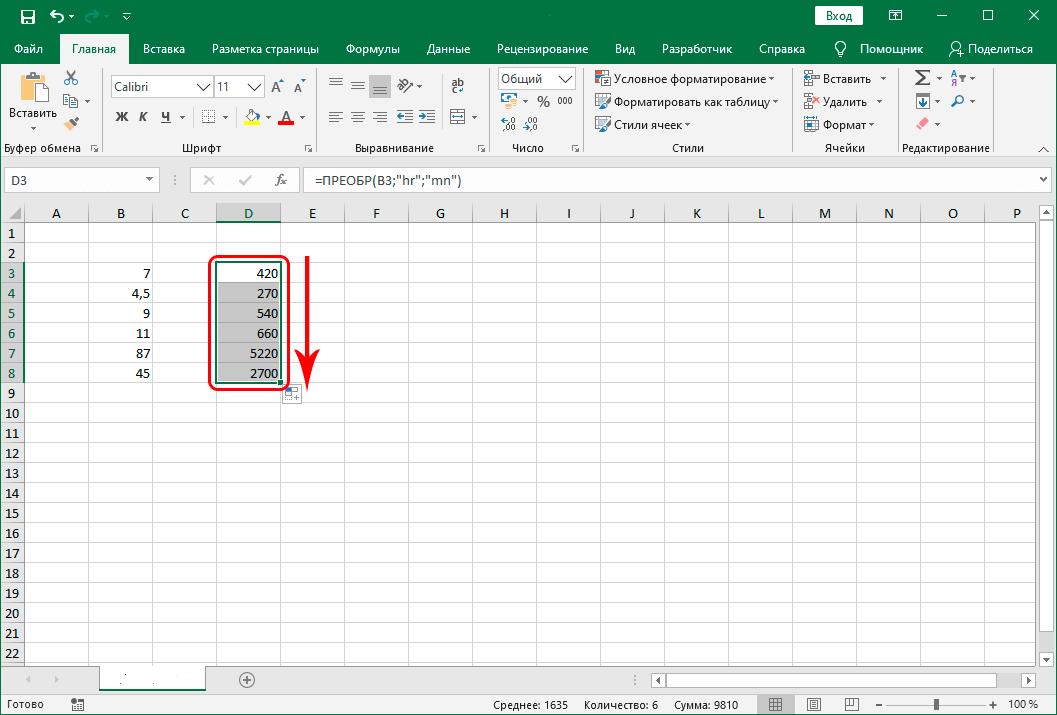
សន្និដ្ឋាន
សរុបសេចក្តីមក វាគួរតែត្រូវបានកត់សម្គាល់ថាឥឡូវនេះអ្នកបានស្គាល់ខ្លួនអ្នកជាមួយនឹងវិធីពីរយ៉ាងក្នុងការបំប្លែងម៉ោងទៅជានាទីក្នុង Excel អ្នកអាចជ្រើសរើសវិធីសាស្ត្រដែលល្អបំផុត និងងាយស្រួលបំផុតដែលសាកសមនឹងតម្រូវការរបស់អ្នក។