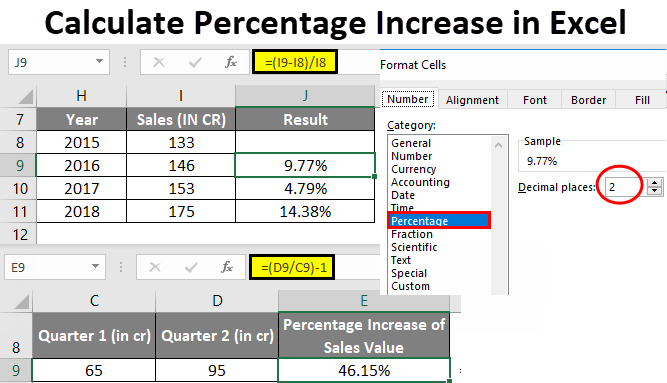មាតិកា
អ្នកប្រើប្រាស់ Excel ច្រើនតែដោះស្រាយជាមួយព័ត៌មានភាគរយ។ មានមុខងារ និងប្រតិបត្តិករជាច្រើនដែលអនុញ្ញាតឱ្យអ្នករៀបចំភាគរយ។ នៅក្នុងអត្ថបទ យើងនឹងវិភាគលម្អិតអំពីរបៀបអនុវត្តរូបមន្តកំណើនភាគរយនៅក្នុងកម្មវិធីនិពន្ធសៀវភៅបញ្ជី។
ការគណនាភាគរយនៅក្នុងសៀវភៅបញ្ជី
កម្មវិធីនិពន្ធសៀវភៅបញ្ជីគឺល្អព្រោះវាធ្វើការគណនាភាគច្រើនដោយខ្លួនឯង ហើយអ្នកប្រើប្រាស់គ្រាន់តែបញ្ចូលតម្លៃដំបូង និងបង្ហាញពីគោលការណ៍នៃការគណនាប៉ុណ្ណោះ។ ការគណនាត្រូវបានធ្វើដូចនេះ៖ ផ្នែក/ទាំងមូល = ភាគរយ។ ការណែនាំលម្អិតមើលទៅដូចនេះ៖
នៅពេលធ្វើការជាមួយព័ត៌មានជាភាគរយ ក្រឡាត្រូវតែធ្វើទ្រង់ទ្រាយឱ្យបានត្រឹមត្រូវ។
- ចុចលើក្រឡាដែលចង់បានដោយប្រើប៊ូតុងកណ្ដុរខាងស្ដាំ។
- នៅក្នុងម៉ឺនុយបរិបទពិសេសតូចដែលបង្ហាញ សូមជ្រើសរើសប៊ូតុងដែលហៅថា "ទ្រង់ទ្រាយក្រឡា"។

- នៅទីនេះអ្នកត្រូវចុចកណ្ដុរខាងស្ដាំលើធាតុ "ទ្រង់ទ្រាយ" ហើយបន្ទាប់មកដោយប្រើធាតុ "យល់ព្រម" រក្សាទុកការផ្លាស់ប្តូរដែលបានធ្វើ។
សូមក្រឡេកមើលឧទាហរណ៍តូចមួយដើម្បីយល់ពីរបៀបធ្វើការជាមួយព័ត៌មានភាគរយនៅក្នុងកម្មវិធីនិពន្ធសៀវភៅបញ្ជី។ ការណែនាំលម្អិតមើលទៅដូចនេះ៖
- យើងមានជួរឈរបីនៅក្នុងតារាង។ ទីមួយបង្ហាញឈ្មោះផលិតផល ទីពីរបង្ហាញពីសូចនាករដែលបានគ្រោងទុក ហើយទីបីបង្ហាញពីផលិតផលពិតប្រាកដ។
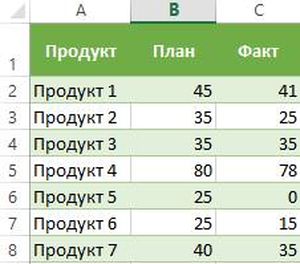
- នៅក្នុងបន្ទាត់ D2 យើងបញ្ចូលរូបមន្តដូចខាងក្រោម: =C2/B2.
- ដោយប្រើការណែនាំខាងលើ យើងបកប្រែវាល D2 ទៅជាទម្រង់ភាគរយ។
- ដោយប្រើសញ្ញាសម្គាល់ការបំពេញពិសេស យើងលាតសន្ធឹងរូបមន្តដែលបានបញ្ចូលទៅជួរឈរទាំងមូល។
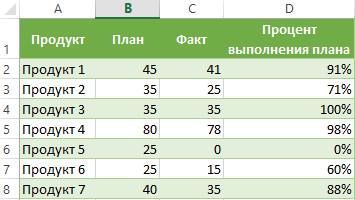
- រួចរាល់ហើយ! កម្មវិធីនិពន្ធសៀវភៅបញ្ជីខ្លួនឯងបានគណនាភាគរយនៃការអនុវត្តផែនការសម្រាប់ផលិតផលនីមួយៗ។
គណនាការផ្លាស់ប្តូរភាគរយដោយប្រើរូបមន្តកំណើន
ដោយប្រើកម្មវិធីនិពន្ធសៀវភៅបញ្ជី អ្នកអាចអនុវត្តនីតិវិធីសម្រាប់ការប្រៀបធៀបការចែករំលែក 2 ។ ដើម្បីអនុវត្តសកម្មភាពនេះ រូបមន្តកំណើនគឺល្អឥតខ្ចោះ។ ប្រសិនបើអ្នកប្រើត្រូវប្រៀបធៀបតម្លៃលេខនៃ A និង B នោះរូបមន្តនឹងមើលទៅដូចនេះ៖ =(BA)/A=ភាពខុសគ្នា។ សូមក្រឡេកមើលអ្វីៗគ្រប់យ៉ាងឱ្យកាន់តែលម្អិត។ ការណែនាំលម្អិតមើលទៅដូចនេះ៖
- ជួរ A មានឈ្មោះទំនិញ។ ជួរ B មានតម្លៃរបស់វាសម្រាប់ខែសីហា។ ជួរ C មានតម្លៃរបស់វាសម្រាប់ខែកញ្ញា។
- ការគណនាចាំបាច់ទាំងអស់នឹងត្រូវបានអនុវត្តនៅក្នុងជួរឈរ D ។
- ជ្រើសរើសក្រឡា D2 ដោយប្រើប៊ូតុងកណ្ដុរខាងឆ្វេង ហើយបញ្ចូលរូបមន្តខាងក្រោមនៅទីនោះ៖ =(C2/B2)/B2.
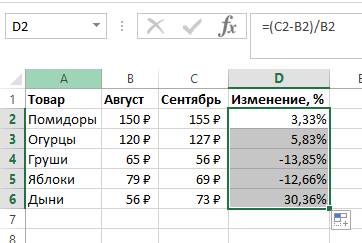
- ផ្លាស់ទីទ្រនិចទៅជ្រុងខាងស្តាំខាងក្រោមនៃក្រឡា។ វាបានយកទម្រង់នៃសញ្ញាបូកតូចមួយនៃពណ៌ងងឹត។ ដោយប្រើប៊ូតុងកណ្ដុរខាងឆ្វេងចុច យើងលាតរូបមន្តនេះទៅជួរឈរទាំងមូល។
- ប្រសិនបើតម្លៃដែលត្រូវការគឺនៅក្នុងជួរឈរមួយសម្រាប់ផលិតផលជាក់លាក់មួយសម្រាប់រយៈពេលដ៏យូរ នោះរូបមន្តនឹងផ្លាស់ប្តូរបន្តិចបន្តួច។ ឧទាហរណ៍ ជួរ B មានព័ត៌មានសម្រាប់ខែទាំងអស់នៃការលក់។ នៅក្នុងជួរ C អ្នកត្រូវគណនាការផ្លាស់ប្តូរ។ រូបមន្តនឹងមើលទៅដូចនេះ: =(B3-B2)/B2.
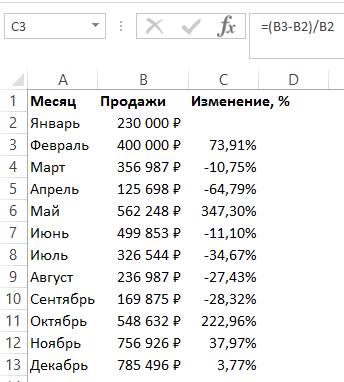
- ប្រសិនបើតម្លៃជាលេខត្រូវប្រៀបធៀបជាមួយទិន្នន័យជាក់លាក់ នោះសេចក្តីយោងធាតុគួរតែត្រូវបានធ្វើឡើងដាច់ខាត. ឧទាហរណ៍ វាចាំបាច់ក្នុងការប្រៀបធៀបរាល់ខែនៃការលក់ជាមួយខែមករា បន្ទាប់មករូបមន្តនឹងមានទម្រង់ដូចខាងក្រោមៈ =(B3-B2)/$B$2។ ជាមួយនឹងសេចក្តីយោងដាច់ខាត នៅពេលអ្នកផ្លាស់ទីរូបមន្តទៅក្រឡាផ្សេងទៀត កូអរដោនេនឹងត្រូវបានជួសជុល។
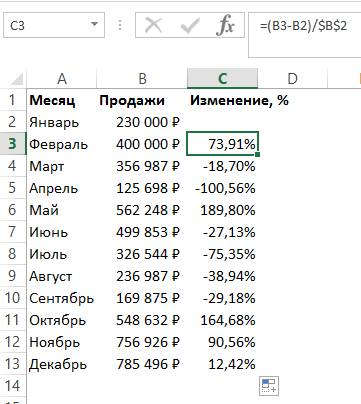
- សូចនាករវិជ្ជមានបង្ហាញពីការកើនឡើង ខណៈដែលសូចនាករអវិជ្ជមានបង្ហាញពីការថយចុះ។
ការគណនាអត្រាកំណើននៅក្នុងកម្មវិធីនិពន្ធសៀវភៅបញ្ជី
សូមពិនិត្យមើលឱ្យកាន់តែច្បាស់អំពីរបៀបគណនាអត្រាកំណើននៅក្នុងកម្មវិធីនិពន្ធសៀវភៅបញ្ជី។ អត្រាកំណើន / កំណើនមានន័យថាការផ្លាស់ប្តូរនៅក្នុងតម្លៃជាក់លាក់មួយ។ វាត្រូវបានបែងចែកជាពីរប្រភេទ: មូលដ្ឋាននិងខ្សែសង្វាក់។
អត្រាកំណើនខ្សែសង្វាក់តំណាងឱ្យសមាមាត្រនៃភាគរយទៅនឹងសូចនាករមុន។ រូបមន្តអត្រាកំណើនខ្សែសង្វាក់ មានដូចខាងក្រោម៖
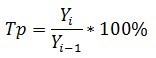
អត្រាកំណើនមូលដ្ឋានសំដៅលើសមាមាត្រនៃភាគរយទៅអត្រាមូលដ្ឋាន។ រូបមន្តអត្រាកំណើនមូលដ្ឋានមានដូចខាងក្រោម៖
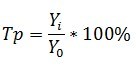
សូចនាករមុនគឺជាសូចនាករក្នុងត្រីមាសមុន ខែ និងបន្តបន្ទាប់ទៀត។ មូលដ្ឋានគឺជាចំណុចចាប់ផ្តើម។ អត្រាកំណើនខ្សែសង្វាក់គឺជាភាពខុសគ្នាដែលបានគណនារវាងសូចនាករ 2 (បច្ចុប្បន្ន និងអតីតកាល)។ រូបមន្តអត្រាកំណើនខ្សែសង្វាក់ មានដូចខាងក្រោម៖
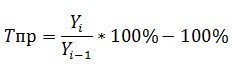
អត្រាកំណើនមូលដ្ឋានគឺជាភាពខុសគ្នាដែលបានគណនារវាងសូចនាករ 2 (បច្ចុប្បន្ន និងមូលដ្ឋាន)។ រូបមន្តអត្រាកំណើនមូលដ្ឋានមានដូចខាងក្រោម៖
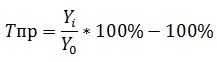
ចូរយើងពិចារណាគ្រប់យ៉ាងដោយលំអិតលើឧទាហរណ៍ជាក់លាក់មួយ។ ការណែនាំលម្អិតមើលទៅដូចនេះ៖
- ជាឧទាហរណ៍ យើងមានចានបែបនេះដែលឆ្លុះបញ្ចាំងពីប្រាក់ចំណូលតាមត្រីមាស។ កិច្ចការ៖ គណនាអត្រាកំណើន និងកំណើន។
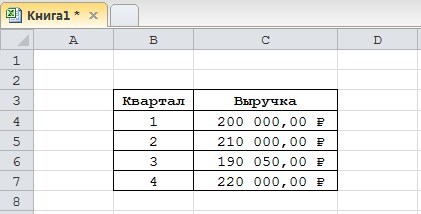
- ដំបូងយើងនឹងបន្ថែមជួរឈរចំនួនបួនដែលនឹងមានរូបមន្តខាងលើ។
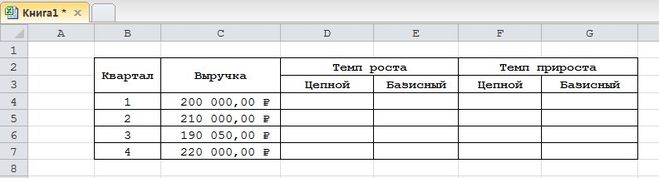
- យើងបានរកឃើញរួចហើយថាតម្លៃបែបនេះត្រូវបានគណនាជាភាគរយ។ យើងត្រូវកំណត់ទម្រង់ភាគរយសម្រាប់ក្រឡាបែបនេះ។ ចុចលើជួរដែលត្រូវការដោយប្រើប៊ូតុងកណ្ដុរខាងស្ដាំ។ នៅក្នុងម៉ឺនុយបរិបទពិសេសតូចដែលបង្ហាញ សូមជ្រើសរើសប៊ូតុងដែលហៅថា "ទ្រង់ទ្រាយក្រឡា"។ នៅទីនេះអ្នកត្រូវចុចប៊ូតុងកណ្ដុរខាងឆ្វេងលើធាតុ "ទ្រង់ទ្រាយ" ហើយបន្ទាប់មកដោយប្រើប៊ូតុង "យល់ព្រម" រក្សាទុកការផ្លាស់ប្តូរដែលបានធ្វើ។
- យើងបញ្ចូលរូបមន្តបែបនេះសម្រាប់គណនាអត្រាកំណើនខ្សែសង្វាក់ ហើយចម្លងវាទៅក្រឡាខាងក្រោម។
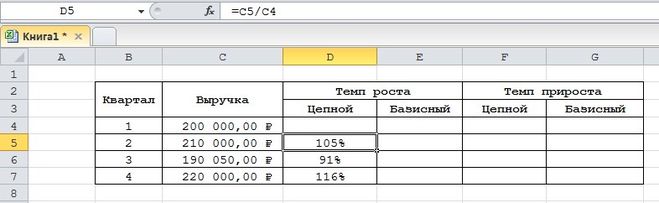
- យើងបញ្ចូលរូបមន្តបែបនេះសម្រាប់អត្រាកំណើនខ្សែសង្វាក់មូលដ្ឋាន ហើយចម្លងវាទៅក្រឡាខាងក្រោម។
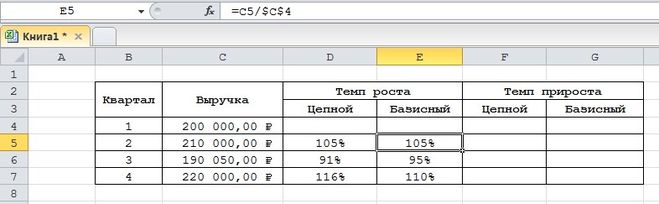
- យើងបញ្ចូលរូបមន្តបែបនេះសម្រាប់គណនាអត្រាកំណើនខ្សែសង្វាក់ ហើយចម្លងវាទៅក្រឡាខាងក្រោម។
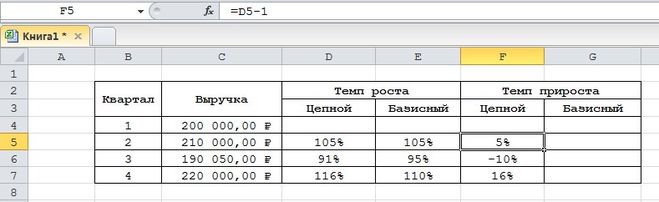
- យើងបញ្ចូលរូបមន្តបែបនេះសម្រាប់អត្រាកំណើនខ្សែសង្វាក់មូលដ្ឋាន ហើយចម្លងវាទៅក្រឡាខាងក្រោម។
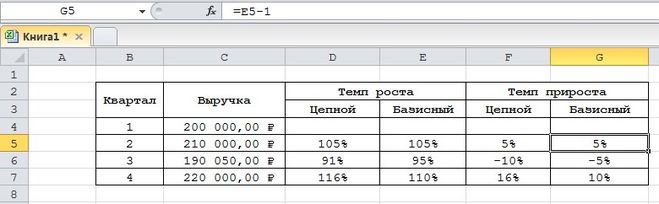
- រួចរាល់ហើយ! យើងបានអនុវត្តការគណនាសូចនាករចាំបាច់ទាំងអស់។ សេចក្តីសន្និដ្ឋានដោយផ្អែកលើឧទាហរណ៍ជាក់លាក់របស់យើង៖ នៅត្រីមាសទី 3 ថាមវន្តគឺខ្សោយ ដោយសារអត្រាកំណើនគឺមួយរយភាគរយ ហើយកំណើនគឺវិជ្ជមាន។
សេចក្តីសន្និដ្ឋាន និងការសន្និដ្ឋានអំពីការគណនាកំណើនគិតជាភាគរយ
យើងបានរកឃើញថាកម្មវិធីនិពន្ធសៀវភៅបញ្ជី Excel អនុញ្ញាតឱ្យអ្នកគណនាអត្រាកំណើនជាភាគរយ។ ដើម្បីអនុវត្តនីតិវិធីនេះ អ្នកគ្រាន់តែត្រូវបញ្ចូលរូបមន្តចាំបាច់ទាំងអស់នៅក្នុងក្រឡា។ វាគួរឱ្យកត់សម្គាល់ថាក្រឡាដែលលទ្ធផលដែលត្រូវការនឹងត្រូវបានបង្ហាញដំបូងត្រូវតែត្រូវបានបំប្លែងទៅជាទម្រង់ភាគរយដោយប្រើម៉ឺនុយបរិបទនិងធាតុ "ទ្រង់ទ្រាយក្រឡា" ។