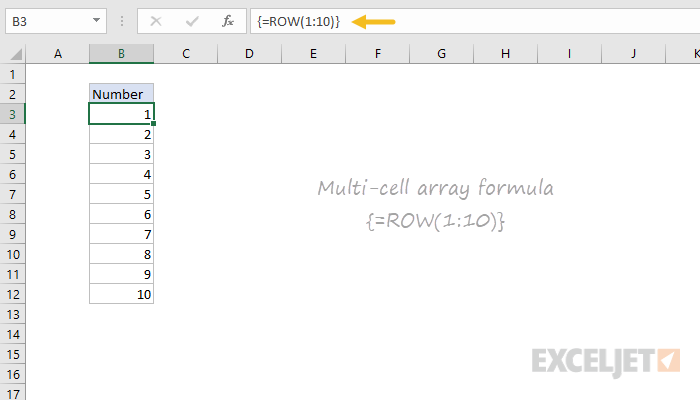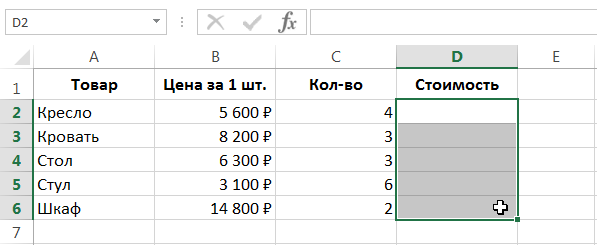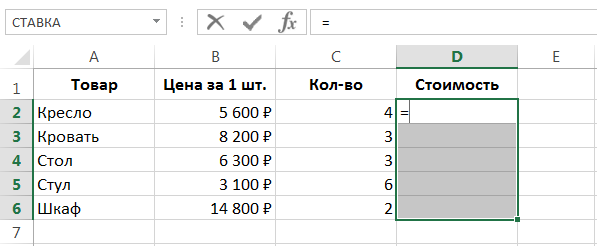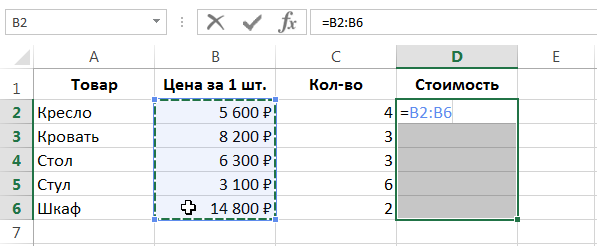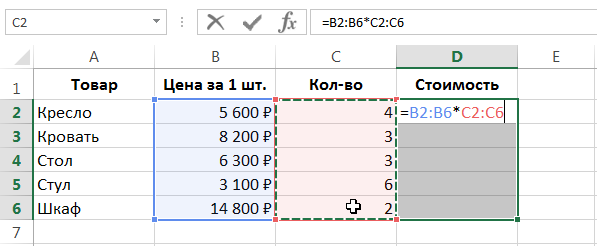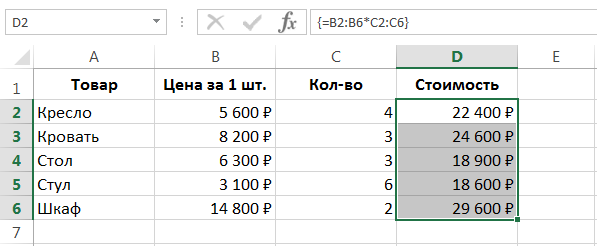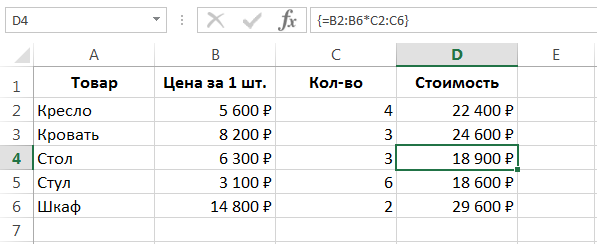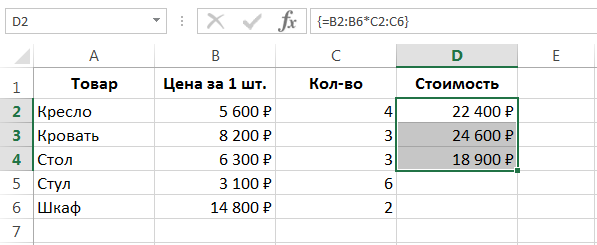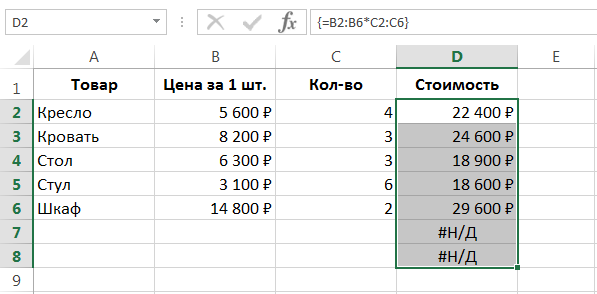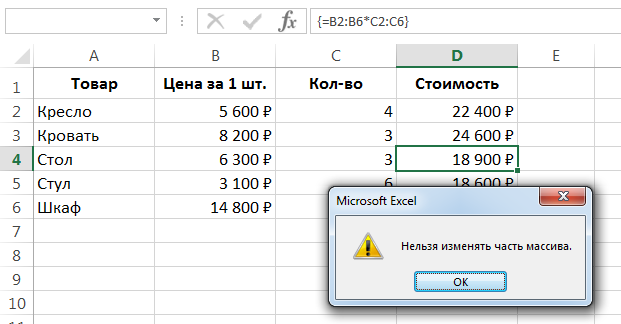នៅក្នុងមេរៀននេះ យើងនឹងស្គាល់ពីរូបមន្តអារេពហុក្រឡា វិភាគឧទាហរណ៍ដ៏ល្អនៃការប្រើប្រាស់របស់វានៅក្នុង Excel និងក៏កត់សម្គាល់ពីលក្ខណៈនៃការប្រើប្រាស់មួយចំនួនផងដែរ។ ប្រសិនបើអ្នកមិនស៊ាំនឹងរូបមន្តអារេទេ យើងសូមណែនាំឱ្យអ្នកងាកទៅរកមេរៀនដំបូង ដែលពិពណ៌នាអំពីគោលការណ៍ជាមូលដ្ឋាននៃការធ្វើការជាមួយពួកគេ។
អនុវត្តរូបមន្តអារេពហុកោសិកា
រូបខាងក្រោមបង្ហាញពីតារាងដែលមានឈ្មោះផលិតផល តម្លៃ និងបរិមាណរបស់វា។ Cells D2:D6 គណនាតម្លៃសរុបនៃប្រភេទផលិតផលនីមួយៗ (ដោយគិតគូរពីបរិមាណ)។
ក្នុងឧទាហរណ៍នេះ ជួរ D2:D6 មានរូបមន្តចំនួនប្រាំ។ រូបមន្តអារេពហុក្រឡាអនុញ្ញាតឱ្យអ្នកគណនាលទ្ធផលដូចគ្នាដោយប្រើរូបមន្តតែមួយ។ ដើម្បីប្រើរូបមន្តអារេ សូមអនុវត្តតាមជំហានទាំងនេះ៖
- ជ្រើសរើសជួរក្រឡាដែលអ្នកចង់បង្ហាញលទ្ធផល។ ក្នុងករណីរបស់យើងនេះគឺជាជួរ D2:D6 ។

- ដូចរូបមន្តណាមួយនៅក្នុង Excel ជំហានដំបូងគឺត្រូវបញ្ចូលសញ្ញាស្មើគ្នា។

- ជ្រើសរើសអារេដំបូងនៃតម្លៃ។ ក្នុងករណីរបស់យើង នេះគឺជាជួរជាមួយនឹងតម្លៃទំនិញ B2:B6។

- បញ្ចូលសញ្ញាគុណ ហើយស្រង់តម្លៃអារេទីពីរ។ ក្នុងករណីរបស់យើង នេះគឺជាជួរដែលមានចំនួនផលិតផល C2:C6។

- ប្រសិនបើយើងបញ្ចូលរូបមន្តធម្មតាក្នុង Excel យើងនឹងបញ្ចប់ការបញ្ចូលដោយចុចគ្រាប់ចុច បញ្ចូល. ប៉ុន្តែដោយសារនេះជារូបមន្តអារេ អ្នកត្រូវចុចបន្សំគ្រាប់ចុច បញ្ជា (Ctrl) + ប្ដូរ (Shift) + បញ្ចូល (Enter). វានឹងប្រាប់ Excel ថានេះមិនមែនជារូបមន្តធម្មតាទេ ប៉ុន្តែជារូបមន្តអារេ ហើយវានឹងបញ្ចូលវាដោយស្វ័យប្រវត្តិក្នុងដង្កៀបរាងកោង។

Excel បញ្ចូលរូបមន្តអារេដោយស្វ័យប្រវត្តិនៅក្នុងដង្កៀបអង្កាញ់។ ប្រសិនបើអ្នកបញ្ចូលតង្កៀបដោយដៃ Excel នឹងបកស្រាយកន្សោមនេះជាអត្ថបទធម្មតា។
- ចំណាំថាក្រឡាទាំងអស់នៅក្នុងជួរ D2:D6 មានកន្សោមដូចគ្នាយ៉ាងពិតប្រាកដ។ ដង្កៀបអង្កាញ់ជុំវិញវាបង្ហាញថាវាជារូបមន្តអារេ។

- ប្រសិនបើយើងជ្រើសរើសជួរតូចជាង នៅពេលបញ្ចូលរូបមន្តអារេ ឧទាហរណ៍ D2:D4 នោះវានឹងផ្តល់លទ្ធផលតែ 3 ដំបូងមកយើងប៉ុណ្ណោះ៖

- ហើយប្រសិនបើជួរធំជាង នោះនៅក្នុងក្រឡា "បន្ថែម" នឹងមានតម្លៃ # ន (គ្មានទិន្នន័យ):

នៅពេលដែលយើងគុណអារេទីមួយដោយទីពីរ ធាតុរៀងៗខ្លួនត្រូវបានគុណ (B2 ជាមួយ C2, B3 ជាមួយ C3, B4 ជាមួយ C4 ។ល។)។ ជាលទ្ធផល អារេថ្មីមួយត្រូវបានបង្កើតឡើង ដែលផ្ទុកនូវលទ្ធផលនៃការគណនា។ ដូច្នេះ ដើម្បីទទួលបានលទ្ធផលត្រឹមត្រូវ វិមាត្រនៃអារេទាំងបីត្រូវតែផ្គូផ្គង។
អត្ថប្រយោជន៍នៃរូបមន្តអារេពហុកោសិកា
ក្នុងករណីភាគច្រើន ការប្រើរូបមន្តអារេពហុក្រឡាតែមួយក្នុង Excel គឺល្អក្នុងការប្រើរូបមន្តបុគ្គលច្រើន។ ពិចារណាអំពីអត្ថប្រយោជន៍សំខាន់ៗដែលវាផ្តល់ជូន៖
- ដោយប្រើរូបមន្តអារេពហុក្រឡា អ្នកប្រាកដ 100% ថារូបមន្តទាំងអស់នៅក្នុងជួរដែលបានគណនាត្រូវបានបញ្ចូលត្រឹមត្រូវ។
- រូបមន្តអារេត្រូវបានការពារកាន់តែច្រើនពីការផ្លាស់ប្តូរដោយចៃដន្យ ព្រោះមានតែអារេទាំងមូលប៉ុណ្ណោះដែលអាចកែសម្រួលបាន។ ប្រសិនបើអ្នកព្យាយាមផ្លាស់ប្តូរផ្នែកនៃអារេ អ្នកនឹងបរាជ័យ។ ឧទាហរណ៍ ប្រសិនបើអ្នកព្យាយាមលុបរូបមន្តចេញពីក្រឡា D4 Excel នឹងចេញការព្រមានដូចខាងក្រោម៖

- អ្នកនឹងមិនអាចបញ្ចូលជួរដេក ឬជួរឈរថ្មីក្នុងជួរដែលរូបមន្តអារេត្រូវបានបញ្ចូលទេ។ ដើម្បីបញ្ចូលជួរដេក ឬជួរឈរថ្មី អ្នកនឹងត្រូវកំណត់អារេទាំងមូលឡើងវិញ។ ចំណុចនេះអាចចាត់ទុកបានទាំងគុណសម្បត្តិ និងគុណវិបត្តិ។
ដូច្នេះ ក្នុងមេរៀននេះ អ្នកបានស្គាល់រូបមន្តអារេពហុក្រឡា ហើយបានវិភាគឧទាហរណ៍តូចមួយ។ ប្រសិនបើអ្នកចង់ស្វែងយល់បន្ថែមអំពីអារេក្នុង Excel សូមអានអត្ថបទខាងក្រោម៖
- ការណែនាំអំពីរូបមន្តអារេក្នុង Excel
- រូបមន្តអារេក្រឡាតែមួយក្នុង Excel
- អារេនៃថេរនៅក្នុង Excel
- កែសម្រួលរូបមន្តអារេក្នុង Excel
- ការអនុវត្តរូបមន្តអារេក្នុង Excel
- វិធីសាស្រ្តក្នុងការកែសម្រួលរូបមន្តអារេក្នុង Excel