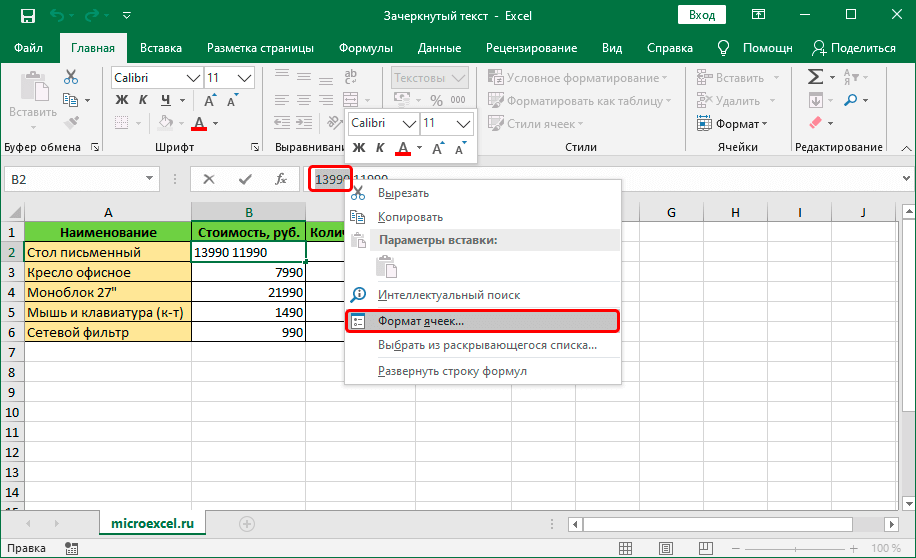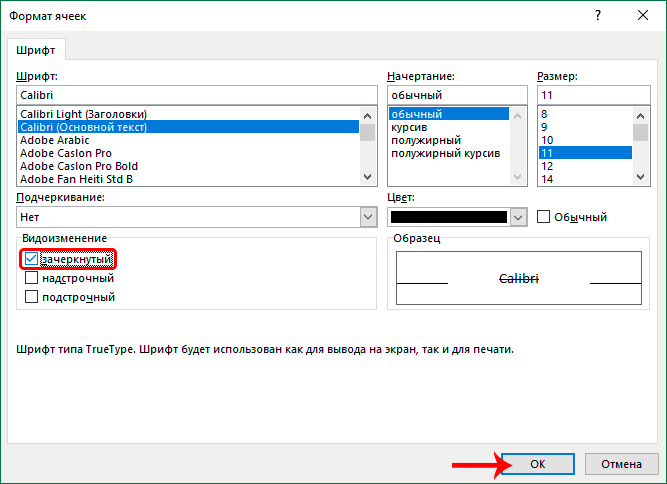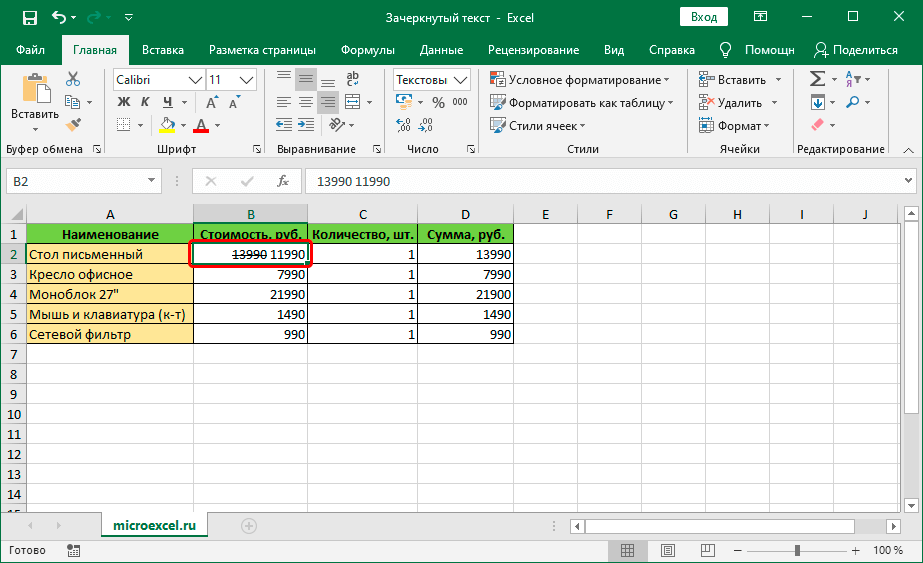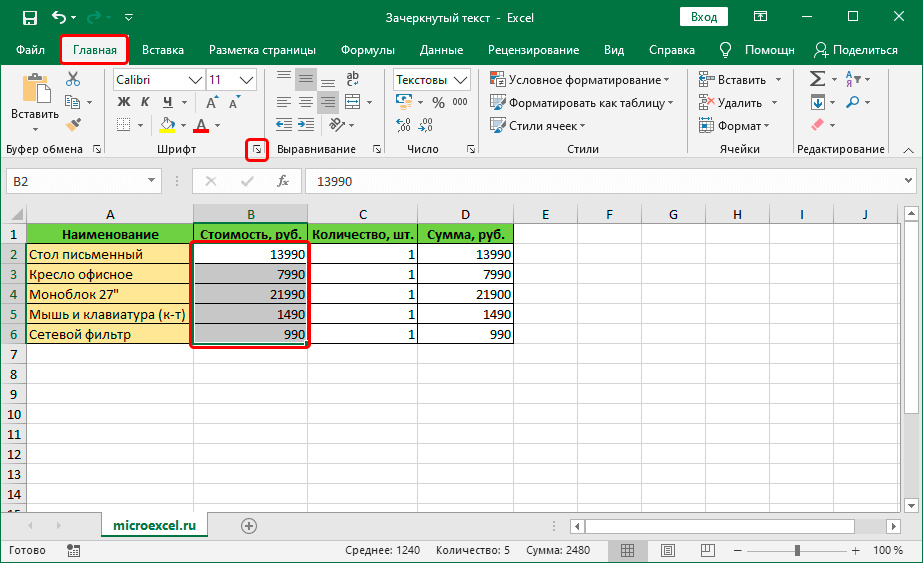មាតិកា
នៅក្នុងដំណើរការនៃការធ្វើការលើការរចនាដែលមើលឃើញនៃអត្ថបទនៅក្នុងតារាង Excel ជាញឹកញាប់វាចាំបាច់ដើម្បីបន្លិចព័ត៌មាននេះឬនោះ។ នេះត្រូវបានសម្រេចដោយការកែតម្រូវប៉ារ៉ាម៉ែត្រដូចជាប្រភេទពុម្ពអក្សរ ទំហំរបស់វា ពណ៌ បំពេញ គូសបន្ទាត់ពីក្រោម តម្រឹម ទ្រង់ទ្រាយ។ល។ ឧបករណ៍ពេញនិយមត្រូវបានបង្ហាញនៅលើខ្សែបូកម្មវិធី ដូច្នេះពួកវាតែងតែនៅនឹងដៃ។ ប៉ុន្តែមានលក្ខណៈពិសេសផ្សេងទៀតដែលមិនត្រូវការជាញឹកញាប់ ប៉ុន្តែវាមានប្រយោជន៍ក្នុងការដឹងពីរបៀបស្វែងរកពួកវា ហើយអនុវត្តវាប្រសិនបើអ្នកត្រូវការវា។ ទាំងនេះរួមបញ្ចូលឧទាហរណ៍ កូដកម្មតាមរយៈអត្ថបទ។ នៅក្នុងអត្ថបទនេះយើងនឹងឃើញពីរបៀបដែលអ្នកអាចធ្វើវានៅក្នុង Excel ។
វិធីសាស្រ្តទី 1: វាយលុកលើក្រឡាទាំងមូល
ដើម្បីសម្រេចបាននូវគោលដៅនេះ យើងប្រកាន់ខ្ជាប់នូវផែនការសកម្មភាពដូចខាងក្រោម៖
- នៅក្នុងវិធីងាយស្រួលណាមួយ ជ្រើសរើសក្រឡា (ឬតំបន់នៃក្រឡា) មាតិកាដែលយើងចង់កាត់ចេញ។ បន្ទាប់មកចុចកណ្ដុរស្ដាំលើជម្រើសហើយជ្រើសរើសធាតុពីបញ្ជីទម្លាក់ចុះ "ទ្រង់ទ្រាយក្រឡា". អ្នកក៏អាចគ្រាន់តែចុចផ្លូវកាត់ក្តារចុចជំនួសវិញ។ បញ្ជា (Ctrl) + 1 ។ (បន្ទាប់ពីការជ្រើសរើសត្រូវបានធ្វើឡើង) ។

- បង្អួចទម្រង់នឹងបង្ហាញនៅលើអេក្រង់។ កំពុងប្តូរទៅផ្ទាំង "ពុម្ពអក្សរ" នៅក្នុងប្លុកប៉ារ៉ាម៉ែត្រ “ផ្លាស់ប្តូរ” ស្វែងរកជម្រើស "ឆ្លងចេញ"សម្គាល់វាហើយចុច OK.

- ជាលទ្ធផល យើងទទួលបានការវាយប្រហារតាមរយៈអត្ថបទក្នុងក្រឡាដែលបានជ្រើសទាំងអស់។

វិធីសាស្រ្តទី 2: ឆ្លងកាត់ពាក្យតែមួយ (បំណែក)
វិធីសាស្រ្តដែលបានពិពណ៌នាខាងលើគឺសមរម្យក្នុងករណីដែលអ្នកចង់ឆ្លងកាត់មាតិកាទាំងមូលនៃក្រឡាមួយ (ជួរនៃក្រឡា)។ ប្រសិនបើអ្នកត្រូវការកាត់បំណែកនីមួយៗ (ពាក្យ លេខ និមិត្តសញ្ញា។ល។) សូមអនុវត្តតាមជំហានខាងក្រោម៖
- ចុចពីរដងលើក្រឡា ឬដាក់ទស្សន៍ទ្រនិចលើវា ហើយបន្ទាប់មកចុចគ្រាប់ចុច F2. ក្នុងករណីទាំងពីរ របៀបកែសម្រួលត្រូវបានធ្វើឱ្យសកម្ម ដែលនឹងអនុញ្ញាតឱ្យយើងជ្រើសរើសផ្នែកនៃមាតិកាដែលយើងចង់អនុវត្តការធ្វើទ្រង់ទ្រាយ ពោលគឺការវាយលុក។
 ដូចនៅក្នុងវិធីទីមួយ ដោយចុចកណ្ដុរស្ដាំលើជម្រើស យើងបើកម៉ឺនុយបរិបទ ដែលយើងជ្រើសរើសធាតុ - "ទ្រង់ទ្រាយក្រឡា".
ដូចនៅក្នុងវិធីទីមួយ ដោយចុចកណ្ដុរស្ដាំលើជម្រើស យើងបើកម៉ឺនុយបរិបទ ដែលយើងជ្រើសរើសធាតុ - "ទ្រង់ទ្រាយក្រឡា". ចំណាំ: ការជ្រើសរើសក៏អាចត្រូវបានអនុវត្តនៅក្នុងរបាររូបមន្តដោយជ្រើសរើសក្រឡាដែលចង់បានជាមុនសិន។ ក្នុងករណីនេះ ម៉ឺនុយបរិបទត្រូវបានហៅដោយចុចលើបំណែកដែលបានជ្រើសរើសនៅក្នុងបន្ទាត់ជាក់លាក់នេះ។
ចំណាំ: ការជ្រើសរើសក៏អាចត្រូវបានអនុវត្តនៅក្នុងរបាររូបមន្តដោយជ្រើសរើសក្រឡាដែលចង់បានជាមុនសិន។ ក្នុងករណីនេះ ម៉ឺនុយបរិបទត្រូវបានហៅដោយចុចលើបំណែកដែលបានជ្រើសរើសនៅក្នុងបន្ទាត់ជាក់លាក់នេះ។
- យើងអាចសម្គាល់ឃើញថាបង្អួចធ្វើទ្រង់ទ្រាយក្រឡាដែលបើកពេលនេះមានតែផ្ទាំងមួយប៉ុណ្ណោះ។ "ពុម្ពអក្សរ"ដែលជាអ្វីដែលយើងត្រូវការ។ នៅទីនេះយើងក៏រួមបញ្ចូលប៉ារ៉ាម៉ែត្រផងដែរ។ "ឆ្លងចេញ" ហើយចុច OK.

- ផ្នែកដែលបានជ្រើសរើសនៃមាតិកាក្រឡាត្រូវបានកាត់ចេញ។ ចុច បញ្ចូលដើម្បីបញ្ចប់ដំណើរការកែសម្រួល។

វិធីសាស្រ្តទី 3: អនុវត្តឧបករណ៍នៅលើខ្សែបូ
នៅលើខ្សែបូនៃកម្មវិធី ក៏មានប៊ូតុងពិសេសមួយដែលអនុញ្ញាតឱ្យអ្នកចូលទៅក្នុងបង្អួចធ្វើទ្រង់ទ្រាយក្រឡា។
- ដើម្បីចាប់ផ្តើមជាមួយ យើងជ្រើសរើសក្រឡា/បំណែកនៃមាតិការបស់វា ឬជួរក្រឡា។ បន្ទាប់មកនៅក្នុងផ្ទាំងមេនៅក្នុងក្រុមឧបករណ៍ "ពុម្ពអក្សរ" ចុចលើរូបតំណាងតូចដែលមានព្រួញចង្អុលអង្កត់ទ្រូងចុះក្រោម។

- អាស្រ័យលើការជ្រើសរើសអ្វីដែលត្រូវបានធ្វើ បង្អួចធ្វើទ្រង់ទ្រាយនឹងបើក – ទាំងផ្ទាំងទាំងអស់ ឬជាមួយមួយ ("ពុម្ពអក្សរ") សកម្មភាពបន្ថែមទៀតត្រូវបានពិពណ៌នានៅក្នុងផ្នែកពាក់ព័ន្ធខាងលើ។


វិធីសាស្រ្តទី 4: គ្រាប់ចុចក្តៅ
មុខងារភាគច្រើននៅក្នុង Excel អាចត្រូវបានដាក់ឱ្យដំណើរការដោយប្រើផ្លូវកាត់ក្តារចុចពិសេស ហើយការវាយអក្សរតាមរយៈអត្ថបទគឺមិនមានករណីលើកលែងនោះទេ។ អ្វីដែលអ្នកត្រូវធ្វើគឺចុចបន្សំ បញ្ជា (Ctrl) + 5 ។បន្ទាប់ពីការជ្រើសរើសត្រូវបានធ្វើឡើង។
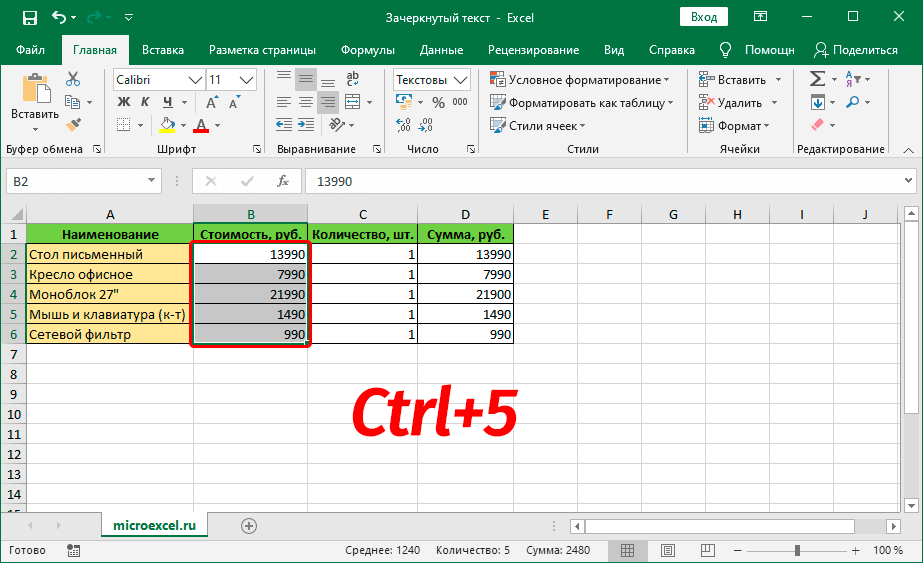
វិធីសាស្រ្តពិតណាស់អាចត្រូវបានគេហៅថាលឿនបំផុតនិងងាយស្រួលបំផុតប៉ុន្តែសម្រាប់នេះអ្នកត្រូវចងចាំបន្សំគន្លឹះនេះ។
សន្និដ្ឋាន
ទោះបីជាការពិតដែលថាការវាយអក្សរតាមរយៈអត្ថបទមិនមានប្រជាប្រិយភាពដូចឧទាហរណ៍ ដិត ឬទ្រេតក៏ដោយ ជួនកាលវាចាំបាច់សម្រាប់ការបង្ហាញគុណភាពនៃព័ត៌មាននៅក្នុងតារាង។ មានវិធីជាច្រើនដើម្បីទប់ទល់នឹងកិច្ចការ ហើយអ្នកប្រើប្រាស់ម្នាក់ៗអាចជ្រើសរើសវិធីដែលហាក់ដូចជាងាយស្រួលបំផុតសម្រាប់គាត់ក្នុងការអនុវត្ត។










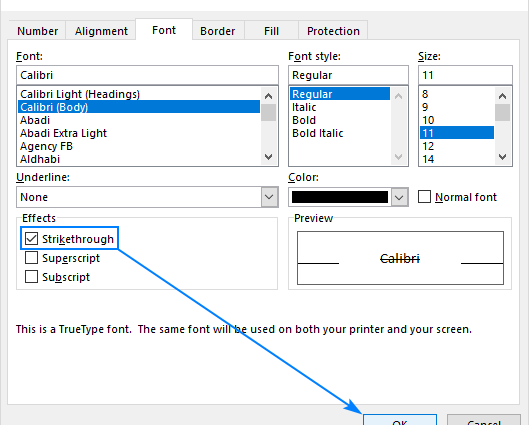
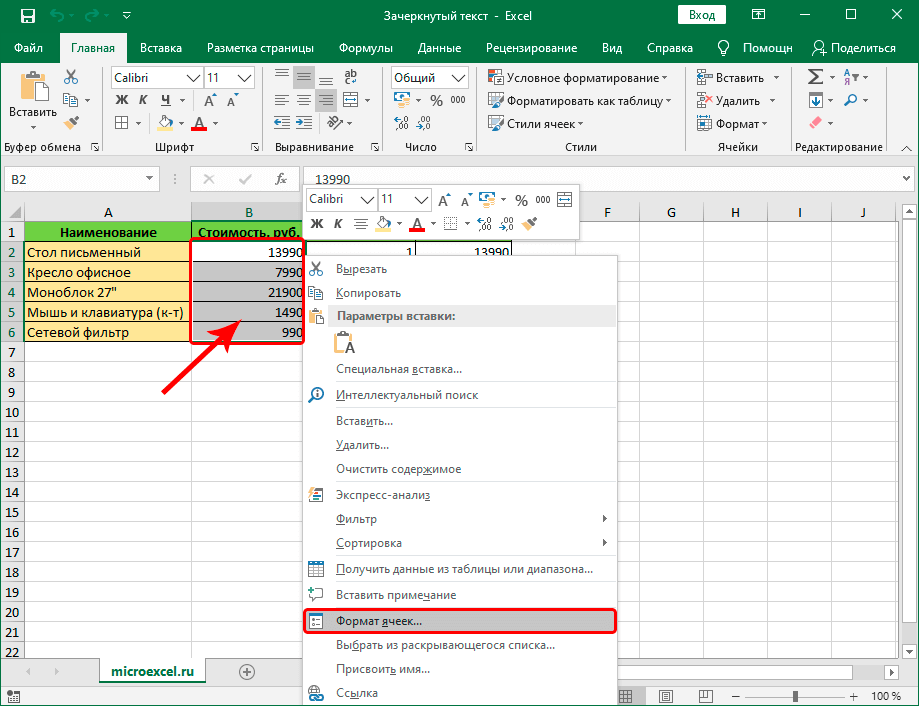
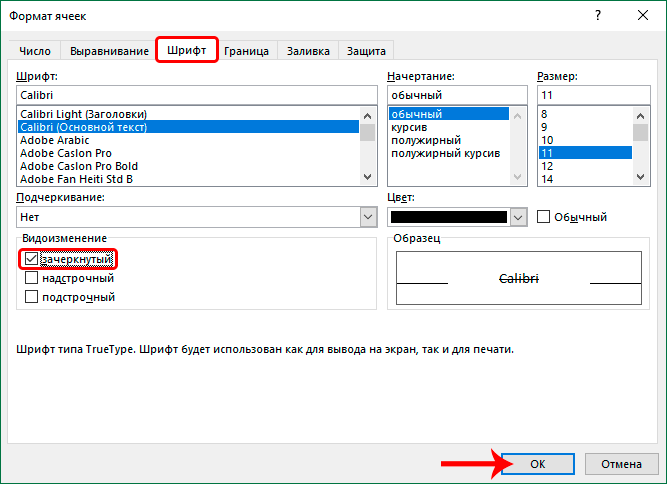
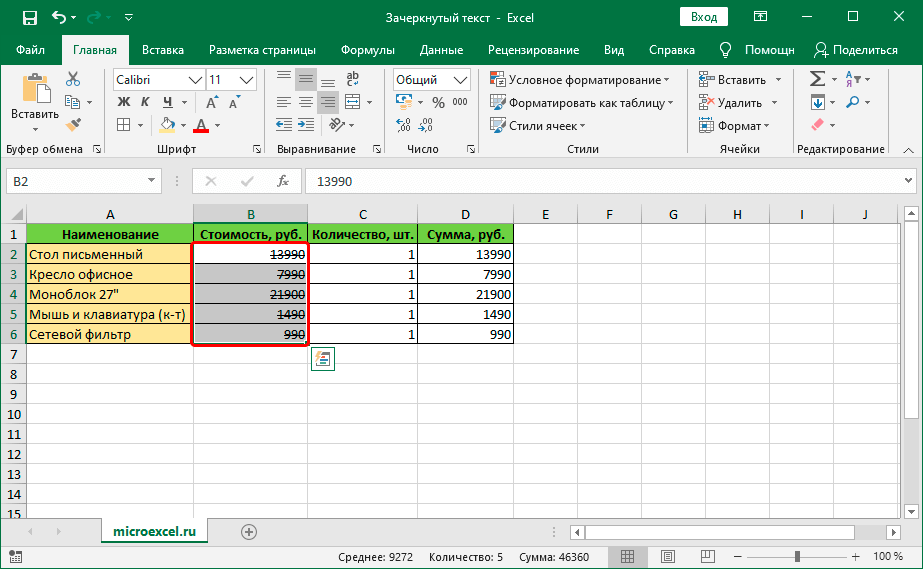
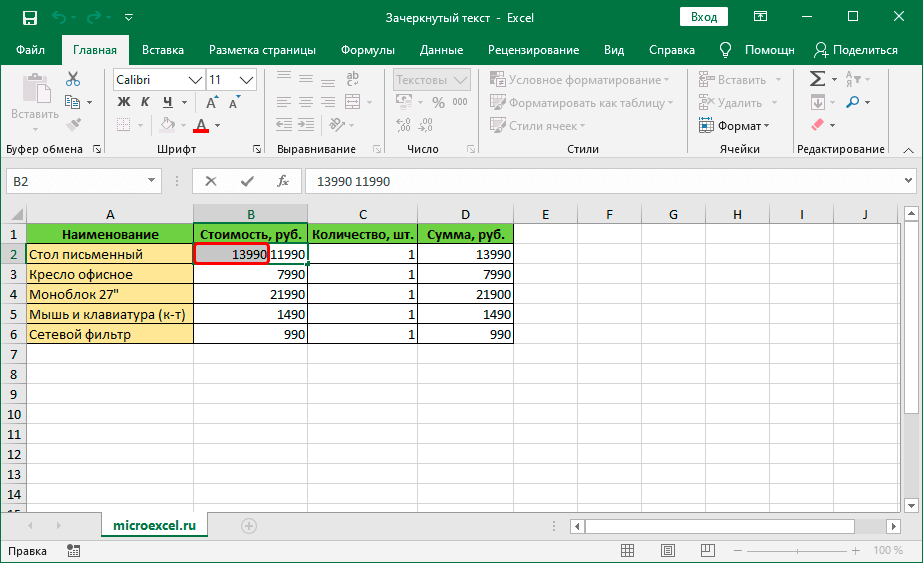 ដូចនៅក្នុងវិធីទីមួយ ដោយចុចកណ្ដុរស្ដាំលើជម្រើស យើងបើកម៉ឺនុយបរិបទ ដែលយើងជ្រើសរើសធាតុ - "ទ្រង់ទ្រាយក្រឡា".
ដូចនៅក្នុងវិធីទីមួយ ដោយចុចកណ្ដុរស្ដាំលើជម្រើស យើងបើកម៉ឺនុយបរិបទ ដែលយើងជ្រើសរើសធាតុ - "ទ្រង់ទ្រាយក្រឡា".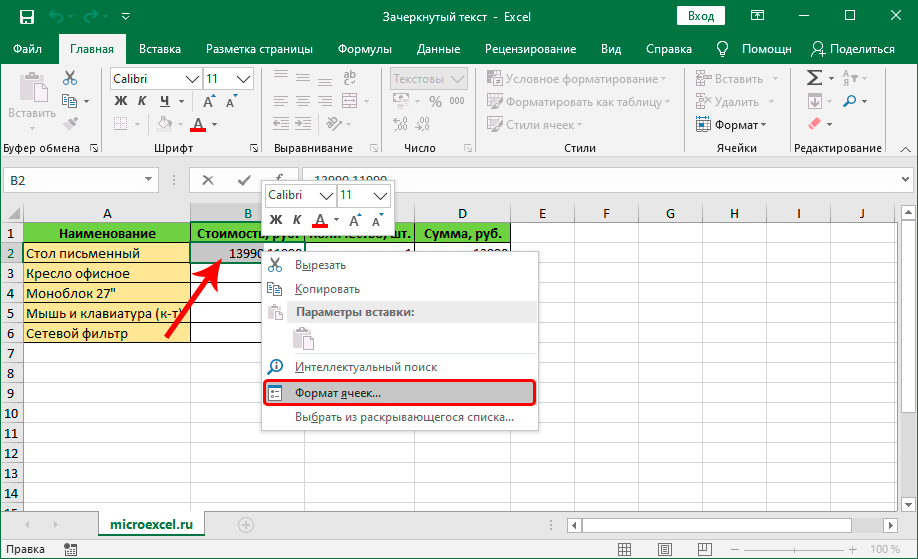 ចំណាំ: ការជ្រើសរើសក៏អាចត្រូវបានអនុវត្តនៅក្នុងរបាររូបមន្តដោយជ្រើសរើសក្រឡាដែលចង់បានជាមុនសិន។ ក្នុងករណីនេះ ម៉ឺនុយបរិបទត្រូវបានហៅដោយចុចលើបំណែកដែលបានជ្រើសរើសនៅក្នុងបន្ទាត់ជាក់លាក់នេះ។
ចំណាំ: ការជ្រើសរើសក៏អាចត្រូវបានអនុវត្តនៅក្នុងរបាររូបមន្តដោយជ្រើសរើសក្រឡាដែលចង់បានជាមុនសិន។ ក្នុងករណីនេះ ម៉ឺនុយបរិបទត្រូវបានហៅដោយចុចលើបំណែកដែលបានជ្រើសរើសនៅក្នុងបន្ទាត់ជាក់លាក់នេះ។