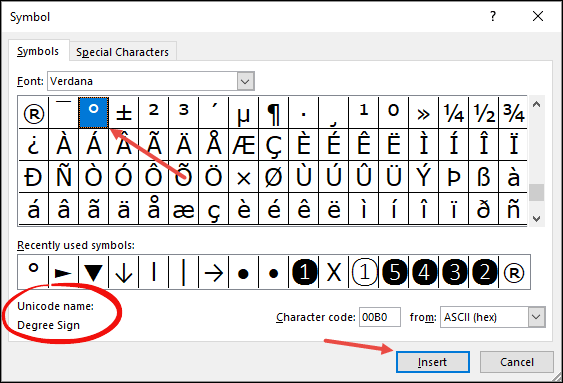មាតិកា
នៅពេលធ្វើការនៅក្នុង Microsoft Office Excel វាច្រើនតែចាំបាច់ក្នុងការកំណត់សញ្ញាបត្រ។ និមិត្តសញ្ញានេះអាចត្រូវបានដាក់នៅលើសន្លឹកកិច្ចការតាមវិធីជាច្រើន។ ទូទៅបំផុតនិងមានប្រសិទ្ធភាពបំផុតនៃពួកវានឹងត្រូវបានពិភាក្សានៅក្នុងអត្ថបទនេះ។
របៀបដាក់សញ្ញាបត្រដោយប្រើឧបករណ៍ Excel ស្តង់ដារ
នៅក្នុង Excel ធាតុ "សញ្ញាបត្រ" អាចត្រូវបានជ្រើសរើសពីនិមិត្តសញ្ញាដែលមានមួយចំនួនតាមគ្រោងការណ៍ខាងក្រោម៖
- ដោយប្រើប៊ូតុងកណ្ដុរខាងឆ្វេង ជ្រើសរើសក្រឡាដែលអ្នកចង់ដាក់កម្រិត។
- ចុចលើផ្ទាំង "បញ្ចូល" នៅផ្នែកខាងលើនៃចំណុចប្រទាក់ម៉ឺនុយមេរបស់កម្មវិធី។

- នៅក្នុងរបារឧបករណ៍ដែលបើកសូមស្វែងរកប៊ូតុង "និមិត្តសញ្ញា" ហើយចុចលើវាដោយប្រើ LMB ។ ប៊ូតុងនេះគឺនៅចុងបញ្ចប់នៃបញ្ជីជម្រើស។
- បន្ទាប់ពីអនុវត្តឧបាយកលពីមុន បង្អួចដែលមាននិមិត្តសញ្ញា និងសញ្ញាមួយចំនួនធំគួរតែបើកមុនអ្នកប្រើប្រាស់។
- ចុចលើសិលាចារឹក "និមិត្តសញ្ញាផ្សេងទៀត" នៅផ្នែកខាងក្រោមនៃបង្អួច។
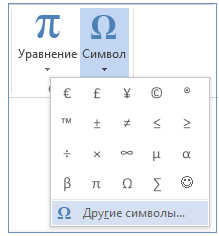
- ជ្រើសរើសប្រភេទពុម្ពអក្សរដែលចង់បាន។
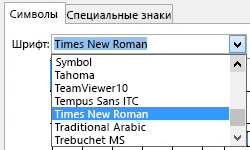
- សិក្សាដោយប្រុងប្រយ័ត្ននូវសញ្ញាដែលបង្ហាញក្នុងបង្អួចដោយរមូរតាមគ្រាប់រំកិលនៅជ្រុងខាងស្តាំនៃម៉ឺនុយ។
- ស្វែងរករូបតំណាងដឺក្រេ ហើយចុចលើវាម្តងដោយប្រើប៊ូតុងកណ្ដុរខាងឆ្វេង។
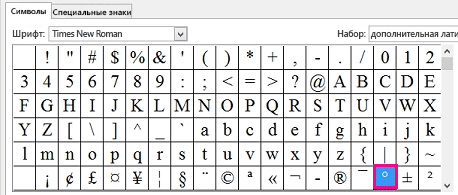
- សូមប្រាកដថារូបតំណាងត្រូវបានបង្ហាញនៅក្នុងក្រឡាដែលបានជ្រើសរើសពីមុន។
យកចិត្តទុកដាក់! ដើម្បីដាក់សញ្ញាប័ត្រនៅក្នុងក្រឡាផ្សេងទៀតនៃតារាងនាពេលអនាគត វាមិនចាំបាច់ក្នុងការធ្វើសកម្មភាពបែបនេះរាល់ពេលនោះទេ។ វាគ្រប់គ្រាន់ក្នុងការចម្លងធាតុហើយបិទភ្ជាប់វានៅកន្លែងត្រឹមត្រូវក្នុងតារាង។
របៀបដាក់ដឺក្រេក្នុង Excel ដោយប្រើផ្លូវកាត់ក្តារចុច
Hotkeys ក៏ដំណើរការនៅក្នុង Microsoft Office Excel ផងដែរ។ ដោយមានជំនួយនៃការផ្សំស្តង់ដារ អ្នកអាចអនុវត្តសកម្មភាពបានយ៉ាងរហ័សដោយផ្តល់ឱ្យកម្មវិធីនូវពាក្យបញ្ជា។ ក្បួនដោះស្រាយសម្រាប់កំណត់ដឺក្រេដោយប្រើបន្សំនៃប៊ូតុងអាចត្រូវបានបែងចែកជាចំណុចដូចខាងក្រោមៈ
- ដាក់ទស្សន៍ទ្រនិចកណ្ដុរក្នុងក្រឡាដែលអ្នកចង់ដាក់និមិត្តសញ្ញា។
- ប្តូរក្តារចុចទៅជាប្លង់ភាសាអង់គ្លេសដោយប្រើបន្សំគ្រាប់ចុច Alt + Shift ។ អ្នកក៏អាចផ្លាស់ប្តូរប្លង់ក្តារចុចបច្ចុប្បន្នពីរបារភារកិច្ចរបស់ Windows ផងដែរ។ នេះគឺជាបន្ទាត់នៅខាងក្រោមផ្ទៃតុ។
- សង្កត់ប៊ូតុង "Alt" ហើយបន្ទាប់មកនៅលើក្តារចុចនៅខាងស្តាំចុចលេខ 0176;
- ត្រូវប្រាកដថារូបតំណាងសញ្ញាប័ត្រលេចឡើង។

សំខាន់! អ្នកក៏អាចកំណត់និមិត្តសញ្ញានេះដោយចុច Alt+248។ លើសពីនេះ លេខក៏ត្រូវបានវាយបញ្ចូលនៅលើក្តារចុចជំនួយផងដែរ។ ពាក្យបញ្ជាដំណើរការមិនត្រឹមតែនៅក្នុង Excel ប៉ុណ្ណោះទេប៉ុន្តែថែមទាំងនៅក្នុង Word ដោយមិនគិតពីកំណែកម្មវិធី។
វិធីសាស្រ្តចុះហត្ថលេខាជំនួស
មានវិធីជាក់លាក់មួយដែលអនុញ្ញាតឱ្យអ្នកដាក់សញ្ញាប័ត្រនៅក្នុង Excel ។ វាពាក់ព័ន្ធនឹងឧបាយកលដូចខាងក្រោមៈ
- ភ្ជាប់កុំព្យូទ័ររបស់អ្នកទៅអ៊ីនធឺណិត;
- ចូលទៅកម្មវិធីរុករកដែលប្រើនៅលើកុំព្យូទ័រតាមលំនាំដើម។
- សរសេរឃ្លា "សញ្ញាសញ្ញាប័ត្រ" នៅក្នុងបន្ទាត់ស្វែងរកនៃកម្មវិធីរុករកបណ្តាញ។ ប្រព័ន្ធនឹងផ្តល់ការពិពណ៌នាលម្អិតនៃនិមិត្តសញ្ញា និងបង្ហាញវា។
- ជ្រើសរើស LMB រូបតំណាងដែលបង្ហាញហើយចម្លងវាដោយប្រើបន្សំគ្រាប់ចុច "Ctrl + C" ។
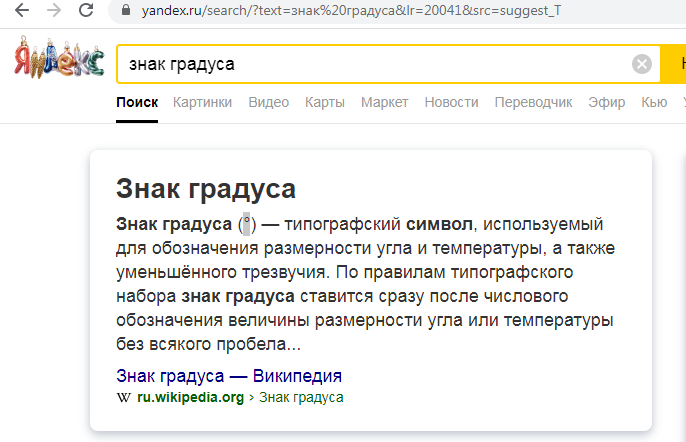
- បើកសន្លឹកកិច្ចការ Microsoft Excel ។
- ជ្រើសរើសក្រឡាដែលអ្នកចង់ដាក់និមិត្តសញ្ញានេះ។
- សង្កត់បន្សំ "Ctrl + V" ដើម្បីបិទភ្ជាប់តួអក្សរពីក្តារតម្បៀតខ្ទាស់។
- ពិនិត្យលទ្ធផល។ ប្រសិនបើសកម្មភាពទាំងអស់ត្រូវបានធ្វើបានត្រឹមត្រូវ រូបតំណាងកម្រិតគួរតែត្រូវបានបង្ហាញនៅក្នុងក្រឡាតារាងដែលត្រូវគ្នា។
សន្និដ្ឋាន
ដូច្នេះអ្នកអាចកំណត់សញ្ញាប័ត្រនៅក្នុង Excel យ៉ាងឆាប់រហ័សដោយប្រើវិធីសាស្រ្តខាងលើមួយ។ វិធីសាស្រ្តនីមួយៗដែលបានពិចារណានឹងដំណើរការនៅក្នុងកំណែទាំងអស់នៃ Excel ។