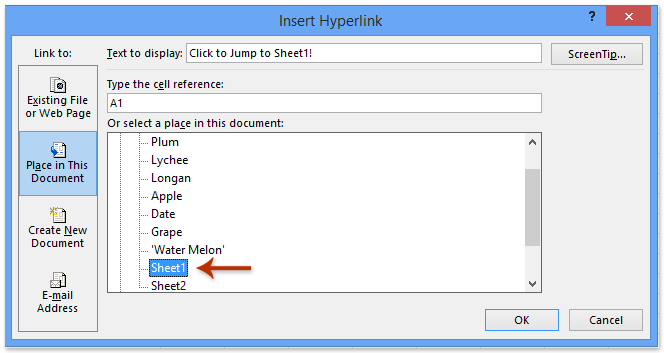មាតិកា
- ប្រភេទនៃតំណភ្ជាប់
- របៀបបង្កើតតំណភ្ជាប់នៅលើសន្លឹកតែមួយ
- បង្កើតតំណទៅសន្លឹកផ្សេងទៀត។
- តំណភ្ជាប់ខាងក្រៅទៅកាន់សៀវភៅផ្សេងទៀត។
- ភ្ជាប់ទៅឯកសារនៅលើម៉ាស៊ីនមេ
- យោងជួរដែលមានឈ្មោះ
- ភ្ជាប់ទៅតារាងឆ្លាតវៃ ឬធាតុរបស់វា។
- ដោយប្រើប្រតិបត្តិករ INDIRECT
- តើតំណខ្ពស់គឺជាអ្វី
- បង្កើតតំណខ្ពស់
- របៀបកែសម្រួលតំណខ្ពស់ក្នុង Excel
- របៀបធ្វើទ្រង់ទ្រាយតំណខ្ពស់ក្នុង Excel
- វិធីលុបតំណខ្ពស់ក្នុង Excel
- ការប្រើតួអក្សរមិនស្តង់ដារ
- សន្និដ្ឋាន
ការបង្កើតតំណភ្ជាប់គឺជានីតិវិធីដែលអ្នកប្រើប្រាស់សៀវភៅបញ្ជី Excel ទាំងអស់ត្រូវប្រឈមមុខ។ តំណភ្ជាប់ត្រូវបានប្រើដើម្បីអនុវត្តការបញ្ជូនបន្តទៅកាន់គេហទំព័រជាក់លាក់ ក៏ដូចជាដើម្បីចូលប្រើប្រភពខាងក្រៅ ឬឯកសារណាមួយ។ នៅក្នុងអត្ថបទ យើងនឹងពិនិត្យមើលឱ្យកាន់តែច្បាស់អំពីដំណើរការនៃការបង្កើតតំណភ្ជាប់ និងស្វែងយល់ថាតើឧបាយកលអ្វីខ្លះអាចត្រូវបានអនុវត្តជាមួយពួកគេ។
ប្រភេទនៃតំណភ្ជាប់
មាន 2 ប្រភេទសំខាន់នៃតំណភ្ជាប់:
- ឯកសារយោងដែលប្រើក្នុងរូបមន្តគណនាផ្សេងៗ ក៏ដូចជាមុខងារពិសេស។
- តំណភ្ជាប់ត្រូវបានប្រើដើម្បីបញ្ជូនបន្តទៅវត្ថុជាក់លាក់។ ពួកវាត្រូវបានគេហៅថាតំណខ្ពស់
តំណភ្ជាប់ទាំងអស់ (តំណភ្ជាប់) ត្រូវបានបែងចែកបន្ថែមជា 2 ប្រភេទ។
- ប្រភេទខាងក្រៅ។ ប្រើដើម្បីបញ្ជូនបន្តទៅធាតុដែលមាននៅក្នុងឯកសារផ្សេងទៀត។ ឧទាហរណ៍នៅលើសញ្ញាផ្សេងទៀតឬទំព័របណ្តាញ។
- ប្រភេទខាងក្នុង។ ប្រើដើម្បីបញ្ជូនបន្តទៅវត្ថុដែលមានទីតាំងក្នុងសៀវភៅការងារដូចគ្នា។ តាមលំនាំដើម ពួកវាត្រូវបានប្រើក្នុងទម្រង់នៃតម្លៃប្រតិបត្តិករ ឬធាតុជំនួយនៃរូបមន្ត។ ប្រើដើម្បីបញ្ជាក់វត្ថុជាក់លាក់នៅក្នុងឯកសារ។ តំណភ្ជាប់ទាំងនេះអាចនាំទាំងវត្ថុនៃសន្លឹកដូចគ្នា និងទៅកាន់ធាតុនៃសន្លឹកកិច្ចការផ្សេងទៀតនៃឯកសារដូចគ្នា។
មានការប្រែប្រួលជាច្រើននៃការកសាងតំណភ្ជាប់។ វិធីសាស្រ្តត្រូវតែត្រូវបានជ្រើសរើសដោយគិតគូរពីប្រភេទនៃសេចក្តីយោងដែលត្រូវការនៅក្នុងឯកសារការងារ។ ចូរយើងវិភាគវិធីសាស្រ្តនីមួយៗឱ្យកាន់តែលម្អិត។
របៀបបង្កើតតំណភ្ជាប់នៅលើសន្លឹកតែមួយ
តំណភ្ជាប់សាមញ្ញបំផុតគឺដើម្បីបញ្ជាក់អាសយដ្ឋានក្រឡាក្នុងទម្រង់ខាងក្រោម៖ =B2.
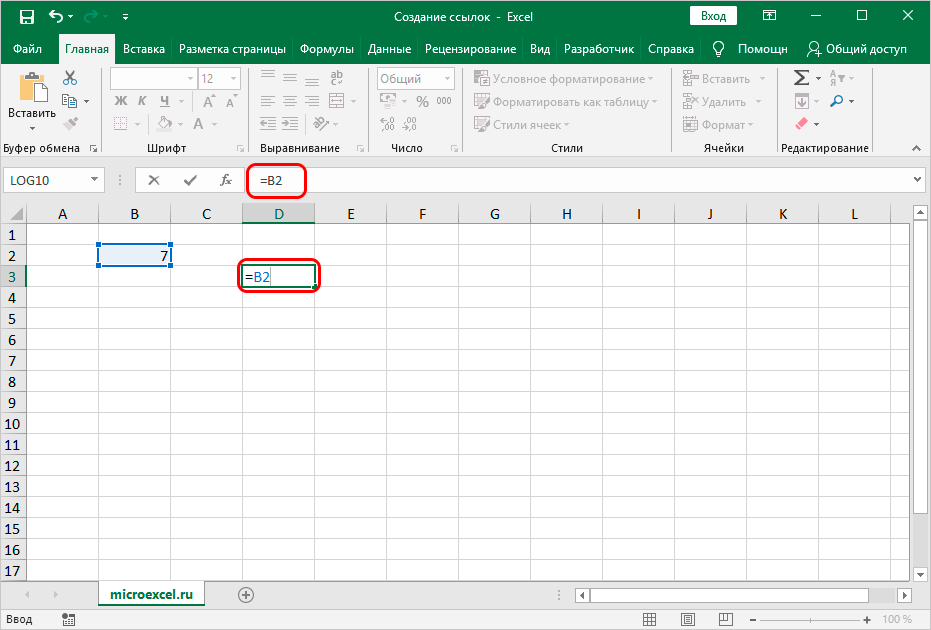
និមិត្តសញ្ញា “=” គឺជាផ្នែកសំខាន់នៃតំណភ្ជាប់។ បន្ទាប់ពីសរសេរតួអក្សរនេះនៅក្នុងបន្ទាត់សម្រាប់ការបញ្ចូលរូបមន្ត សៀវភៅបញ្ជីនឹងចាប់ផ្តើមយល់ឃើញតម្លៃនេះជាឯកសារយោង។ វាមានសារៈសំខាន់ខ្លាំងណាស់ក្នុងការបញ្ចូលអាសយដ្ឋានរបស់ក្រឡាឱ្យបានត្រឹមត្រូវដើម្បីឱ្យកម្មវិធីដំណើរការព័ត៌មានបានត្រឹមត្រូវ។ ក្នុងឧទាហរណ៍ដែលបានពិចារណា តម្លៃ “=B2” មានន័យថាតម្លៃពីក្រឡា B3 នឹងត្រូវបានបញ្ជូនទៅវាល D2 ដែលយើងបញ្ចូលតំណ។
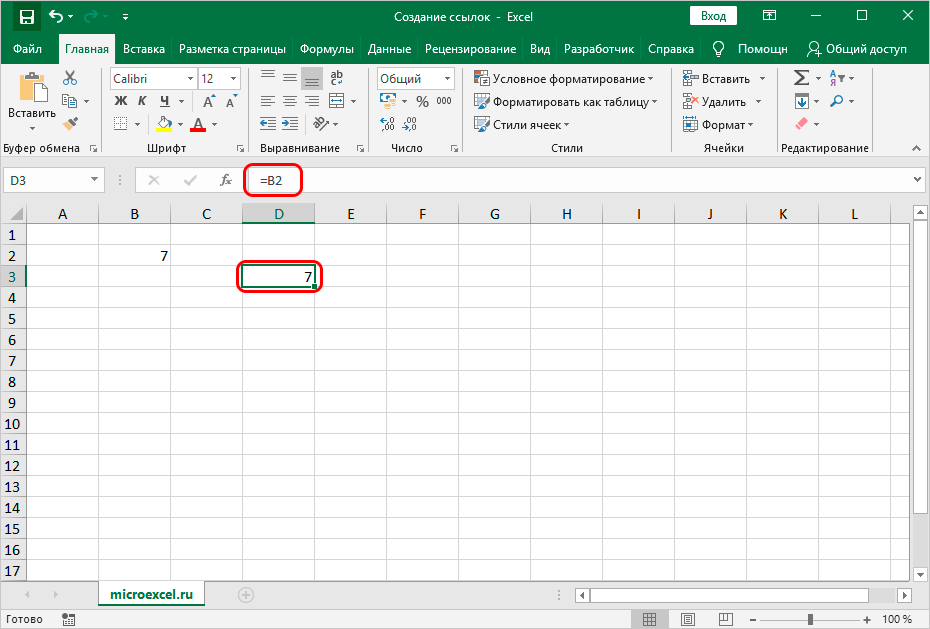
គួរឲ្យដឹង! ប្រសិនបើយើងកែសម្រួលតម្លៃនៅក្នុង B2 នោះវានឹងផ្លាស់ប្តូរភ្លាមៗនៅក្នុងក្រឡា D3។
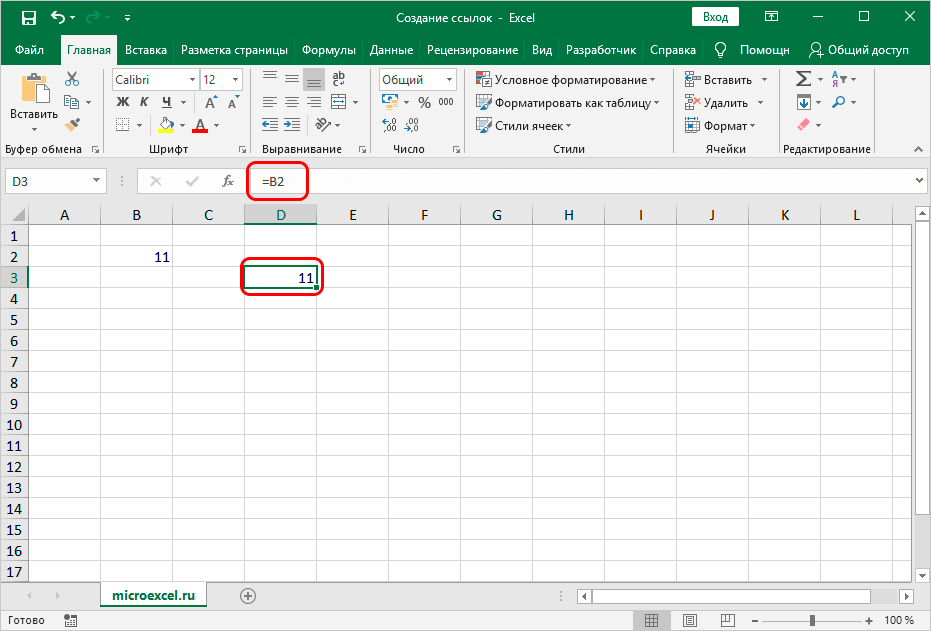
ទាំងអស់នេះអនុញ្ញាតឱ្យអ្នកធ្វើប្រតិបត្តិការនព្វន្ធជាច្រើននៅក្នុងប្រព័ន្ធដំណើរការសៀវភៅបញ្ជី។ ជាឧទាហរណ៍ ចូរយើងសរសេររូបមន្តខាងក្រោមក្នុងវាល D3៖ =A5+B2. បន្ទាប់ពីបញ្ចូលរូបមន្តនេះសូមចុច "បញ្ចូល" ។ ជាលទ្ធផលយើងទទួលបានលទ្ធផលនៃការបន្ថែមកោសិកា B2 និង A5 ។
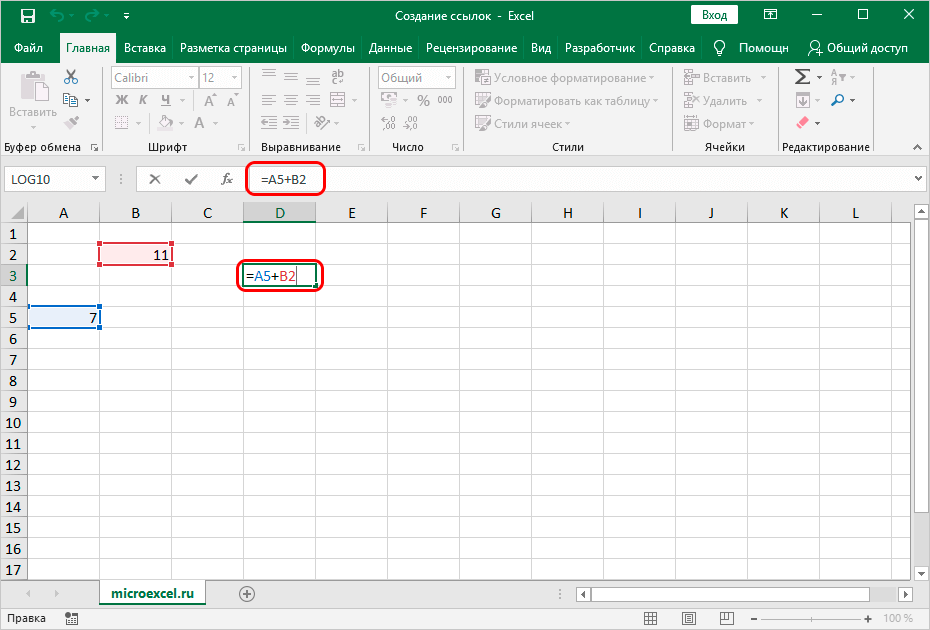
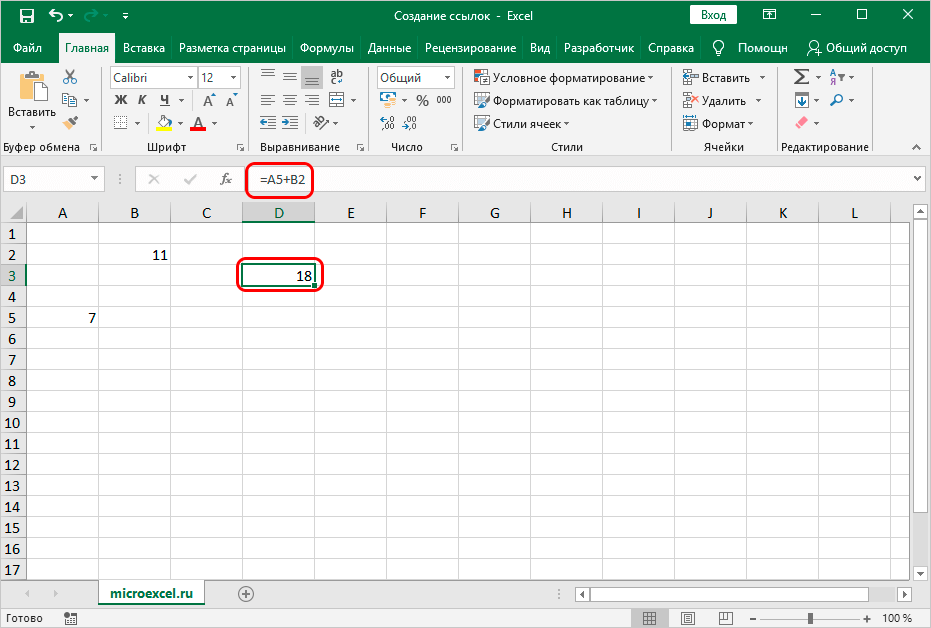
ប្រតិបត្តិការនព្វន្ធផ្សេងទៀតអាចត្រូវបានអនុវត្តតាមរបៀបស្រដៀងគ្នា។ មានរចនាប័ទ្មតំណសំខាន់ៗចំនួន 2 នៅក្នុងសៀវភៅបញ្ជី៖
- ទិដ្ឋភាពស្តង់ដារ - A1 ។
- ទម្រង់ R1C សូចនាករទីមួយបង្ហាញពីលេខបន្ទាត់ ហើយទីពីរបង្ហាញពីលេខជួរ។
ការណែនាំសម្រាប់ការផ្លាស់ប្តូររចនាប័ទ្មកូអរដោណេមានដូចខាងក្រោម៖
- យើងផ្លាស់ទីទៅផ្នែក "ឯកសារ" ។
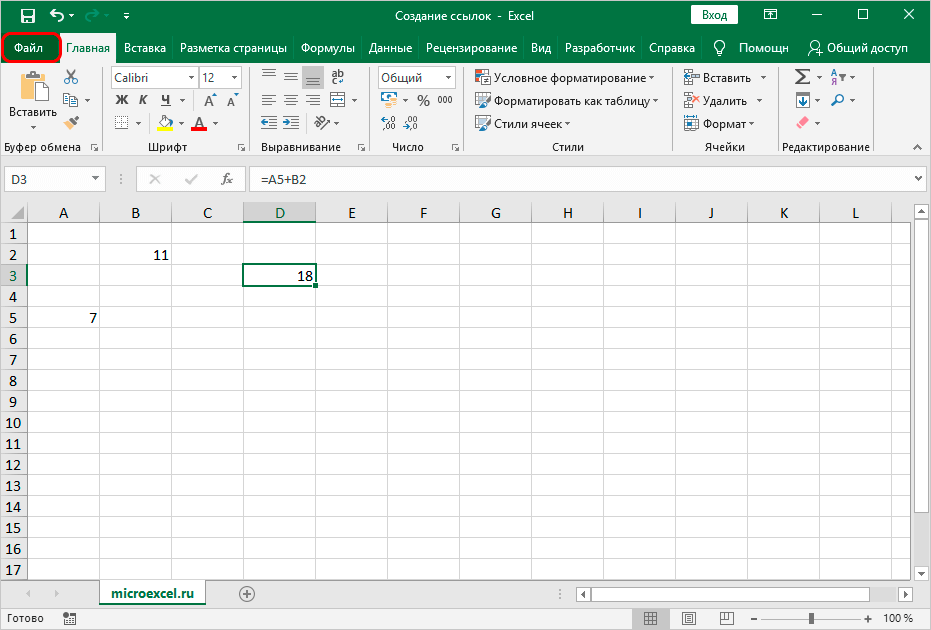
- ជ្រើសរើសធាតុ "ជម្រើស" ដែលមានទីតាំងនៅផ្នែកខាងឆ្វេងខាងក្រោមនៃបង្អួច។
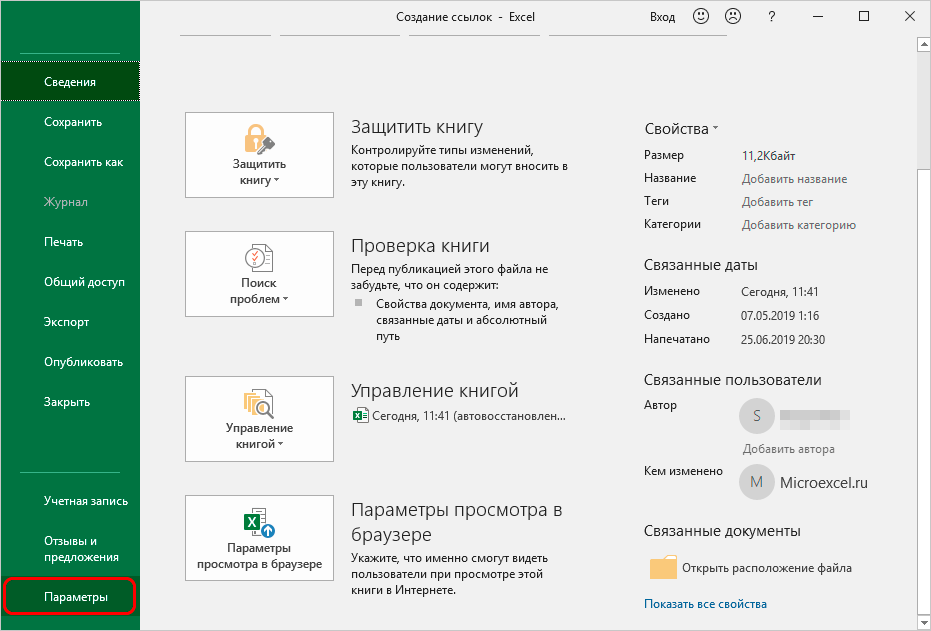
- បង្អួចដែលមានជម្រើសលេចឡើងនៅលើអេក្រង់។ យើងផ្លាស់ទីទៅផ្នែករងហៅថា "រូបមន្ត" ។ យើងរកឃើញ "ធ្វើការជាមួយរូបមន្ត" ហើយដាក់សញ្ញានៅជាប់នឹងធាតុ "រចនាប័ទ្មយោង R1C1" ។ បន្ទាប់ពីអនុវត្តឧបាយកលទាំងអស់សូមចុច "យល់ព្រម" ។
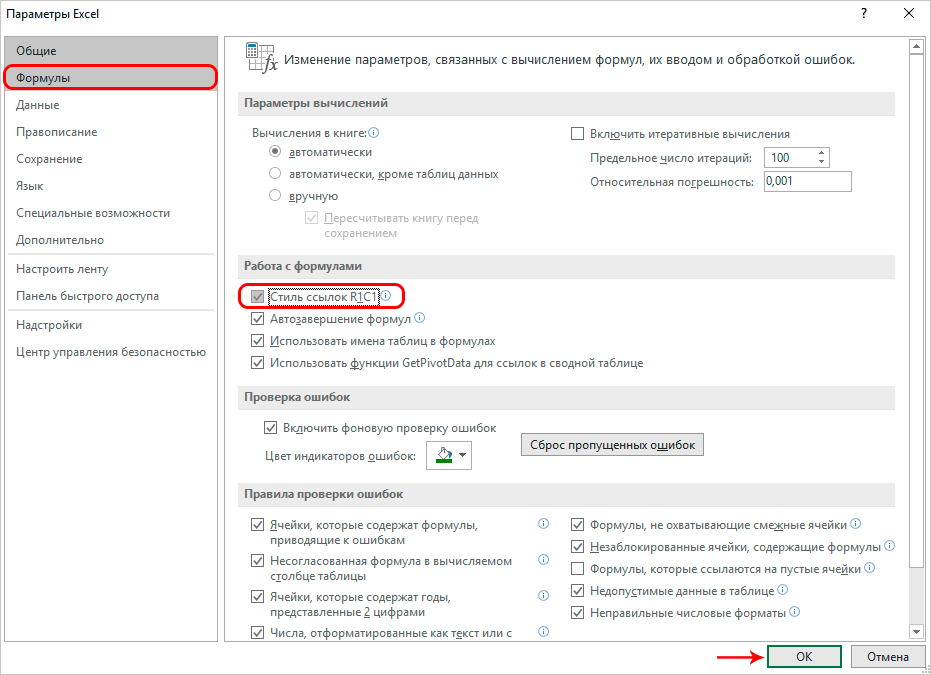
តំណភ្ជាប់មាន ២ ប្រភេទ៖
- ដាច់ខាតសំដៅទៅលើទីតាំងនៃធាតុជាក់លាក់មួយ ដោយមិនគិតពីធាតុដែលមានមាតិកាដែលបានផ្តល់ឱ្យ។
- Relative សំដៅទៅលើទីតាំងនៃធាតុទាក់ទងនឹងក្រឡាចុងក្រោយដោយមានកន្សោមសរសេរ។
យកចិត្តទុកដាក់! នៅក្នុងឯកសារយោងដាច់ខាត សញ្ញាដុល្លារ “$” ត្រូវបានកំណត់នៅពីមុខឈ្មោះជួរឈរ និងលេខបន្ទាត់។ ឧទាហរណ៍ $B$3។
តាមលំនាំដើម តំណភ្ជាប់ដែលបានបន្ថែមទាំងអស់ត្រូវបានចាត់ទុកថាទាក់ទង។ ពិចារណាឧទាហរណ៍នៃការរៀបចំតំណភ្ជាប់ដែលទាក់ទង។ ដំណើរឆ្លងកាត់៖
- យើងជ្រើសរើសក្រឡាមួយ ហើយបញ្ចូលតំណទៅក្រឡាមួយផ្សេងទៀតនៅក្នុងវា។ ជាឧទាហរណ៍សូមសរសេរ៖ =V1.
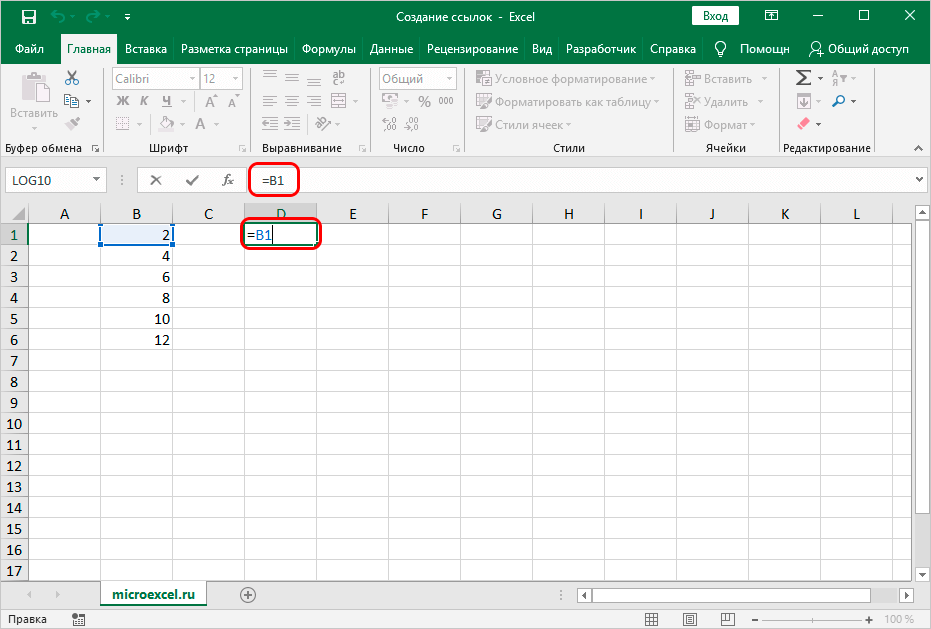
- បន្ទាប់ពីបញ្ចូលកន្សោមសូមចុច "បញ្ចូល" ដើម្បីបង្ហាញលទ្ធផលចុងក្រោយ។
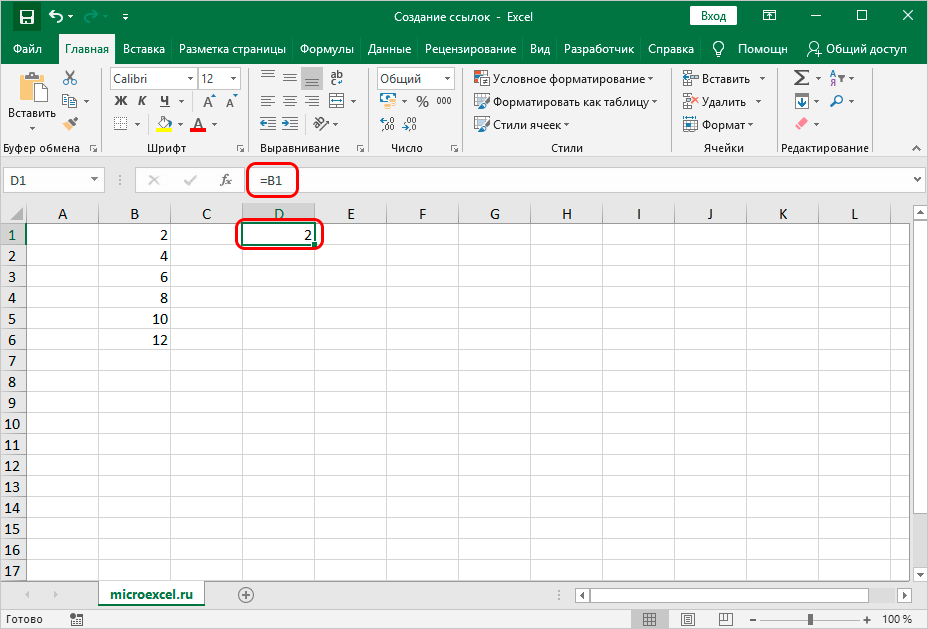
- ផ្លាស់ទីទស្សន៍ទ្រនិចទៅជ្រុងខាងស្តាំខាងក្រោមនៃក្រឡា។ ទ្រនិចនឹងយកទម្រង់នៃសញ្ញាបូកងងឹតតូចមួយ។ សង្កត់ LMB ហើយអូសកន្សោមចុះក្រោម។
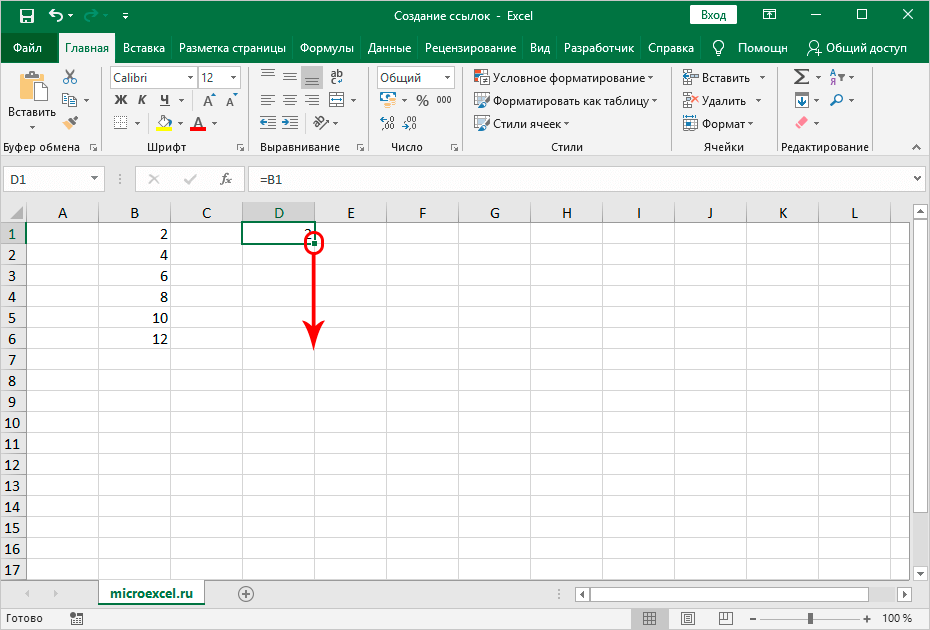
- រូបមន្តត្រូវបានចម្លងទៅក្រឡាខាងក្រោម។
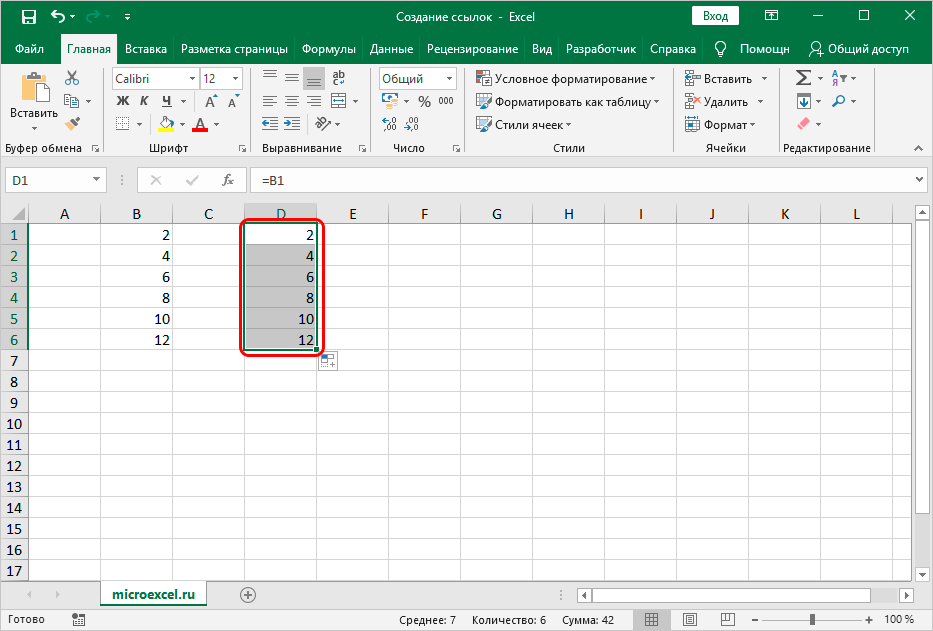
- យើងកត់សំគាល់ថានៅក្នុងក្រឡាខាងក្រោមតំណភ្ជាប់ដែលបានបញ្ចូលបានផ្លាស់ប្តូរដោយទីតាំងមួយជាមួយនឹងការផ្លាស់ប្តូរមួយជំហាន។ លទ្ធផលនេះគឺដោយសារតែការប្រើប្រាស់ឯកសារយោងដែលទាក់ទង។
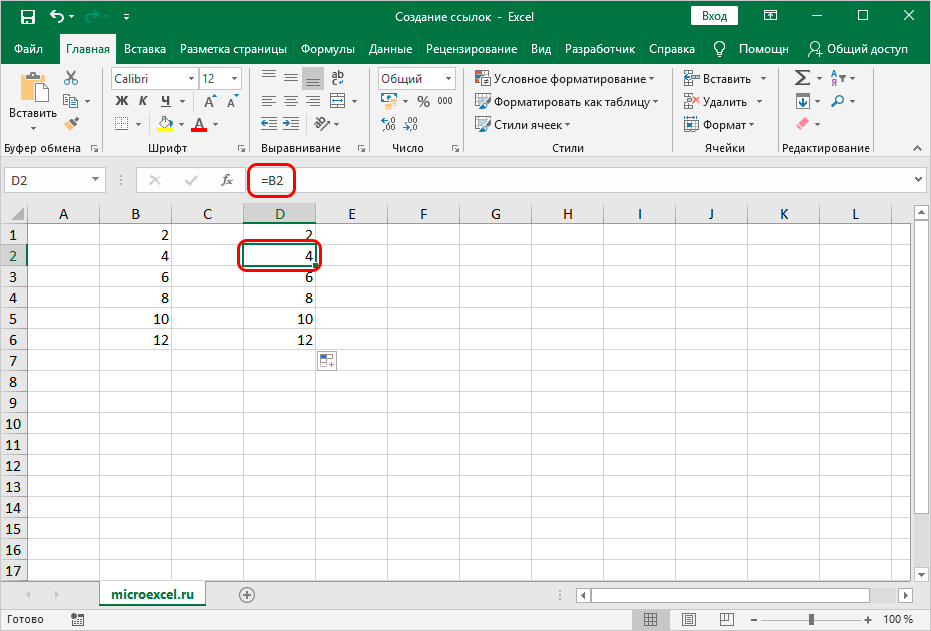
ឥឡូវនេះ សូមក្រឡេកមើលឧទាហរណ៍នៃការរៀបចំឯកសារយោងដាច់ខាត។ ដំណើរឆ្លងកាត់៖
- ដោយប្រើសញ្ញាដុល្លារ “$” យើងជួសជុលអាសយដ្ឋានក្រឡានៅពីមុខឈ្មោះជួរឈរ និងលេខបន្ទាត់។
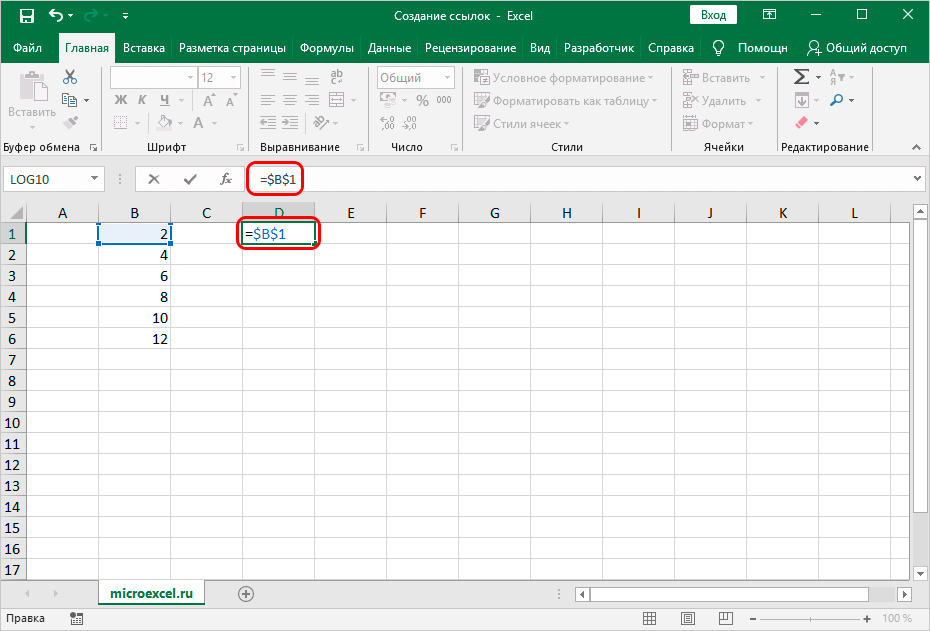
- យើងលាតសន្ធឹងដូចក្នុងឧទាហរណ៍ខាងលើ រូបមន្តចុះក្រោម។ យើងកត់សំគាល់ថាកោសិកាដែលមានទីតាំងនៅខាងក្រោមមានសូចនាករដូចគ្នានឹងកោសិកាទីមួយដែរ។ សេចក្តីយោងដាច់ខាតបានជួសជុលតម្លៃក្រឡា ហើយឥឡូវនេះវាមិនផ្លាស់ប្តូរទេនៅពេលដែលរូបមន្តត្រូវបានផ្លាស់ប្តូរ.
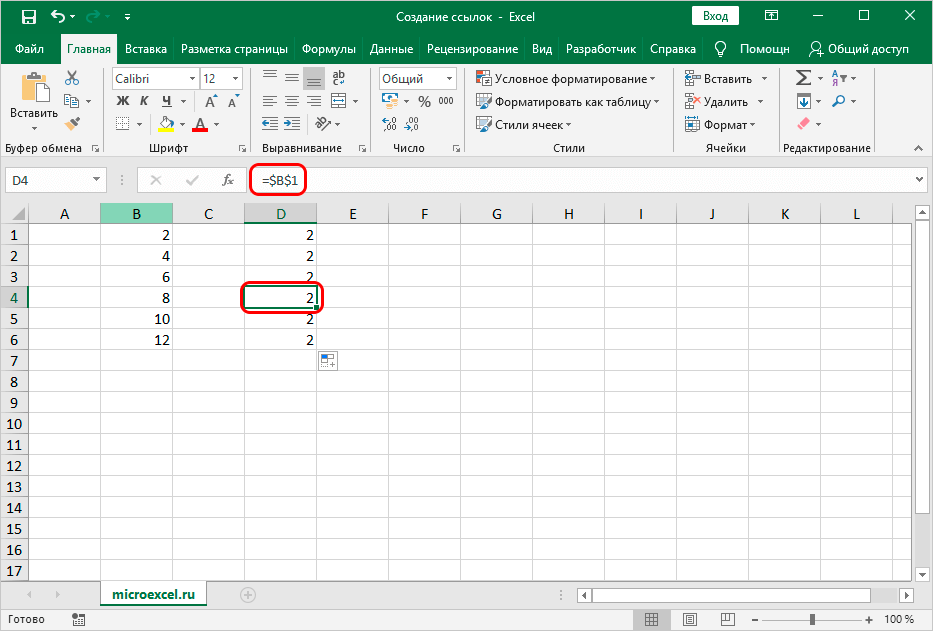
លើសពីនេះ នៅក្នុងសៀវភៅបញ្ជី អ្នកអាចអនុវត្តតំណភ្ជាប់ទៅជួរក្រឡាមួយ។ ដំបូង អាស័យដ្ឋាននៃក្រឡាកំពូលឆ្វេងបំផុតត្រូវបានសរសេរ ហើយបន្ទាប់មកក្រឡាខាងស្ដាំបាត។ សញ្ញា ":" ត្រូវបានដាក់នៅចន្លោះកូអរដោណេ។ ឧទាហរណ៍ ក្នុងរូបភាពខាងក្រោម ជួរ A1:C6 ត្រូវបានជ្រើសរើស។ សេចក្តីយោងទៅជួរនេះមើលទៅដូចជា៖ =A1: C6.
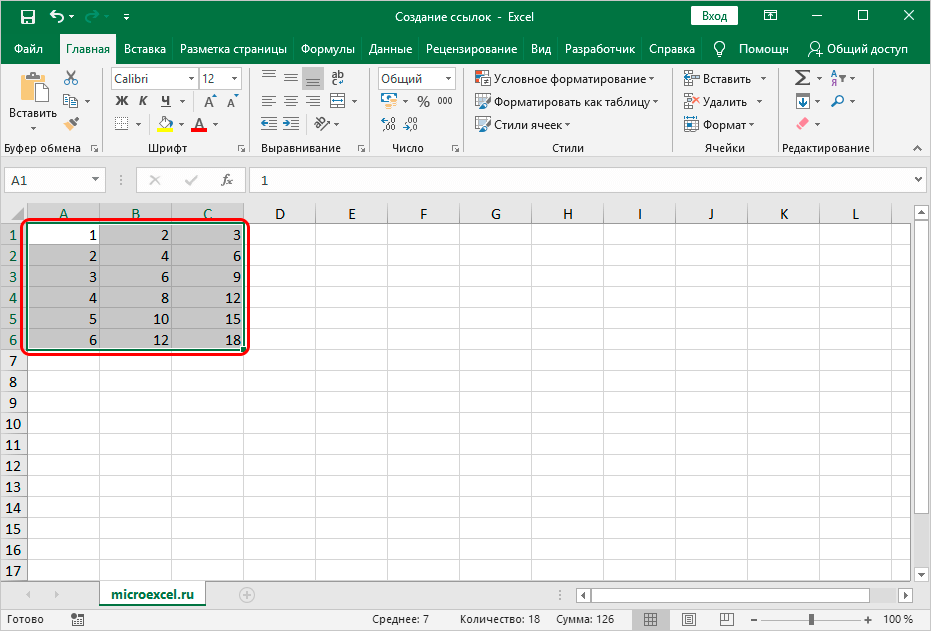
បង្កើតតំណទៅសន្លឹកផ្សេងទៀត។
ឥឡូវនេះសូមមើលពីរបៀបបង្កើតតំណភ្ជាប់ទៅសន្លឹកផ្សេងទៀត។ នៅទីនេះ បន្ថែមពីលើកូអរដោណេក្រឡា អាសយដ្ឋាននៃសន្លឹកកិច្ចការជាក់លាក់មួយត្រូវបានចង្អុលបង្ហាញបន្ថែម។ និយាយម្យ៉ាងទៀតបន្ទាប់ពីនិមិត្តសញ្ញា "=" ឈ្មោះនៃសន្លឹកកិច្ចការត្រូវបានបញ្ចូលបន្ទាប់មកសញ្ញាឧទានត្រូវបានសរសេរហើយអាសយដ្ឋាននៃវត្ថុដែលត្រូវការត្រូវបានបន្ថែមនៅចុងបញ្ចប់។ ឧទាហរណ៍ តំណភ្ជាប់ទៅកាន់ក្រឡា C5 ដែលមានទីតាំងនៅលើសន្លឹកកិច្ចការដែលហៅថា "សន្លឹកទី 2" មើលទៅដូចនេះ៖ = សន្លឹក ២! ស៊ី .៧.
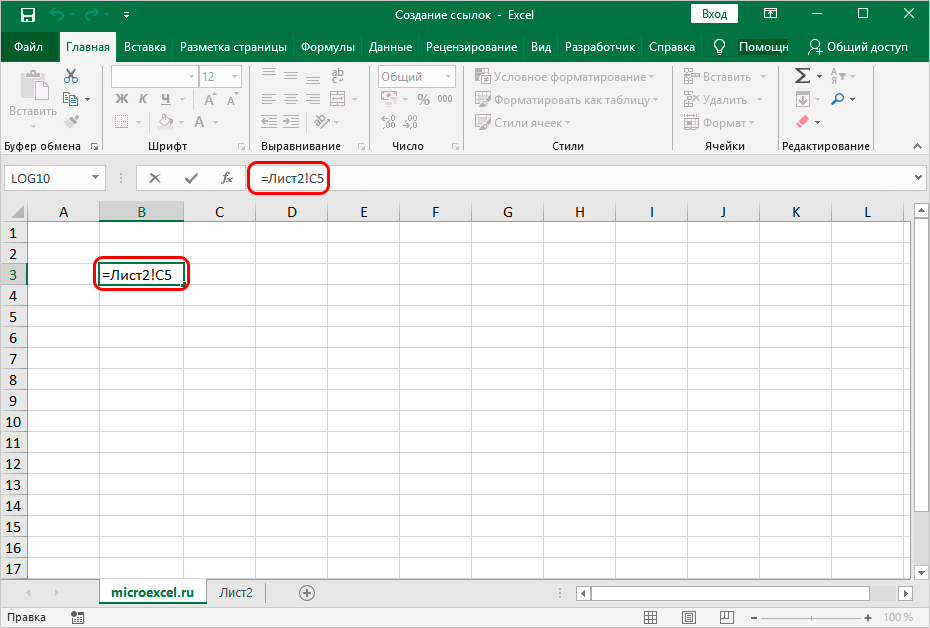
ការវិវឌ្ឍន៍៖
- ផ្លាស់ទីទៅក្រឡាដែលចង់បានបញ្ចូលនិមិត្តសញ្ញា "=" ។ ចុច LMB លើឈ្មោះសន្លឹក ដែលមានទីតាំងនៅផ្នែកខាងក្រោមនៃចំណុចប្រទាក់សៀវភៅបញ្ជី។
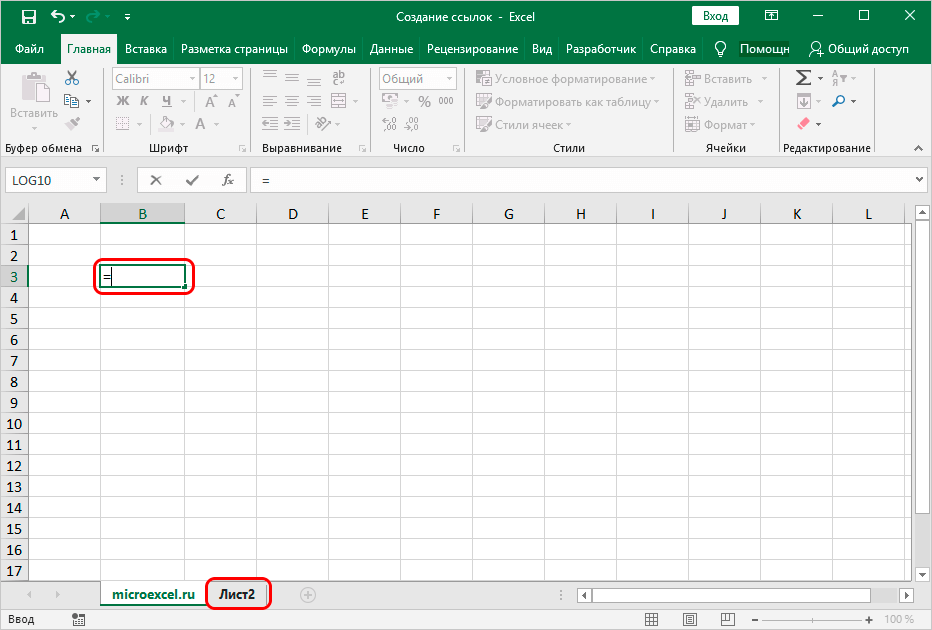
- យើងបានផ្លាស់ទីទៅសន្លឹកទី 2 នៃឯកសារ។ ដោយចុចលើប៊ូតុងកណ្ដុរខាងឆ្វេង យើងជ្រើសក្រឡាដែលយើងចង់កំណត់ទៅរូបមន្ត។
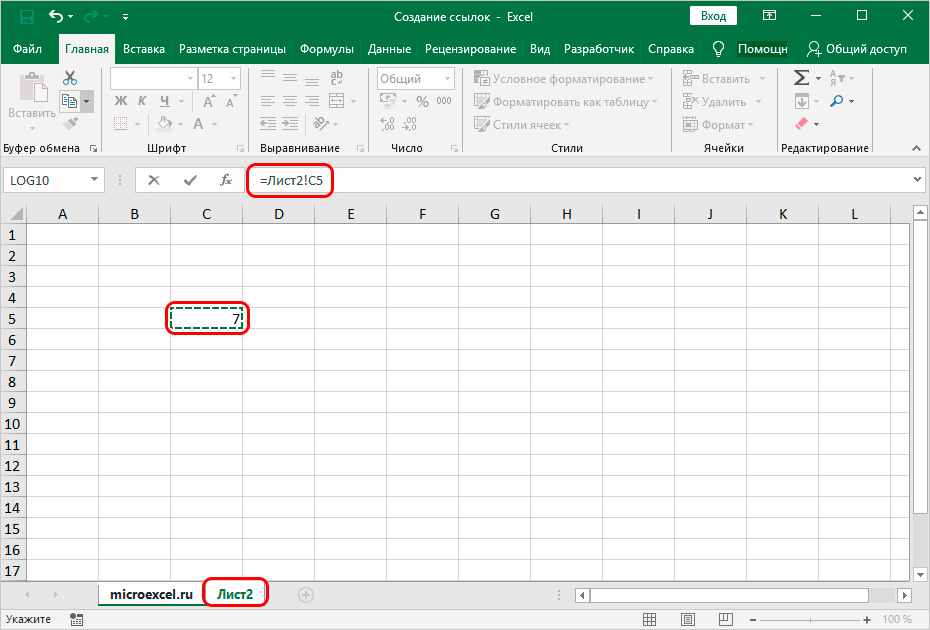
- បន្ទាប់ពីអនុវត្តឧបាយកលទាំងអស់សូមចុច "បញ្ចូល" ។ យើងបានរកឃើញខ្លួនយើងនៅលើសន្លឹកកិច្ចការដើមដែលសូចនាករចុងក្រោយត្រូវបានបង្ហាញរួចហើយ។
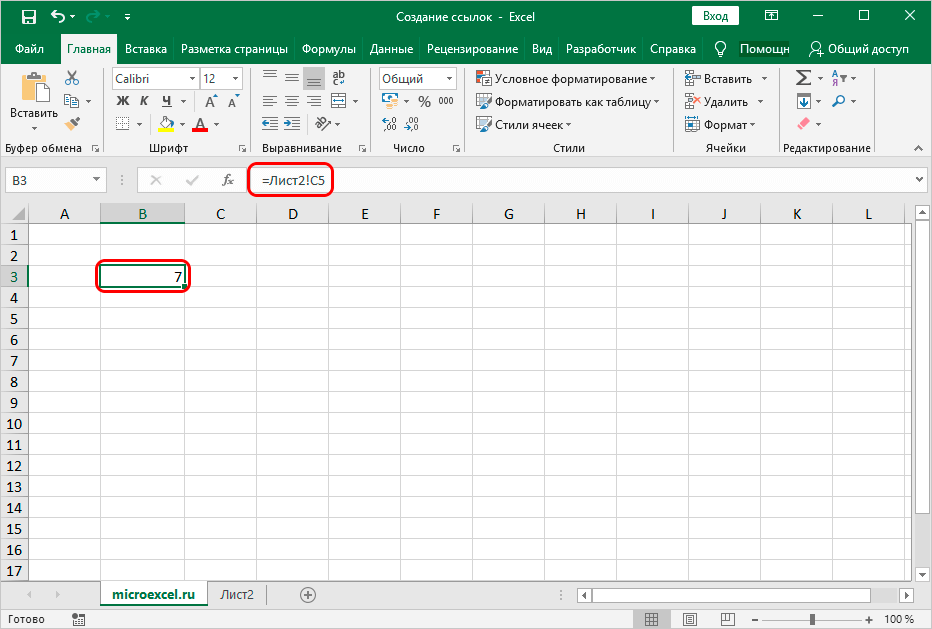
តំណភ្ជាប់ខាងក្រៅទៅកាន់សៀវភៅផ្សេងទៀត។
ពិចារណាពីរបៀបអនុវត្តតំណភ្ជាប់ខាងក្រៅទៅសៀវភៅផ្សេងទៀត។ ជាឧទាហរណ៍ យើងត្រូវអនុវត្តការបង្កើតតំណភ្ជាប់ទៅកាន់ក្រឡា B5 ដែលមានទីតាំងនៅលើសន្លឹកកិច្ចការនៃសៀវភៅបើក “Links.xlsx”។
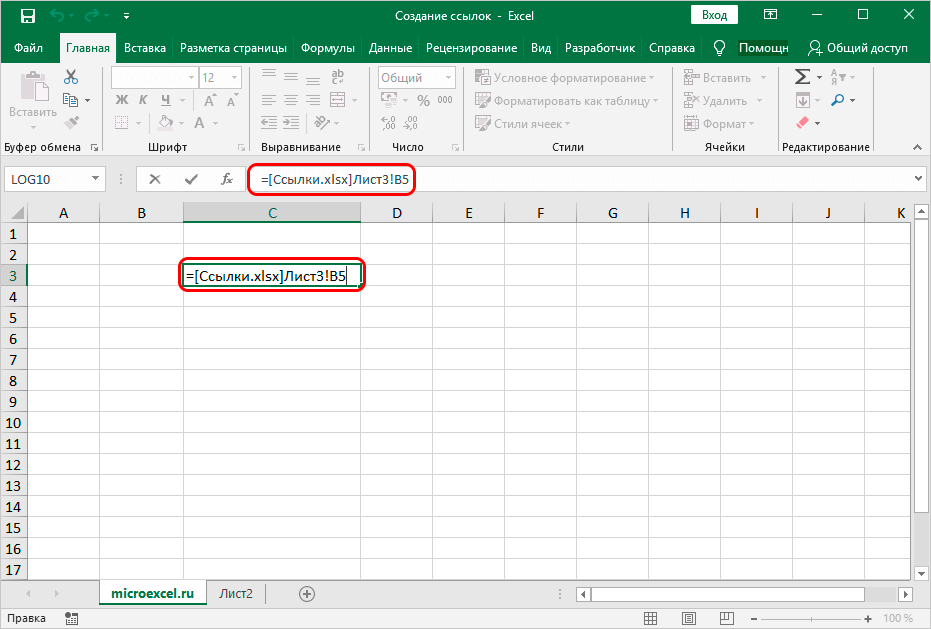
ការវិវឌ្ឍន៍៖
- ជ្រើសរើសក្រឡាដែលអ្នកចង់បន្ថែមរូបមន្ត។ បញ្ចូលនិមិត្តសញ្ញា "=" ។
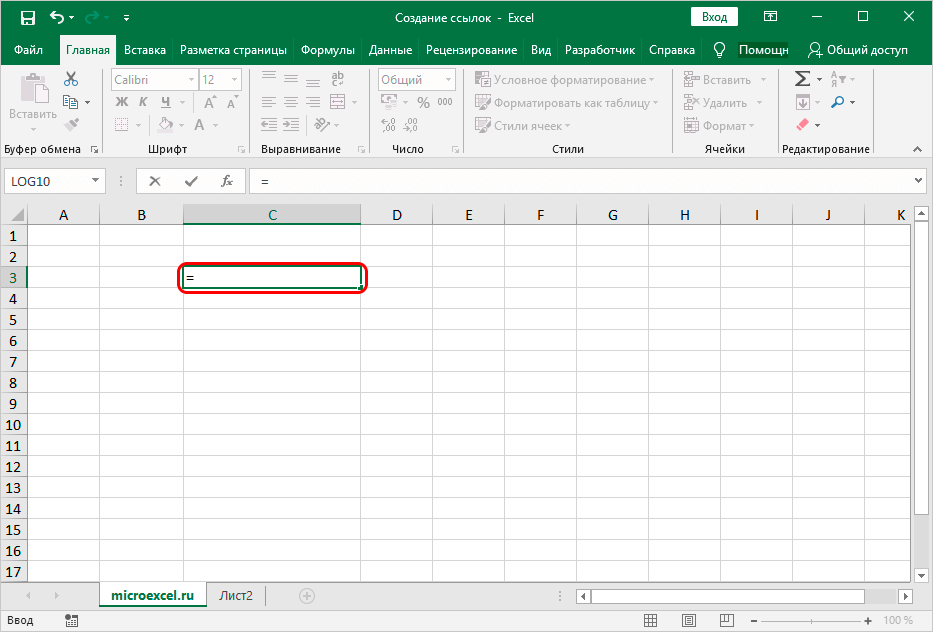
- យើងផ្លាស់ទីទៅសៀវភៅបើកចំហដែលក្រឡាស្ថិតនៅ តំណភ្ជាប់ដែលយើងចង់បន្ថែម។ ចុចលើសន្លឹកដែលត្រូវការ ហើយបន្ទាប់មកនៅលើក្រឡាដែលចង់បាន។
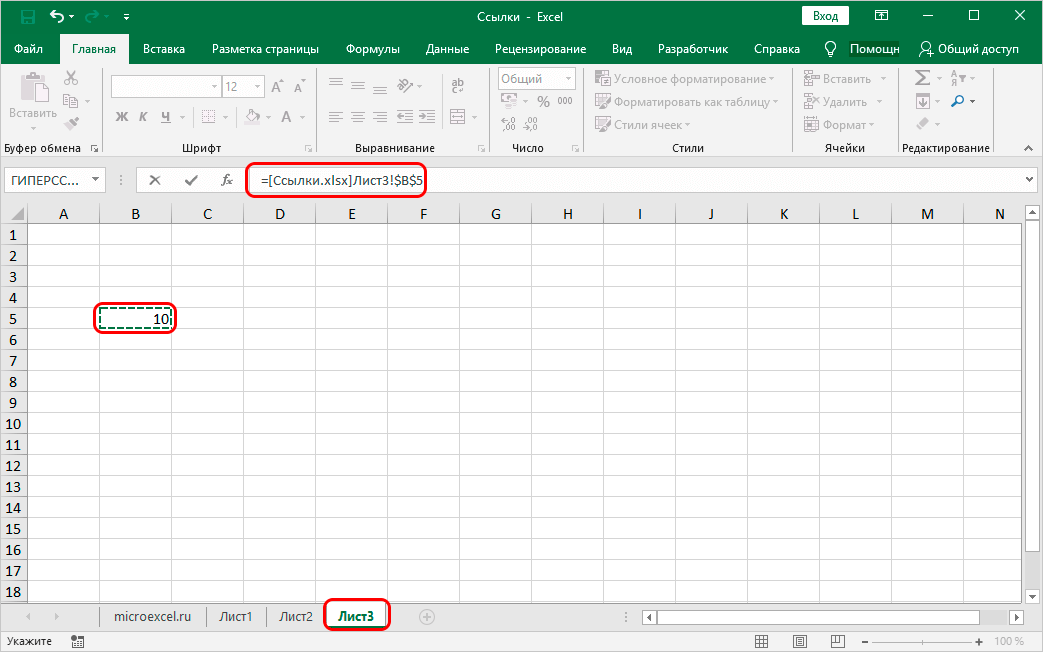
- បន្ទាប់ពីអនុវត្តឧបាយកលទាំងអស់សូមចុច "បញ្ចូល" ។ យើងបានបញ្ចប់នៅលើសន្លឹកកិច្ចការដើម ដែលលទ្ធផលចុងក្រោយត្រូវបានបង្ហាញរួចហើយ។
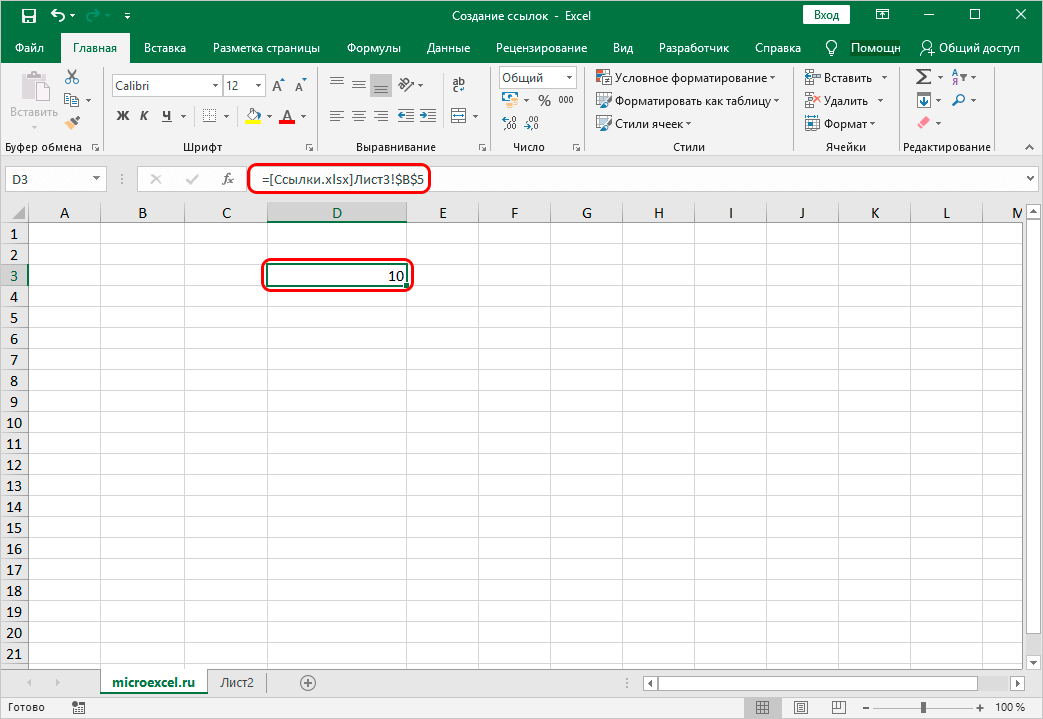
ភ្ជាប់ទៅឯកសារនៅលើម៉ាស៊ីនមេ
ឧទាហរណ៍ ប្រសិនបើឯកសារមានទីតាំងនៅក្នុងថតដែលបានចែករំលែកនៃម៉ាស៊ីនមេសាជីវកម្ម នោះវាអាចត្រូវបានយោងដូចខាងក្រោម៖

យោងជួរដែលមានឈ្មោះ
សៀវភៅបញ្ជីអនុញ្ញាតឱ្យអ្នកបង្កើតឯកសារយោងទៅជួរដែលមានឈ្មោះ អនុវត្តតាមរយៈ "កម្មវិធីគ្រប់គ្រងឈ្មោះ" ។ ដើម្បីធ្វើដូចនេះអ្នកគ្រាន់តែបញ្ចូលឈ្មោះជួរនៅក្នុងតំណភ្ជាប់ខ្លួនវា:

ដើម្បីបញ្ជាក់តំណទៅជួរដែលមានឈ្មោះក្នុងឯកសារខាងក្រៅ អ្នកត្រូវបញ្ជាក់ឈ្មោះរបស់វា ក៏ដូចជាបញ្ជាក់ផ្លូវ៖

ភ្ជាប់ទៅតារាងឆ្លាតវៃ ឬធាតុរបស់វា។
ដោយប្រើប្រតិបត្តិករ HYPERLINK អ្នកអាចភ្ជាប់ទៅបំណែកណាមួយនៃតារាង "ឆ្លាត" ឬទៅតារាងទាំងមូល។ វាមើលទៅដូចនេះ៖
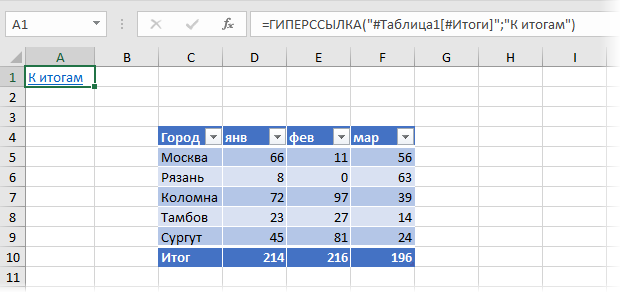
ដោយប្រើប្រតិបត្តិករ INDIRECT
ដើម្បីអនុវត្តកិច្ចការផ្សេងៗ អ្នកអាចប្រើមុខងារពិសេស INDIRECT ។ ទិដ្ឋភាពទូទៅរបស់ប្រតិបត្តិករ៖ =INDIRECT(Cell_reference,A1)។ ចូរយើងវិភាគប្រតិបត្តិករឱ្យបានលំអិតដោយប្រើឧទាហរណ៍ជាក់លាក់មួយ។ ដំណើរឆ្លងកាត់៖
- យើងជ្រើសរើសក្រឡាដែលត្រូវការ ហើយបន្ទាប់មកចុចលើធាតុ "បញ្ចូលមុខងារ" ដែលមានទីតាំងនៅជាប់នឹងបន្ទាត់សម្រាប់បញ្ចូលរូបមន្ត។
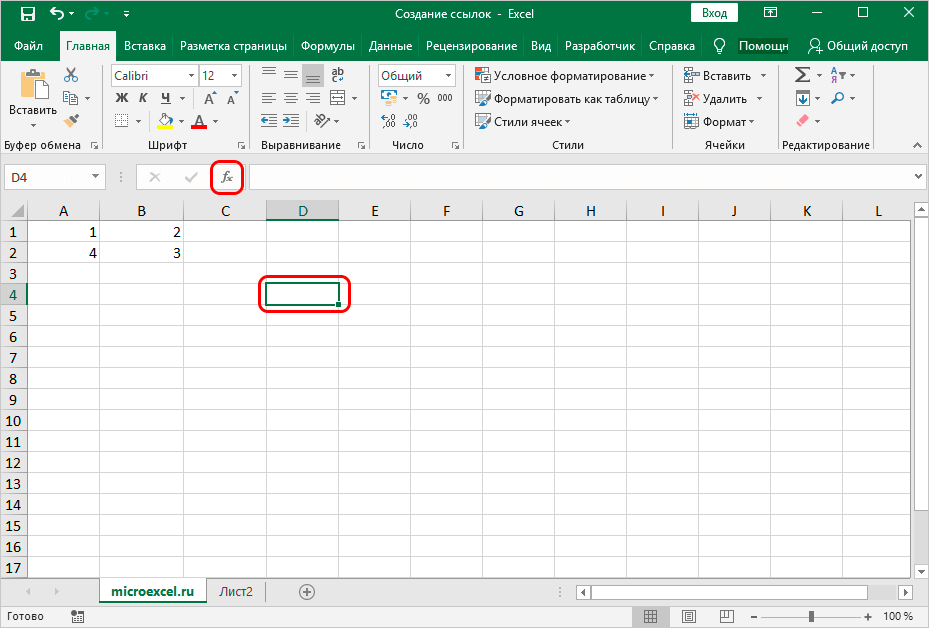
- បង្អួចមួយដែលមានឈ្មោះថា "បញ្ចូលមុខងារ" ត្រូវបានបង្ហាញនៅលើអេក្រង់។ ជ្រើសរើសប្រភេទ "ឯកសារយោង និងអារេ"។
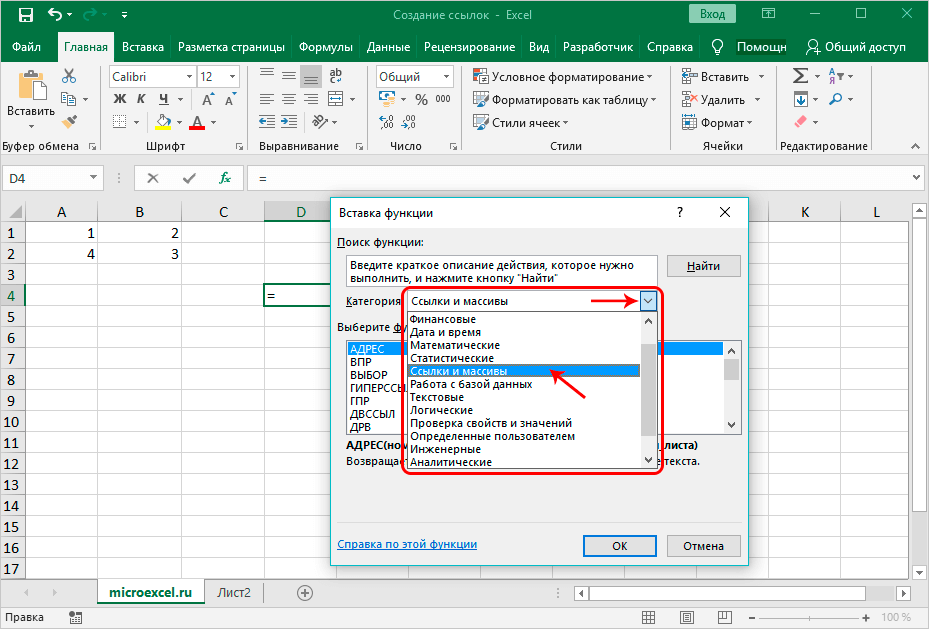
- ចុចលើធាតុ INDIRECT ។ បន្ទាប់ពីអនុវត្តឧបាយកលទាំងអស់សូមចុច "យល់ព្រម" ។
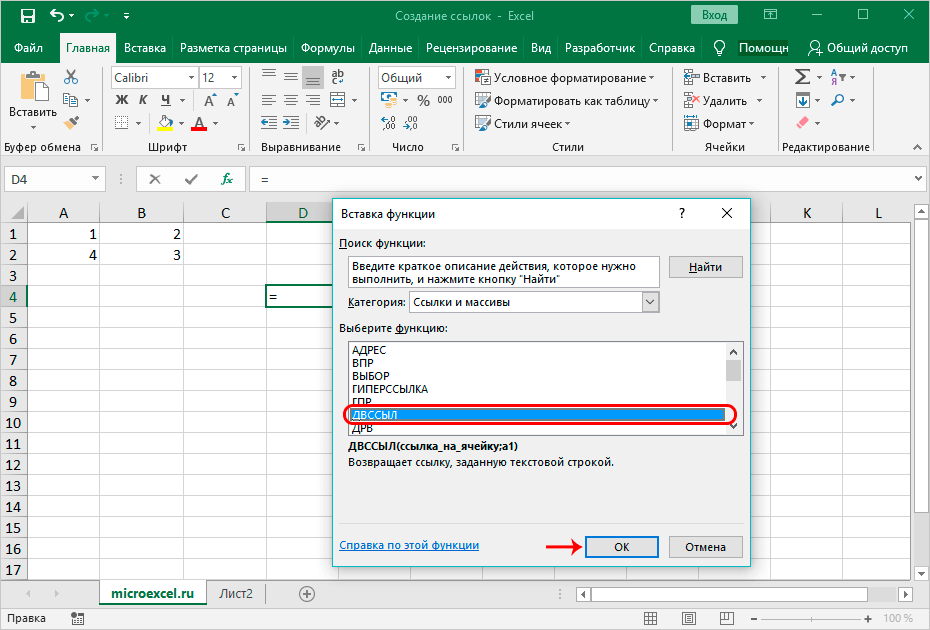
- ការបង្ហាញបង្ហាញបង្អួចសម្រាប់បញ្ចូលអាគុយម៉ង់របស់ប្រតិបត្តិករ។ នៅក្នុងបន្ទាត់ “Link_to_cell” បញ្ចូលកូអរដោនេនៃក្រឡាដែលយើងចង់យោង។ បន្ទាត់ “A1” ត្រូវបានទុកចោល។ បន្ទាប់ពីអនុវត្តឧបាយកលទាំងអស់ចុចលើប៊ូតុង "យល់ព្រម" ។
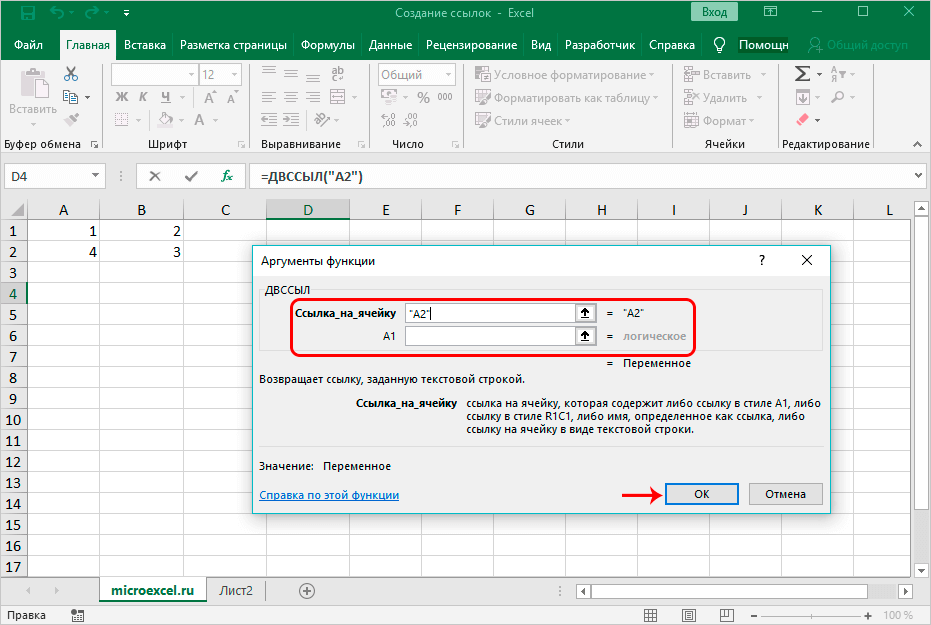
- រួចរាល់ហើយ! ក្រឡាបង្ហាញលទ្ធផលដែលយើងត្រូវការ។
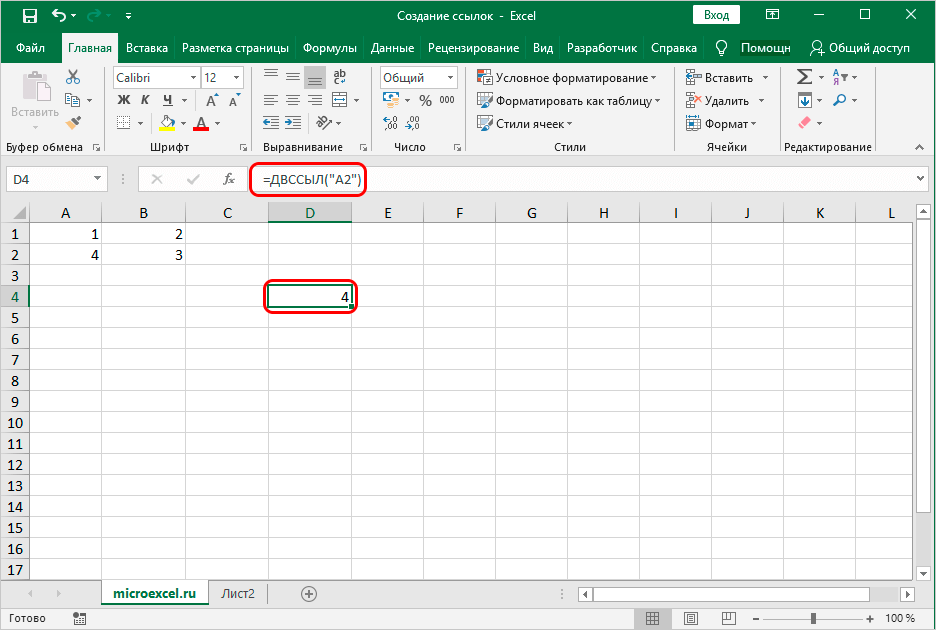
តើតំណខ្ពស់គឺជាអ្វី
តំណខ្ពស់គឺជាបំណែកនៃឯកសារដែលសំដៅទៅលើធាតុមួយនៅក្នុងឯកសារដូចគ្នា ឬទៅកាន់វត្ថុផ្សេងទៀតដែលមានទីតាំងនៅលើ hard drive ឬនៅលើបណ្តាញកុំព្យូទ័រ។ សូមក្រឡេកមើលដំណើរការបង្កើតតំណខ្ពស់
បង្កើតតំណខ្ពស់
តំណខ្ពស់អនុញ្ញាតឱ្យមិនត្រឹមតែ "ទាញចេញ" ព័ត៌មានពីកោសិកាប៉ុណ្ណោះទេ ប៉ុន្តែក៏ដើម្បីរុករកទៅធាតុដែលបានយោងផងដែរ។ ការណែនាំជាជំហាន ៗ ដើម្បីបង្កើតតំណខ្ពស់៖
- ដំបូងអ្នកត្រូវចូលទៅក្នុងបង្អួចពិសេសដែលអនុញ្ញាតឱ្យអ្នកបង្កើតតំណខ្ពស់មួយ។ មានជម្រើសជាច្រើនសម្រាប់ការអនុវត្តសកម្មភាពនេះ។ ដំបូង - ចុចកណ្ដុរស្ដាំលើក្រឡាដែលត្រូវការហើយជ្រើសរើសធាតុ "តំណភ្ជាប់ ... " នៅក្នុងម៉ឺនុយបរិបទ។ ទីពីរ - ជ្រើសរើសក្រឡាដែលចង់បានផ្លាស់ទីទៅផ្នែក "បញ្ចូល" ហើយជ្រើសរើសធាតុ "តំណភ្ជាប់" ។ ទីបី - ប្រើបន្សំគ្រាប់ចុច "CTRL + K" ។
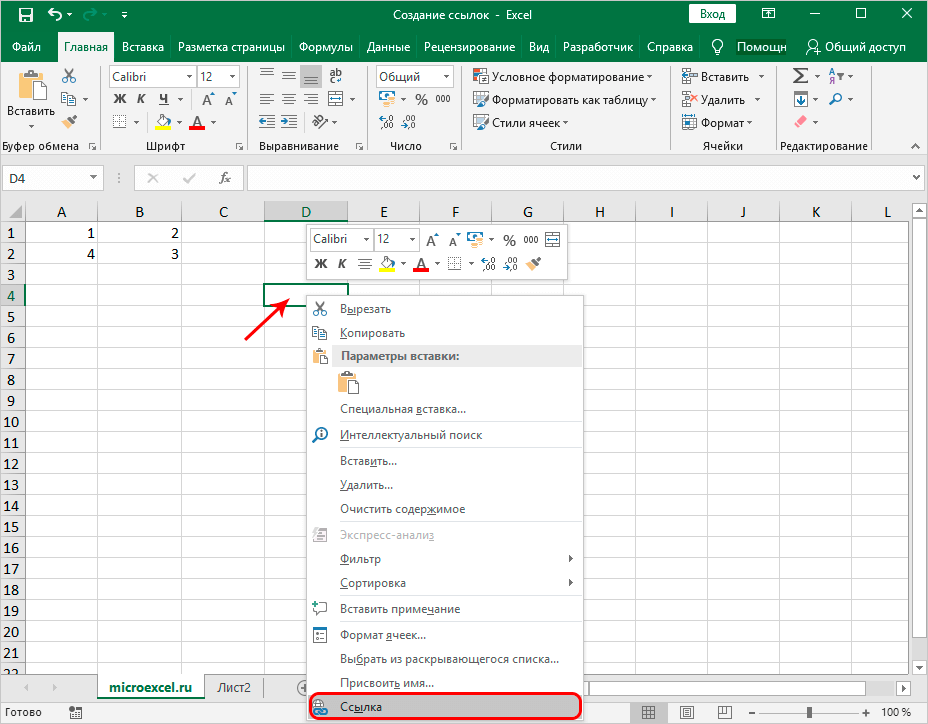
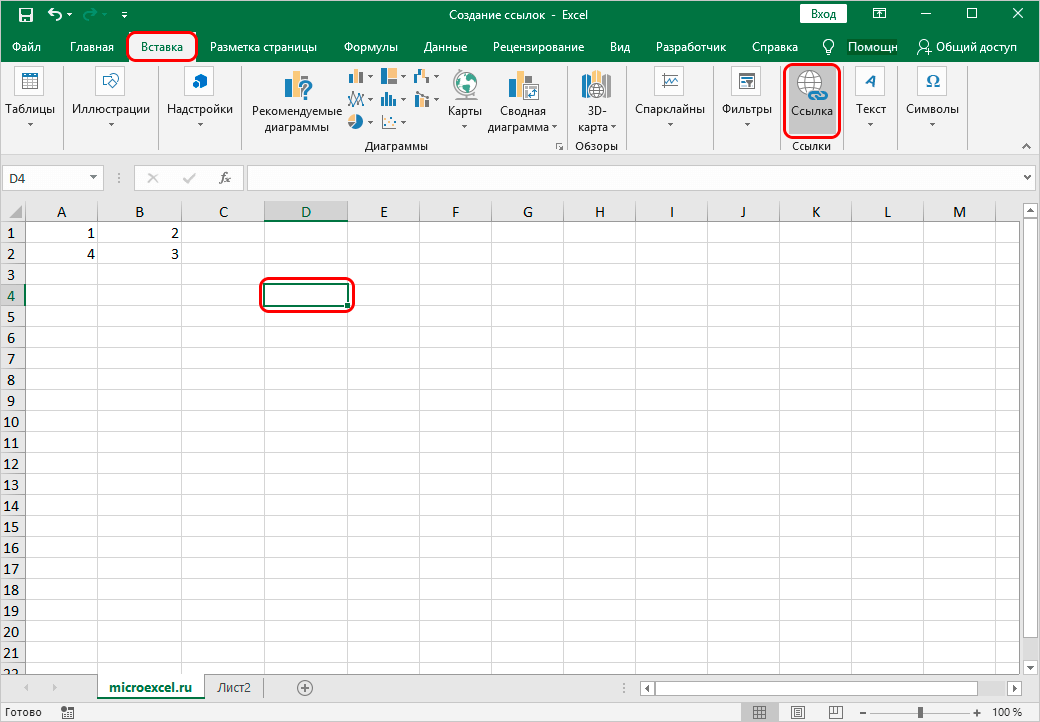
- បង្អួចមួយលេចឡើងនៅលើអេក្រង់ដែលអនុញ្ញាតឱ្យអ្នករៀបចំតំណខ្ពស់មួយ។ មានជម្រើសនៃវត្ថុជាច្រើននៅទីនេះ។ ចូរយើងពិនិត្យមើលឱ្យកាន់តែច្បាស់អំពីជម្រើសនីមួយៗ។
របៀបបង្កើតតំណខ្ពស់ក្នុង Excel ទៅឯកសារផ្សេងទៀត។
ការវិវឌ្ឍន៍៖
- យើងបើកបង្អួចដើម្បីបង្កើតតំណខ្ពស់មួយ។
- នៅក្នុងបន្ទាត់ "ភ្ជាប់" ជ្រើសរើសធាតុ "ឯកសារ ទំព័របណ្តាញ" ។
- នៅក្នុងបន្ទាត់ "ស្វែងរកក្នុង" យើងជ្រើសរើសថតដែលឯកសារមានទីតាំងនៅដែលយើងគ្រោងនឹងបង្កើតតំណ។
- នៅក្នុងបន្ទាត់ "អត្ថបទ" យើងបញ្ចូលព័ត៌មានអត្ថបទដែលនឹងត្រូវបានបង្ហាញជំនួសឱ្យតំណភ្ជាប់។
- បន្ទាប់ពីអនុវត្តឧបាយកលទាំងអស់សូមចុច "យល់ព្រម" ។
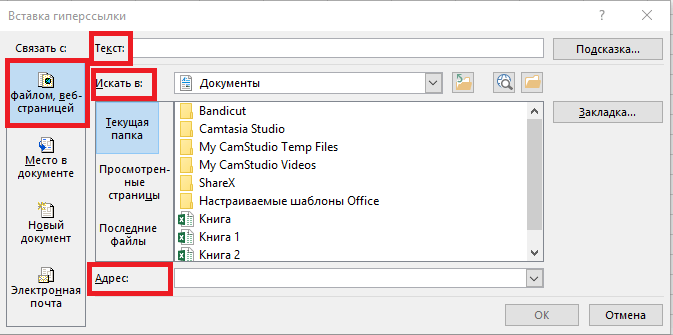
របៀបបង្កើតតំណខ្ពស់ក្នុង Excel ទៅកាន់គេហទំព័រ
ការវិវឌ្ឍន៍៖
- យើងបើកបង្អួចដើម្បីបង្កើតតំណខ្ពស់មួយ។
- នៅក្នុងបន្ទាត់ "ភ្ជាប់" ជ្រើសរើសធាតុ "ឯកសារ ទំព័របណ្តាញ" ។
- ចុចលើប៊ូតុង "អ៊ីនធឺណិត" ។
- នៅក្នុងបន្ទាត់ "អាសយដ្ឋាន" យើងបើកនៅក្នុងអាសយដ្ឋាននៃទំព័រអ៊ីនធឺណិត។
- នៅក្នុងបន្ទាត់ "អត្ថបទ" យើងបញ្ចូលព័ត៌មានអត្ថបទដែលនឹងត្រូវបានបង្ហាញជំនួសឱ្យតំណភ្ជាប់។
- បន្ទាប់ពីអនុវត្តឧបាយកលទាំងអស់សូមចុច "យល់ព្រម" ។
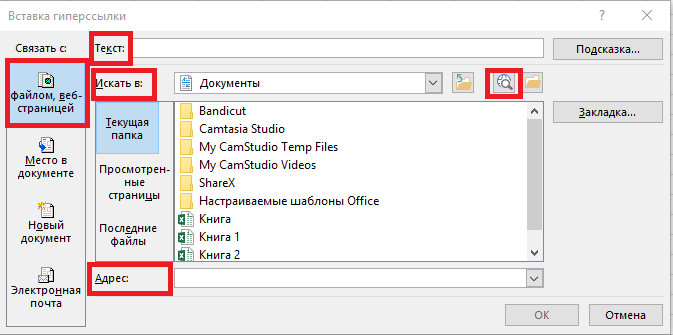
របៀបបង្កើតតំណខ្ពស់ក្នុង Excel ទៅតំបន់ជាក់លាក់មួយក្នុងឯកសារបច្ចុប្បន្ន
ការវិវឌ្ឍន៍៖
- យើងបើកបង្អួចដើម្បីបង្កើតតំណខ្ពស់មួយ។
- នៅក្នុងបន្ទាត់ "ភ្ជាប់" ជ្រើសរើសធាតុ "ឯកសារ ទំព័របណ្តាញ" ។
- ចុចលើ "ចំណាំ ... " ហើយជ្រើសរើសសន្លឹកកិច្ចការដើម្បីបង្កើតតំណ។
- បន្ទាប់ពីអនុវត្តឧបាយកលទាំងអស់សូមចុច "យល់ព្រម" ។
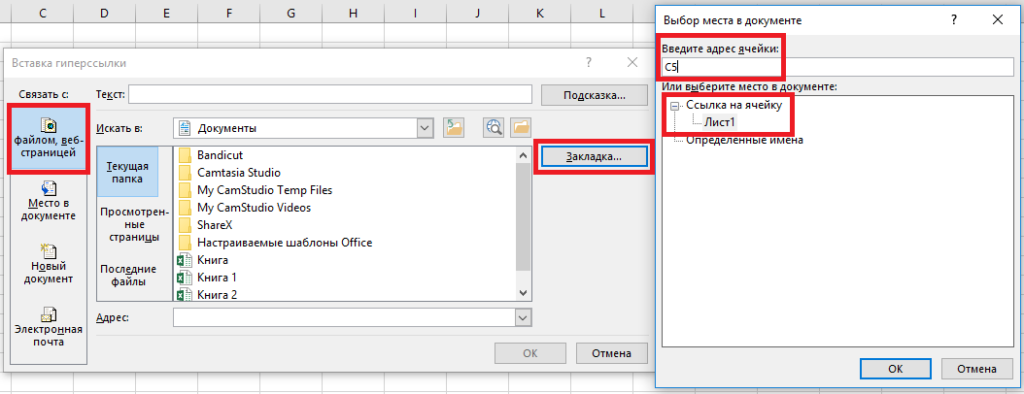
របៀបបង្កើតតំណខ្ពស់ក្នុង Excel ទៅសៀវភៅការងារថ្មី។
ការវិវឌ្ឍន៍៖
- យើងបើកបង្អួចដើម្បីបង្កើតតំណខ្ពស់មួយ។
- នៅក្នុងបន្ទាត់ "ភ្ជាប់" ជ្រើសរើសធាតុ "ឯកសារថ្មី" ។
- នៅក្នុងបន្ទាត់ "អត្ថបទ" យើងបញ្ចូលព័ត៌មានអត្ថបទដែលនឹងត្រូវបានបង្ហាញជំនួសឱ្យតំណភ្ជាប់។
- នៅក្នុងបន្ទាត់ "ឈ្មោះឯកសារថ្មី" បញ្ចូលឈ្មោះឯកសារសៀវភៅបញ្ជីថ្មី។
- នៅក្នុងបន្ទាត់ "ផ្លូវ" បញ្ជាក់ទីតាំងសម្រាប់រក្សាទុកឯកសារថ្មី។
- នៅក្នុងបន្ទាត់ "ពេលណាត្រូវកែសម្រួលឯកសារថ្មី" សូមជ្រើសរើសជម្រើសដែលងាយស្រួលបំផុតសម្រាប់ខ្លួនអ្នក។
- បន្ទាប់ពីអនុវត្តឧបាយកលទាំងអស់សូមចុច "យល់ព្រម" ។
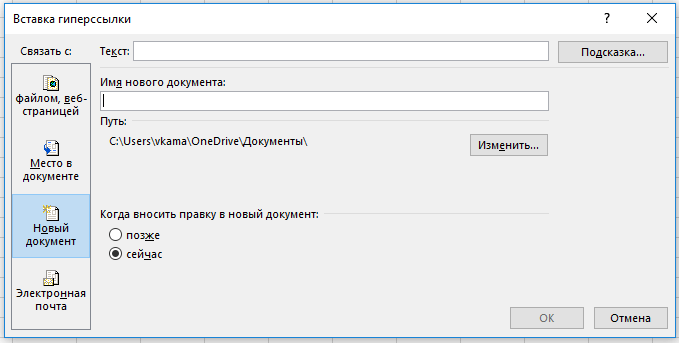
របៀបបង្កើតតំណខ្ពស់ក្នុង Excel ដើម្បីបង្កើតអ៊ីមែល
ការវិវឌ្ឍន៍៖
- យើងបើកបង្អួចដើម្បីបង្កើតតំណខ្ពស់មួយ។
- នៅក្នុងបន្ទាត់ "ភ្ជាប់" ជ្រើសរើសធាតុ "អ៊ីមែល" ។
- នៅក្នុងបន្ទាត់ "អត្ថបទ" យើងបញ្ចូលព័ត៌មានអត្ថបទដែលនឹងត្រូវបានបង្ហាញជំនួសឱ្យតំណភ្ជាប់។
- នៅក្នុងបន្ទាត់ "អាសយដ្ឋានអ៊ីមែល។ mail” បញ្ជាក់អាសយដ្ឋានអ៊ីមែលរបស់អ្នកទទួល។
- បញ្ចូលឈ្មោះអ៊ីមែលក្នុងបន្ទាត់ប្រធានបទ
- បន្ទាប់ពីអនុវត្តឧបាយកលទាំងអស់សូមចុច "យល់ព្រម" ។
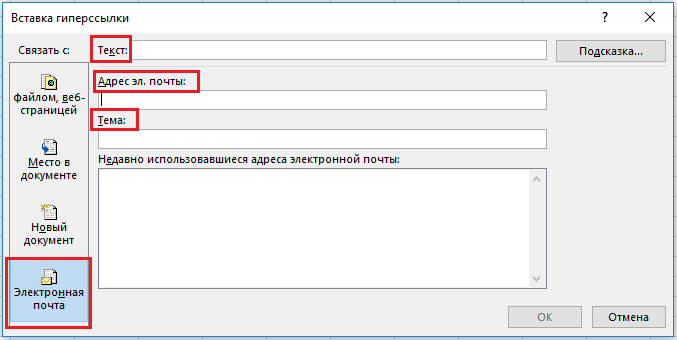
របៀបកែសម្រួលតំណខ្ពស់ក្នុង Excel
ជារឿយៗវាកើតឡើងដែលតំណខ្ពស់ដែលបានបង្កើតត្រូវកែសម្រួល។ វាងាយស្រួលណាស់ក្នុងការធ្វើដូចនេះ។ ដំណើរឆ្លងកាត់៖
- យើងរកឃើញក្រឡាមួយដែលមានតំណខ្ពស់ដែលត្រៀមរួចជាស្រេច។
- យើងចុចលើវា RMB ។ ម៉ឺនុយបរិបទបើក ដែលយើងជ្រើសរើសធាតុ "ផ្លាស់ប្តូរតំណខ្ពស់ ... "។
- នៅក្នុងបង្អួចដែលលេចឡើងយើងធ្វើការកែតម្រូវចាំបាច់ទាំងអស់។
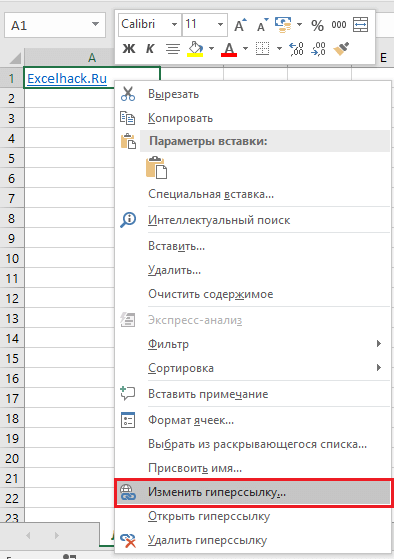
របៀបធ្វើទ្រង់ទ្រាយតំណខ្ពស់ក្នុង Excel
តាមលំនាំដើម តំណភ្ជាប់ទាំងអស់នៅក្នុងសៀវភៅបញ្ជីត្រូវបានបង្ហាញជាអក្សរគូសបន្ទាត់ពណ៌ខៀវ។ ទម្រង់អាចត្រូវបានផ្លាស់ប្តូរ។ ដំណើរឆ្លងកាត់៖
- យើងផ្លាស់ទីទៅ "ផ្ទះ" ហើយជ្រើសរើសធាតុ "រចនាប័ទ្មក្រឡា" ។
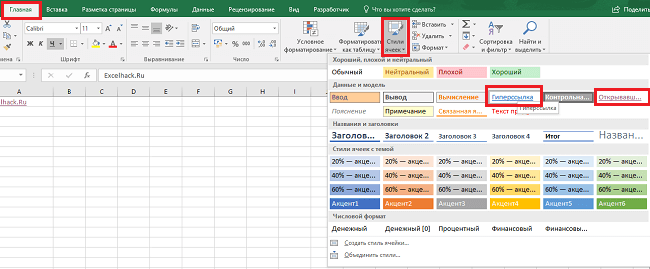
- ចុចលើសិលាចារឹក "តំណខ្ពស់" RMB ហើយចុចលើធាតុ "កែសម្រួល" ។
- នៅក្នុងបង្អួចដែលលេចឡើងចុចលើប៊ូតុង "ទ្រង់ទ្រាយ" ។
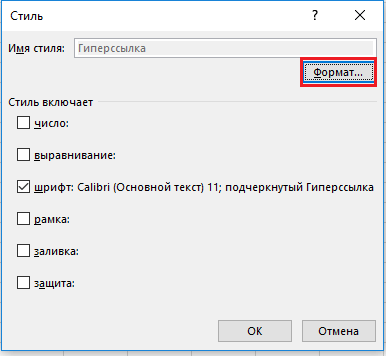
- អ្នកអាចផ្លាស់ប្តូរទម្រង់នៅក្នុងផ្នែក ពុម្ពអក្សរ និងស្រមោល។
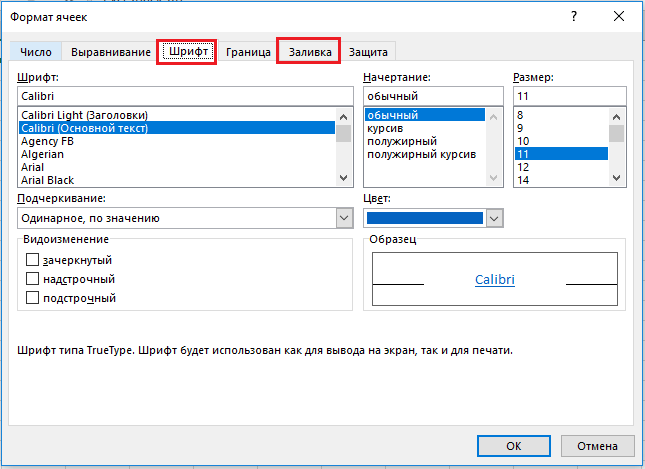
វិធីលុបតំណខ្ពស់ក្នុង Excel
ការណែនាំជាជំហាន ៗ ដើម្បីលុបតំណខ្ពស់៖
- ចុចកណ្ដុរស្ដាំលើក្រឡាដែលវាស្ថិតនៅ។
- នៅក្នុងម៉ឺនុយបរិបទដែលបើកសូមជ្រើសរើសធាតុ "លុបតំណខ្ពស់" ។ រួចរាល់ហើយ!
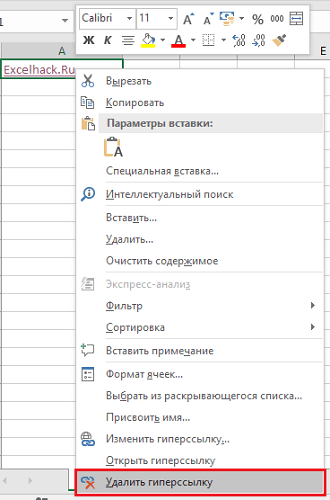
ការប្រើតួអក្សរមិនស្តង់ដារ
មានករណីដែលប្រតិបត្តិករ HYPERLINK អាចត្រូវបានផ្សំជាមួយមុខងារលទ្ធផលតួអក្សរមិនស្តង់ដារ SYMBOL ។ នីតិវិធីអនុវត្តការជំនួសអត្ថបទធម្មតានៃតំណភ្ជាប់ជាមួយនឹងតួអក្សរមិនស្តង់ដារមួយចំនួន។
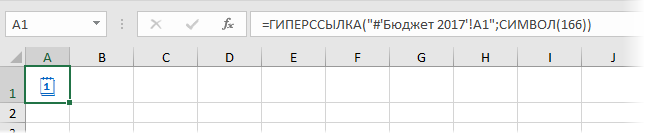
សន្និដ្ឋាន
យើងបានរកឃើញថានៅក្នុងសៀវភៅបញ្ជី Excel មានវិធីសាស្រ្តជាច្រើនដែលអនុញ្ញាតឱ្យអ្នកបង្កើតតំណភ្ជាប់។ លើសពីនេះទៀត យើងបានរៀនពីរបៀបបង្កើតតំណខ្ពស់ដែលនាំទៅរកធាតុផ្សេងៗ។ វាគួរតែត្រូវបានកត់សម្គាល់ថាអាស្រ័យលើប្រភេទនៃតំណភ្ជាប់ដែលបានជ្រើសរើសនីតិវិធីសម្រាប់ការអនុវត្តការផ្លាស់ប្តូរតំណដែលត្រូវការ។