មាតិកា
Microsoft Excel ត្រូវបានប្រើជាញឹកញាប់ដើម្បីអនុវត្តប្រតិបត្តិការដែលមានភាគរយ។ ពួកគេមានសារៈសំខាន់ជាពិសេសក្នុងការគណនាការលក់។ ឧទាហរណ៍ អ្នកត្រូវដឹងពីការផ្លាស់ប្តូរបរិមាណនៃការលក់ដែលត្រូវបានគ្រោងទុក។ ឧបករណ៍ Excel អនុញ្ញាតឱ្យអ្នកបន្ថែមលេខជាមួយនឹងភាគរយ និងបង្កើតរូបមន្តដើម្បីគណនាការកើនឡើង និងការធ្លាក់ចុះនៃការលក់យ៉ាងឆាប់រហ័ស។ ចូរយើងស្វែងយល់ពីរបៀបបន្ថែមភាគរយនៃតម្លៃទៅតម្លៃខ្លួនវា។
របៀបបន្ថែមភាគរយ និងលេខដោយដៃ
ស្រមៃថាមានតម្លៃជាលេខនៃសូចនាករមួយចំនួនដែលកើនឡើងតាមពេលវេលាជាច្រើនភាគរយ ឬជាច្រើនដប់ភាគរយ។ ការកើនឡើងនេះអាចត្រូវបានគណនាដោយប្រើប្រតិបត្តិការគណិតវិទ្យាសាមញ្ញ។ វាចាំបាច់ក្នុងការយកលេខមួយហើយបន្ថែមទៅវានូវផលិតផលនៃលេខដូចគ្នាដោយភាគរយជាក់លាក់មួយ។ រូបមន្តមើលទៅដូចនេះ៖ ផលបូកនៃចំនួនមួយ និងភាគរយ=number+(number*percent%)។ ដើម្បីពិនិត្យមើលសកម្មភាពលើឧទាហរណ៍ យើងនឹងសរសេរលក្ខខណ្ឌនៃបញ្ហា។ បរិមាណផលិតកម្មដំបូងគឺ 500 គ្រឿង កើនឡើង 13% ជារៀងរាល់ខែ។
- អ្នកត្រូវជ្រើសរើសក្រឡាមួយនៅក្នុងតារាងដែលបានបង្កើត ឬក្រឡាឥតគិតថ្លៃផ្សេងទៀត។ យើងសរសេរនៅក្នុងវានូវកន្សោមជាមួយនឹងទិន្នន័យពីលក្ខខណ្ឌ។ កុំភ្លេចដាក់សញ្ញាស្មើគ្នានៅដើម បើមិនដូច្នេះទេ សកម្មភាពនឹងមិនត្រូវបានអនុវត្តទេ។
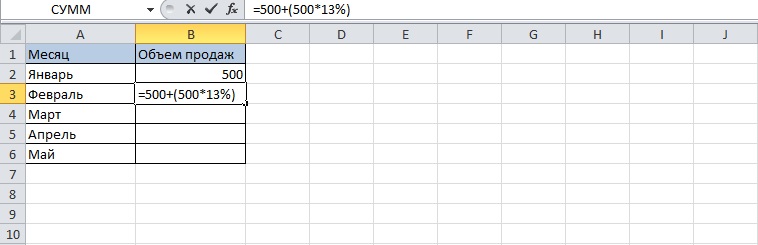
- ចុចគ្រាប់ចុច "បញ្ចូល" - តម្លៃដែលចង់បាននឹងបង្ហាញក្នុងក្រឡា។
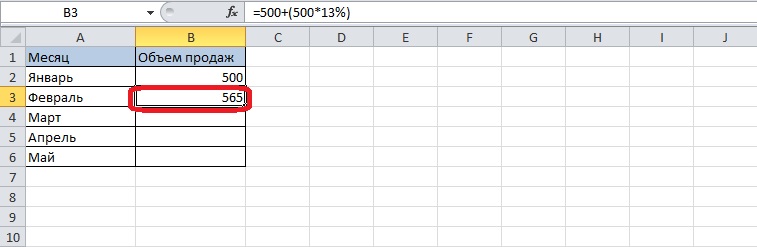
វិធីសាស្រ្តនៃការគណនានេះពាក់ព័ន្ធនឹងការបំពេញបន្ថែមនៅក្នុងក្រឡានៃតារាងដោយដៃ។ ការចម្លងនឹងមិនអាចជួយបានទេ ព្រោះកន្សោមមានលេខជាក់លាក់ វាមិនសំដៅលើក្រឡាទេ។
និយមន័យភាគរយនៃលេខ
ពេលខ្លះវាចាំបាច់ដែលរបាយការណ៍បង្ហាញថាតើតម្លៃនៃសូចនាករមួយចំនួនលូតលាស់មិនគិតជាភាគរយទេ ប៉ុន្តែជាទម្រង់លេខធម្មតា។ ក្នុងករណីនេះភាគរយនៃតម្លៃដំបូងត្រូវបានគណនា។ ប្រើរូបមន្តខាងក្រោមដើម្បីគណនាភាគរយនៃចំនួនមួយ៖ ភាគរយ=(ចំនួន*ចំនួនភាគរយក្នុងទម្រង់ជាលេខ)/100។ ចូរយកលេខដូចគ្នាម្តងទៀត - 500 និង 13% ។
- អ្នកត្រូវសរសេរតម្លៃក្នុងក្រឡាដាច់ដោយឡែកមួយ ដូច្នេះជ្រើសរើសវា។ យើងសរសេររូបមន្តជាមួយលេខដែលបានបង្ហាញនៅពីមុខវាជាសញ្ញាស្មើ។
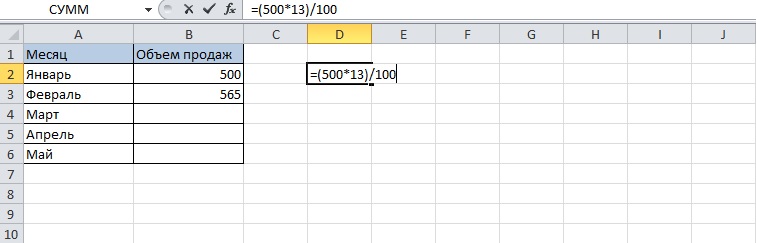
- ចុច "បញ្ចូល" នៅលើក្តារចុចនិងទទួលបានលទ្ធផល។
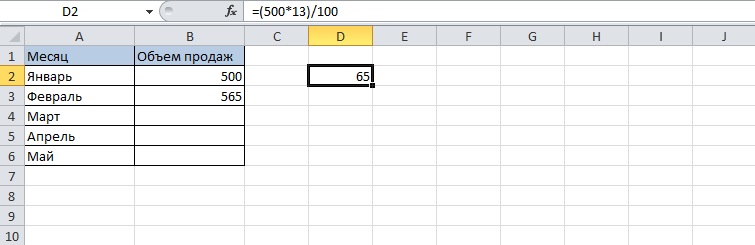
វាកើតឡើងថាសូចនាករកើនឡើងជាទៀងទាត់ដោយឯកតាជាច្រើនប៉ុន្តែវាមិនដឹងថាតើវាមានចំនួនប៉ុន្មានជាភាគរយ។ សម្រាប់ការគណនាបែបនេះក៏មានរូបមន្តមួយដែរ៖ ភាពខុសគ្នាភាគរយ = (ភាពខុសគ្នា / ចំនួន) * 100 ។
មុននេះគេបានរកឃើញថាបរិមាណនៃការលក់កំពុងកើនឡើង 65 គ្រឿងក្នុងមួយខែ។ ចូរយើងគណនាថាតើវាមានចំនួនប៉ុន្មានជាភាគរយ។
- អ្នកត្រូវបញ្ចូលលេខដែលគេស្គាល់ទៅក្នុងរូបមន្ត ហើយសរសេរវាក្នុងក្រឡាដែលមានសញ្ញាស្មើនៅខាងដើម។
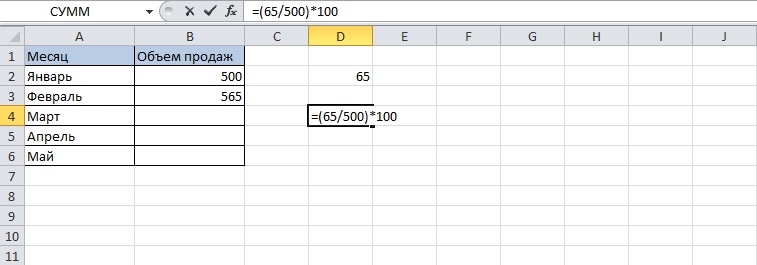
- បន្ទាប់ពីចុចគ្រាប់ចុច "បញ្ចូល" លទ្ធផលនឹងស្ថិតនៅក្នុងក្រឡា។
វាមិនចាំបាច់ក្នុងការគុណនឹង 100 ប្រសិនបើក្រឡាត្រូវបានបំលែងទៅជាទម្រង់សមស្រប - "ភាគរយ" ។ ពិចារណាផ្លាស់ប្តូរទ្រង់ទ្រាយក្រឡាជាជំហាន ៗ ៖
- អ្នកត្រូវចុចលើក្រឡាដែលបានជ្រើសរើសដោយប្រើ RMB - ម៉ឺនុយបរិបទនឹងបើក។ ជ្រើសរើសជម្រើស "ធ្វើទ្រង់ទ្រាយក្រឡា" ។
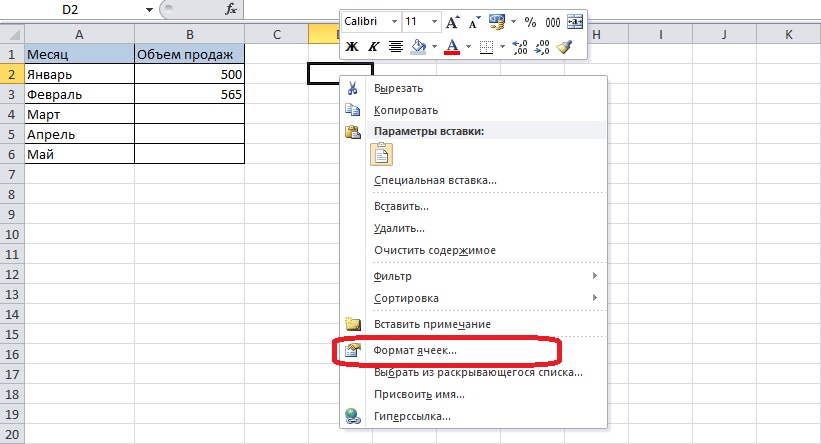
- បង្អួចនឹងបើកដែលអ្នកអាចជ្រើសរើសទម្រង់សមរម្យ។ យើងរកឃើញធាតុ "ភាគរយ" នៅក្នុងបញ្ជីនៅខាងឆ្វេង។ ប្រសិនបើអ្នកត្រូវការចំនួនគត់ អ្នកគួរតែដាក់តម្លៃសូន្យក្នុងជួរឈរ "ចំនួនខ្ទង់ទសភាគ" ដោយប្រើប៊ូតុងព្រួញ ឬដោយដៃ។ បន្ទាប់ចុច "យល់ព្រម" ។
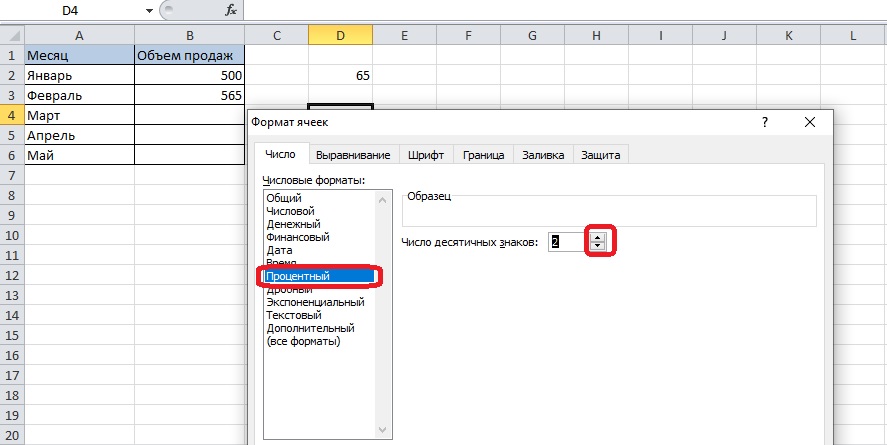
- ឥឡូវនេះកន្សោមអាចត្រូវបានកាត់បន្ថយទៅជាសកម្មភាពតែមួយ។
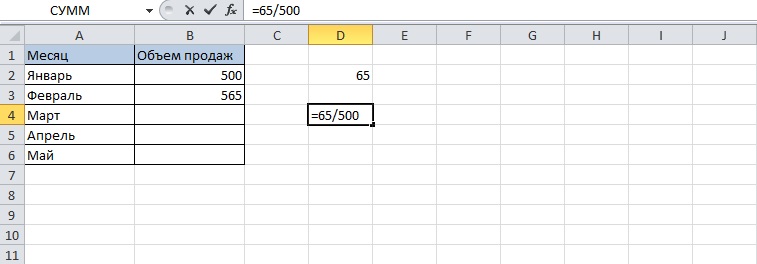
- លទ្ធផលនឹងបង្ហាញជាទម្រង់ភាគរយ។
ការបន្ថែមលេខ និងភាគរយដោយប្រើរូបមន្ត
ដើម្បីបន្ថែមភាគរយនៃលេខទៅលេខខ្លួនឯង អ្នកអាចប្រើរូបមន្ត។ វិធីសាស្រ្តនេះមានប្រយោជន៍ក្នុងករណីដែលលទ្ធផលនៃការគណនាត្រូវបំពេញតារាងយ៉ាងឆាប់រហ័ស។
- ជ្រើសរើសក្រឡាឥតគិតថ្លៃ ហើយបំពេញវាដោយរូបមន្ត។ ទិន្នន័យគួរតែត្រូវបានយកចេញពីតារាង។ រូបមន្តគឺ៖ លេខ + លេខ * ភាគរយ។
- ដំបូងយើងសរសេរសញ្ញាស្មើគ្នា បន្ទាប់មកជ្រើសរើសក្រឡាដែលមានលេខ ដាក់បូក ហើយម្តងទៀតចុចលើក្រឡាជាមួយនឹងតម្លៃដំបូង។ យើងបញ្ចូលសញ្ញាផ្កាយជាសញ្ញាគុណ បន្ទាប់ពីវា - តម្លៃភាគរយ។
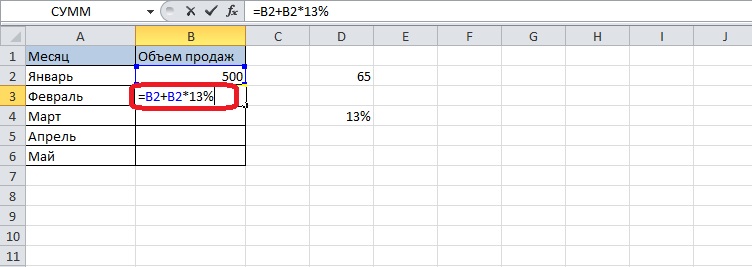
- ចុចគ្រាប់ចុច "បញ្ចូល" ដើម្បីទទួលបានលទ្ធផលនៃការគណនា។
- បំពេញក្រឡាដែលនៅសល់នៃជួរឈរ។ ដើម្បីធ្វើដូចនេះអ្នកត្រូវចម្លងរូបមន្តដោយប្រើអុហ្វសិត - នេះមានន័យថាការកំណត់ក្រឡាក្នុងរូបមន្តនឹងផ្លាស់ប្តូរនៅពេលអ្នកផ្លាស់ទីទៅក្រឡាខាងក្រោម។
មានសញ្ញាសម្គាល់ការ៉េនៅជ្រុងនៃក្រឡាដែលបានជ្រើសរើស។ វាចាំបាច់ក្នុងការសង្កត់វាចុះហើយលាតសន្ធឹងជម្រើសទៅជួរឈរទាំងមូលនៃតារាង។
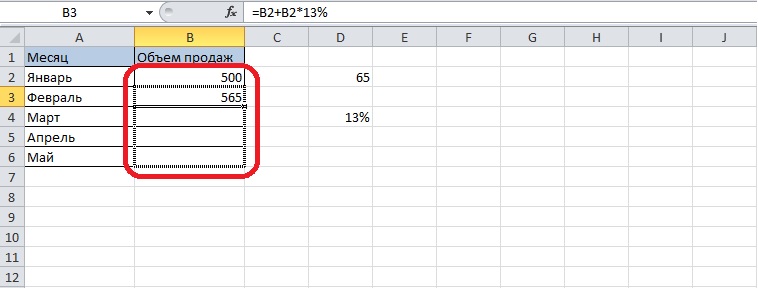
- លែងប៊ូតុងកណ្ដុរ - ក្រឡាដែលបានជ្រើសរើសទាំងអស់នឹងត្រូវបានបំពេញ។
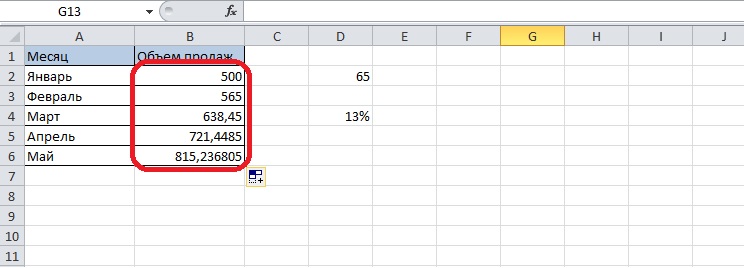
- ប្រសិនបើចំនួនគត់ត្រូវការ ទម្រង់ត្រូវតែផ្លាស់ប្តូរ។ ជ្រើសរើសក្រឡាដែលមានរូបមន្ត ចុចកណ្ដុរស្ដាំលើពួកវា ហើយបើកម៉ឺនុយទម្រង់។ អ្នកត្រូវជ្រើសរើសទម្រង់លេខ ហើយកំណត់ចំនួនខ្ទង់ទសភាគឡើងវិញ។
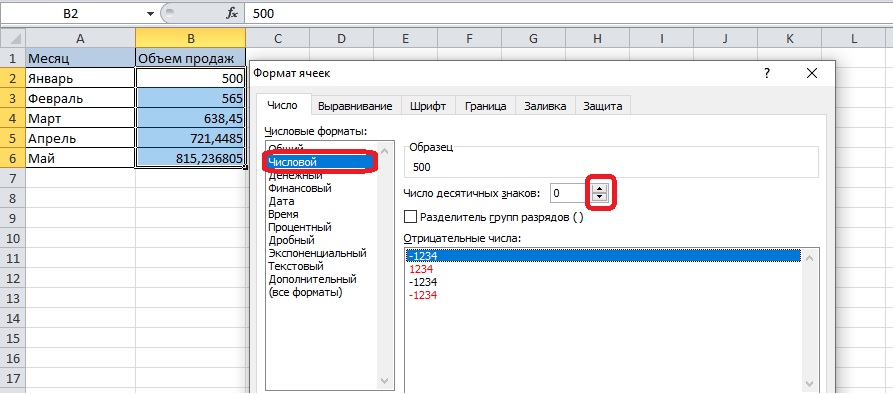
- តម្លៃក្នុងក្រឡាទាំងអស់នឹងក្លាយជាចំនួនគត់ ។
របៀបបន្ថែមភាគរយទៅជួរឈរ
មានរបាយការណ៍នៅក្នុងទម្រង់នេះ នៅពេលដែលជួរឈរមួយបង្ហាញពីកំណើនភាគរយនៃសូចនាករក្នុងរយៈពេលមួយ។ ភាគរយមិនតែងតែដូចគ្នាទេប៉ុន្តែវាអាចធ្វើទៅបានដើម្បីគណនាការផ្លាស់ប្តូរសូចនាករដោយប្រើការគណនា។
- យើងបង្កើតរូបមន្តតាមគោលការណ៍ដូចគ្នា ប៉ុន្តែដោយគ្មានការសរសេរលេខដោយដៃទេ មានតែទិន្នន័យតារាងប៉ុណ្ណោះដែលត្រូវបានទាមទារ។ យើងបន្ថែមទៅលើបរិមាណនៃការលក់ផលិតផលរបស់វាជាមួយនឹងភាគរយនៃកំណើន ហើយចុច "Enter" ។
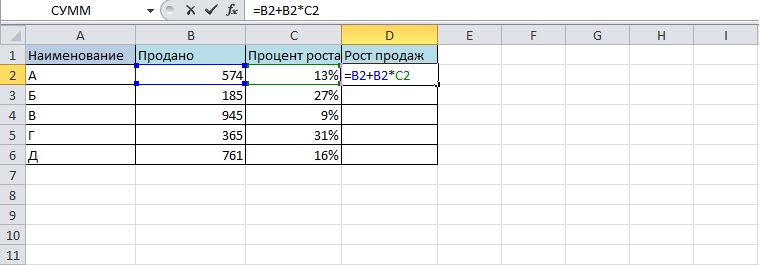
- បំពេញក្រឡាទាំងអស់ដោយការជ្រើសរើសច្បាប់ចម្លង។ នៅពេលជ្រើសរើសដោយប្រើសញ្ញាសម្គាល់ការ៉េ រូបមន្តនឹងត្រូវបានចម្លងទៅក្រឡាផ្សេងទៀតដោយប្រើអុហ្វសិត។
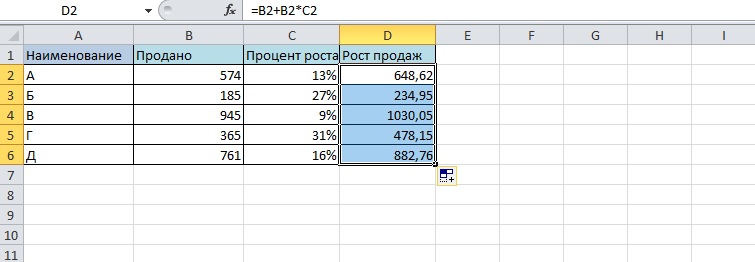
បង្កើតតារាងជាមួយនឹងតម្លៃភាគរយ
យោងតាមលទ្ធផលនៃការគណនាវាអាចធ្វើទៅបានដើម្បីគូរឡើងសមមូលដែលមើលឃើញនៃតារាងមួយ - ដ្យាក្រាមមួយ។ នៅលើវា អ្នកអាចឃើញផលិតផលមួយណាដែលពេញនិយមបំផុតនៅពេលនិយាយអំពីការលក់។
- ជ្រើសរើសក្រឡាដែលមានតម្លៃជាភាគរយ ហើយចម្លងពួកវា - ដើម្បីធ្វើដូចនេះចុចកណ្ដុរស្ដាំហើយស្វែងរកធាតុ "ចម្លង" នៅក្នុងម៉ឺនុយឬប្រើបន្សំគ្រាប់ចុច "Ctrl + C" ។
- ចូលទៅកាន់ផ្ទាំង "បញ្ចូល" ហើយជ្រើសរើសប្រភេទគំនូសតាង ឧទាហរណ៍ គំនូសតាងចំណិត។
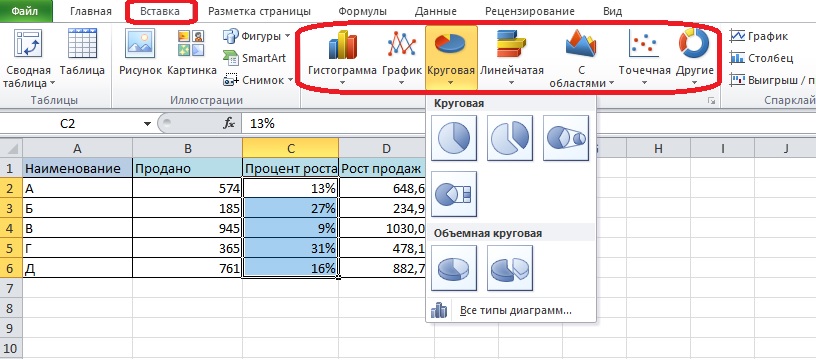
សន្និដ្ឋាន
អ្នកអាចបន្ថែមភាគរយនៃលេខទៅលេខដោយខ្លួនឯងតាមវិធីជាច្រើន – ដោយដៃ ឬដោយប្រើរូបមន្ត។ ជម្រើសទីពីរគឺល្អជាងក្នុងករណីដែលអ្នកត្រូវបន្ថែមភាគរយទៅតម្លៃជាច្រើន។ វាក៏អាចធ្វើទៅបានដើម្បីគណនាតម្លៃជាច្រើនជាមួយនឹងភាគរយផ្សេងគ្នានៃកំណើន និងធ្វើតារាងសម្រាប់ភាពច្បាស់លាស់កាន់តែច្រើននៃរបាយការណ៍។










