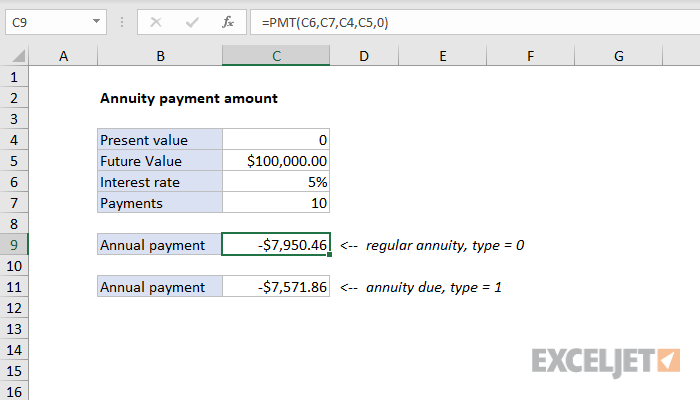មាតិកា
- តើអ្វីទៅជាការទូទាត់ប្រចាំឆ្នាំ
- ចំណាត់ថ្នាក់ប្រចាំឆ្នាំ
- គុណសម្បត្តិ និងគុណវិបត្តិនៃការទូទាត់ប្រចាំឆ្នាំ
- តើការទូទាត់ប្រាក់កម្ចីគឺជាអ្វី?
- រូបមន្តទូទាត់ប្រចាំឆ្នាំជាមូលដ្ឋានក្នុង Excel
- ការគណនាការទូទាត់
- ការគណនាការទូទាត់ប្រចាំឆ្នាំលើប្រាក់កម្ចីក្នុង Excel
- សន្និដ្ឋាន
ការទូទាត់ប្រាក់កម្ចីមានភាពងាយស្រួល និងលឿនក្នុងការគណនាជាមួយ Microsoft Office Excel ។ ពេលវេលាច្រើនទៀតត្រូវបានចំណាយលើការគណនាដោយដៃ។ អត្ថបទនេះនឹងផ្តោតលើការបង់ប្រាក់ប្រចាំឆ្នាំ លក្ខណៈពិសេសនៃការគណនា គុណសម្បត្តិ និងគុណវិបត្តិរបស់ពួកគេ។
តើអ្វីទៅជាការទូទាត់ប្រចាំឆ្នាំ
វិធីសាស្រ្តនៃការទូទាត់សងប្រចាំខែនៃប្រាក់កម្ចីដែលក្នុងនោះចំនួនទឹកប្រាក់ដែលបានដាក់មិនផ្លាស់ប្តូរក្នុងអំឡុងពេលទាំងមូលនៃប្រាក់កម្ចី។ ទាំងនោះ។ នៅកាលបរិច្ឆេទជាក់លាក់នៃខែនីមួយៗ បុគ្គលម្នាក់ដាក់ប្រាក់ជាក់លាក់មួយរហូតដល់ប្រាក់កម្ចីត្រូវបានសងពេញលេញ។
លើសពីនេះ ការប្រាក់លើប្រាក់កម្ចីត្រូវបានបញ្ចូលទៅក្នុងចំនួនសរុបដែលបានបង់ទៅធនាគាររួចហើយ។
ចំណាត់ថ្នាក់ប្រចាំឆ្នាំ
ការទូទាត់ប្រចាំឆ្នាំអាចត្រូវបានបែងចែកជាប្រភេទដូចខាងក្រោមៈ
- ជួសជុល។ ការទូទាត់ដែលមិនផ្លាស់ប្តូរមានអត្រាថេរដោយមិនគិតពីលក្ខខណ្ឌខាងក្រៅ។
- រូបិយប័ណ្ណ។ លទ្ធភាពនៃការផ្លាស់ប្តូរចំនួនទឹកប្រាក់នៃការបង់ប្រាក់ក្នុងករណីមានការធ្លាក់ចុះឬការកើនឡើងនៃអត្រាប្តូរប្រាក់។
- ធ្វើលិបិក្រម។ ការទូទាត់អាស្រ័យលើកម្រិត, សូចនាករអតិផរណា។ ក្នុងអំឡុងពេលកម្ចី ទំហំរបស់ពួកគេជារឿយៗផ្លាស់ប្តូរ។
- អថេរ។ ប្រចាំឆ្នាំ ដែលអាចផ្លាស់ប្តូរអាស្រ័យលើស្ថានភាពនៃប្រព័ន្ធហិរញ្ញវត្ថុ ឧបករណ៍។
យកចិត្តទុកដាក់! ការទូទាត់ថេរគឺល្អសម្រាប់អ្នកខ្ចីទាំងអស់ ពីព្រោះមានហានិភ័យតិចតួច។
គុណសម្បត្តិ និងគុណវិបត្តិនៃការទូទាត់ប្រចាំឆ្នាំ
ដើម្បីយល់កាន់តែច្បាស់អំពីប្រធានបទ ចាំបាច់ត្រូវសិក្សាពីលក្ខណៈសំខាន់ៗនៃការទូទាត់ប្រាក់កម្ចីប្រភេទនេះ។ វាមានគុណសម្បត្តិដូចខាងក្រោមៈ
- ការបង្កើតចំនួនជាក់លាក់នៃការទូទាត់ និងកាលបរិច្ឆេទនៃការទូទាត់របស់វា។
- ភាពអាចរកបានខ្ពស់សម្រាប់អ្នកខ្ចី។ ស្ទើរតែគ្រប់គ្នាអាចដាក់ពាក្យសុំប្រាក់ប្រចាំឆ្នាំដោយមិនគិតពីស្ថានភាពហិរញ្ញវត្ថុរបស់ពួកគេ។
- លទ្ធភាពនៃការថយចុះបរិមាណនៃការដំឡើងប្រចាំខែជាមួយនឹងការកើនឡើងនៃអតិផរណា។
មិនមែនដោយគ្មានគុណវិបត្តិទេ៖
- អត្រាខ្ពស់។ អ្នកខ្ចីនឹងបង់ប្រាក់លើសចំនួនប្រាក់ធំជាងបើប្រៀបធៀបទៅនឹងការទូទាត់ឌីផេរ៉ង់ស្យែល។
- បញ្ហាដែលកើតចេញពីការចង់សងបំណុលមុនកាលកំណត់។
- មិនមានការគណនាឡើងវិញសម្រាប់ការបង់ប្រាក់ដំបូង។
តើការទូទាត់ប្រាក់កម្ចីគឺជាអ្វី?
ការទូទាត់ប្រចាំឆ្នាំមានសមាសធាតុដូចខាងក្រោមៈ
- ការប្រាក់ដែលបង់ដោយបុគ្គលម្នាក់នៅពេលសងប្រាក់កម្ចី។
- ផ្នែកនៃចំនួនទឹកប្រាក់ដើម។
ជាលទ្ធផលចំនួនសរុបនៃការប្រាក់ស្ទើរតែតែងតែលើសពីចំនួនដែលបានរួមចំណែកដោយអ្នកខ្ចីដើម្បីកាត់បន្ថយបំណុល។
រូបមន្តទូទាត់ប្រចាំឆ្នាំជាមូលដ្ឋានក្នុង Excel
ដូចដែលបានរៀបរាប់ខាងលើនៅក្នុង Microsoft Office Excel អ្នកអាចធ្វើការជាមួយប្រភេទផ្សេងៗនៃការទូទាត់សម្រាប់ប្រាក់កម្ចី និងបុរេប្រទាន។ Annuity មិនមានករណីលើកលែងនោះទេ។ ជាទូទៅ រូបមន្តដែលអ្នកអាចគណនាវិភាគទានប្រចាំឆ្នាំបានរហ័សមានដូចខាងក្រោម៖
សំខាន់! វាមិនអាចទៅរួចទេក្នុងការបើកតង្កៀបនៅក្នុងភាគបែងនៃកន្សោមនេះ ដើម្បីសម្រួលវា។
តម្លៃសំខាន់ៗនៃរូបមន្តត្រូវបានឌិគ្រីបដូចខាងក្រោមៈ
- AP - ការទូទាត់ប្រចាំឆ្នាំ (ឈ្មោះត្រូវបានអក្សរកាត់) ។
- O - ទំហំនៃបំណុលដើមរបស់អ្នកខ្ចី។
- PS - អត្រាការប្រាក់ដែលដាក់ចេញជារៀងរាល់ខែដោយធនាគារជាក់លាក់មួយ។
- C គឺជាចំនួនខែដែលកម្ចីមានរយៈពេល។
ដើម្បីបញ្ចូលព័ត៌មាន វាគឺគ្រប់គ្រាន់ដើម្បីផ្តល់ឧទាហរណ៍មួយចំនួននៃការប្រើប្រាស់រូបមន្តនេះ។ ពួកគេនឹងត្រូវបានពិភាក្សាបន្ថែមទៀត។
ឧទាហរណ៍នៃការប្រើប្រាស់មុខងារ PMT នៅក្នុង Excel
យើងផ្តល់លក្ខខណ្ឌសាមញ្ញនៃបញ្ហា។ វាចាំបាច់ក្នុងការគណនាការទូទាត់ប្រាក់កម្ចីប្រចាំខែប្រសិនបើធនាគារដាក់ការប្រាក់ 23% ហើយចំនួនសរុបគឺ 25000 រូប្លិ៍។ ការផ្តល់ប្រាក់កម្ចីនឹងមានរយៈពេល 3 ឆ្នាំ។ បញ្ហាត្រូវបានដោះស្រាយតាម algorithm៖
- បង្កើតសៀវភៅបញ្ជីទូទៅក្នុង Excel ដោយផ្អែកលើទិន្នន័យប្រភព។
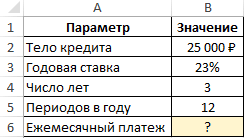
- បើកដំណើរការមុខងារ PMT ហើយបញ្ចូលអាគុយម៉ង់សម្រាប់វាក្នុងប្រអប់ដែលសមរម្យ។
- នៅក្នុងវាល “ភ្នាល់” បញ្ចូលរូបមន្ត “B3/B5”។ នេះនឹងជាអត្រាការប្រាក់លើប្រាក់កម្ចី។
- នៅក្នុងបន្ទាត់ "Nper" សរសេរតម្លៃក្នុងទម្រង់ "B4 * B5" ។ នេះនឹងជាចំនួនសរុបនៃការទូទាត់សម្រាប់រយៈពេលទាំងមូលនៃប្រាក់កម្ចី។
- បំពេញក្នុងវាល "PS" ។ នៅទីនេះអ្នកត្រូវបង្ហាញចំនួនទឹកប្រាក់ដំបូងដែលយកពីធនាគារដោយសរសេរតម្លៃ "B2" ។
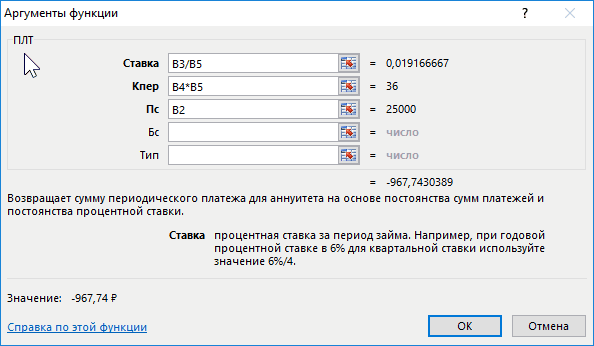
- ត្រូវប្រាកដថាបន្ទាប់ពីចុច "យល់ព្រម" នៅក្នុងតារាងប្រភព តម្លៃ "ការទូទាត់ប្រចាំខែ" ត្រូវបានគណនា។
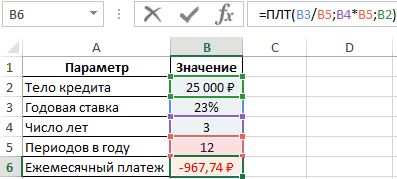
ព័ត៍មានបន្ថែម! លេខអវិជ្ជមានបង្ហាញថាអ្នកខ្ចីកំពុងចំណាយលុយ។
ឧទាហរណ៍នៃការគណនាចំនួនទឹកប្រាក់នៃការទូទាត់លើសនៅលើប្រាក់កម្ចីនៅក្នុង Excel
ក្នុងបញ្ហានេះអ្នកត្រូវគណនាចំនួនទឹកប្រាក់ដែលបុគ្គលដែលបានខ្ចីប្រាក់ចំនួន 50000 រូប្លិ៍ក្នុងអត្រាការប្រាក់ 27% សម្រាប់រយៈពេល 5 ឆ្នាំនឹងត្រូវបង់លើស។ សរុបមក អ្នកខ្ចីធ្វើការទូទាត់ចំនួន 12 ក្នុងមួយឆ្នាំ។ ដំណោះស្រាយ៖
- ចងក្រងតារាងទិន្នន័យដើម។
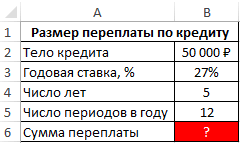
- ពីចំនួនសរុបនៃការទូទាត់ ដកចំនួនដំបូងដោយយោងតាមរូបមន្ត «=ABS(ПЛТ(B3/B5;B4*B5;B2)*B4*B5)-B2». វាត្រូវតែបញ្ចូលទៅក្នុងរបាររូបមន្តនៅផ្នែកខាងលើនៃម៉ឺនុយមេរបស់កម្មវិធី។
- ជាលទ្ធផលចំនួននៃការទូទាត់លើសនឹងបង្ហាញនៅក្នុងបន្ទាត់ចុងក្រោយនៃចានដែលបានបង្កើត។ អ្នកខ្ចីនឹងបង់ប្រាក់លើសចំនួន 41606 រូប្លិ៍នៅលើកំពូល។
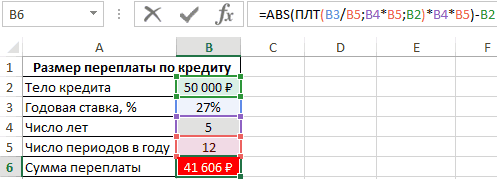
រូបមន្តសម្រាប់គណនាការទូទាត់ប្រាក់កម្ចីប្រចាំខែល្អបំផុតក្នុង Excel
ភារកិច្ចដែលមានលក្ខខណ្ឌដូចខាងក្រោមៈ អតិថិជនបានចុះឈ្មោះគណនីធនាគារសម្រាប់ 200000 rubles ជាមួយនឹងលទ្ធភាពនៃការបំពេញបន្ថែមប្រចាំខែ។ វាចាំបាច់ក្នុងការគណនាចំនួនទឹកប្រាក់នៃការទូទាត់ដែលមនុស្សម្នាក់ត្រូវធ្វើជារៀងរាល់ខែដូច្នេះបន្ទាប់ពី 4 ឆ្នាំគាត់មាន 2000000 rubles នៅក្នុងគណនីរបស់គាត់។ អត្រាគឺ 11% ។ ដំណោះស្រាយ៖
- បង្កើតសៀវភៅបញ្ជីដោយផ្អែកលើទិន្នន័យដើម។
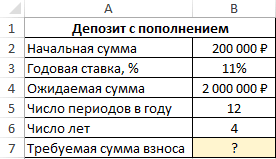
- បញ្ចូលរូបមន្តក្នុងបន្ទាត់បញ្ចូល Excel «=ПЛТ(B3/B5;B6*B5;-B2;B4)» ហើយចុច "បញ្ចូល" ពីក្តារចុច។ អក្សរនឹងខុសគ្នាអាស្រ័យលើក្រឡាដែលតារាងត្រូវបានដាក់។
- ពិនិត្យមើលថាចំនួនវិភាគទានត្រូវបានគណនាដោយស្វ័យប្រវត្តិនៅក្នុងជួរចុងក្រោយនៃតារាង។
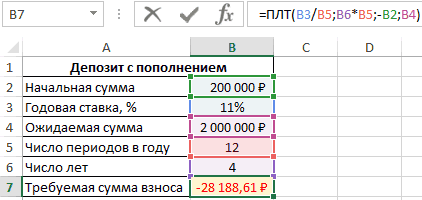
យកចិត្តទុកដាក់! ដូច្នេះដើម្បីឱ្យអតិថិជនកកកុញ 4 រូប្លិ៍ក្នុងអត្រា 2000000% ក្នុងរយៈពេល 11 ឆ្នាំគាត់ត្រូវដាក់ប្រាក់ 28188 រូប្លិ៍រៀងរាល់ខែ។ ដកនៅក្នុងចំនួនទឹកប្រាក់បង្ហាញថា អតិថិជនទទួលរងការខាតបង់ដោយផ្តល់ប្រាក់ទៅធនាគារ។
លក្ខណៈពិសេសនៃការប្រើប្រាស់មុខងារ PMT នៅក្នុង Excel
ជាទូទៅរូបមន្តនេះត្រូវបានសរសេរដូចខាងក្រោមៈ =PMT(អត្រា; nper; ps; [bs]; [ប្រភេទ])។ មុខងារមានមុខងារដូចខាងក្រោមៈ
- នៅពេលដែលការរួមចំណែកប្រចាំខែត្រូវបានគណនា មានតែអត្រាប្រចាំឆ្នាំប៉ុណ្ណោះដែលត្រូវយកមកពិចារណា។
- នៅពេលបញ្ជាក់អត្រាការប្រាក់ វាចាំបាច់ក្នុងការគណនាឡើងវិញដោយផ្អែកលើចំនួននៃការដំឡើងក្នុងមួយឆ្នាំ។
- ជំនួសឱ្យអាគុយម៉ង់ "Nper" នៅក្នុងរូបមន្តលេខជាក់លាក់មួយត្រូវបានចង្អុលបង្ហាញ។ នេះគឺជារយៈពេលនៃការបង់ប្រាក់។
ការគណនាការទូទាត់
ជាទូទៅការទូទាត់ប្រចាំឆ្នាំត្រូវបានគណនាជាពីរដំណាក់កាល។ ដើម្បីយល់ពីប្រធានបទ ដំណាក់កាលនីមួយៗត្រូវតែពិចារណាដោយឡែកពីគ្នា។ នេះនឹងត្រូវបានពិភាក្សាបន្ថែមទៀត។
ដំណាក់កាលទី 1: ការគណនានៃការដំឡើងប្រចាំខែ
ដើម្បីគណនាក្នុង Excel ចំនួនទឹកប្រាក់ដែលអ្នកត្រូវបង់ជារៀងរាល់ខែលើប្រាក់កម្ចីជាមួយនឹងអត្រាថេរ អ្នកត្រូវតែ៖
- ចងក្រងតារាងប្រភព ហើយជ្រើសរើសក្រឡាដែលអ្នកចង់បង្ហាញលទ្ធផល ហើយចុចលើប៊ូតុង "បញ្ចូលមុខងារ" នៅខាងលើ។
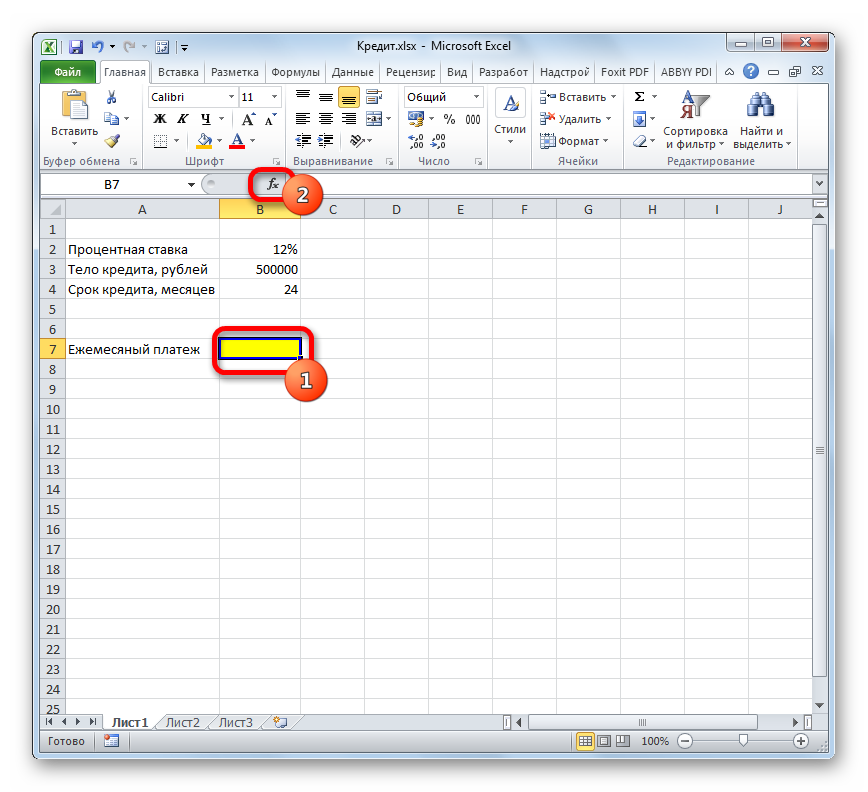
- នៅក្នុងបញ្ជីមុខងារសូមជ្រើសរើស "PLT" ហើយចុច "យល់ព្រម" ។
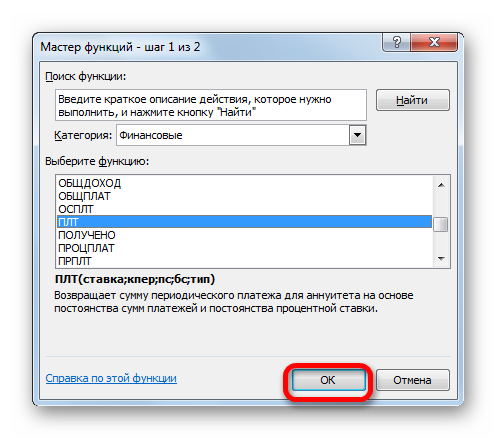
- នៅក្នុងបង្អួចបន្ទាប់ កំណត់អាគុយម៉ង់សម្រាប់មុខងារ ដោយបង្ហាញពីបន្ទាត់ដែលត្រូវគ្នានៅក្នុងតារាងចងក្រង។ នៅចុងបញ្ចប់នៃបន្ទាត់នីមួយៗ អ្នកត្រូវចុចលើរូបតំណាង ហើយបន្ទាប់មកជ្រើសរើសក្រឡាដែលចង់បានក្នុងអារេ។
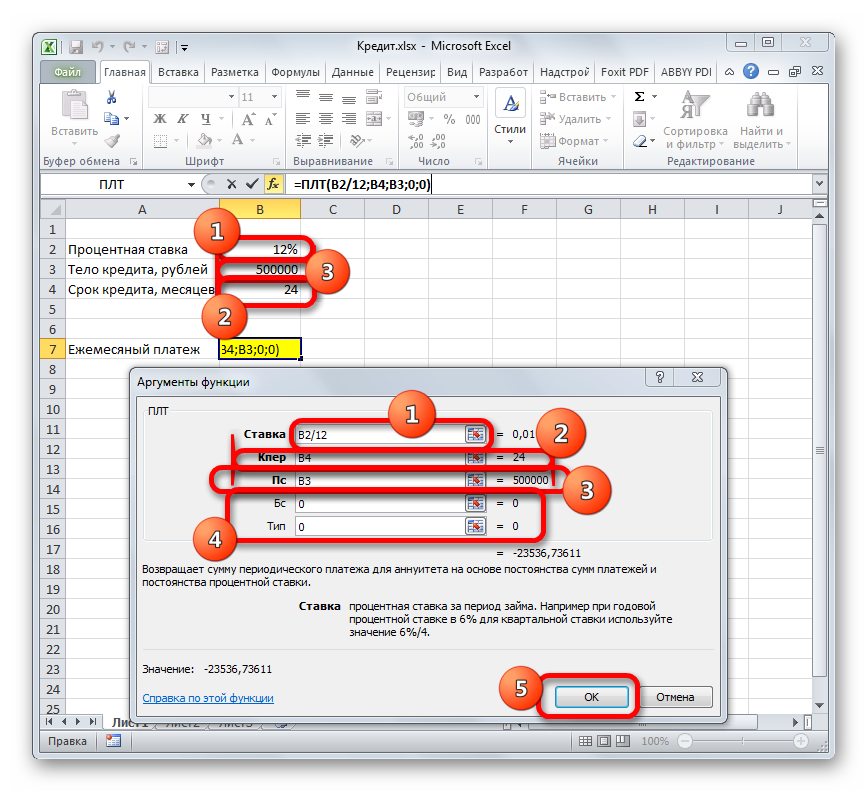
- នៅពេលដែលអាគុយម៉ង់ទាំងអស់ត្រូវបានបំពេញ រូបមន្តសមស្របនឹងត្រូវបានសរសេរក្នុងបន្ទាត់សម្រាប់ការបញ្ចូលតម្លៃ ហើយលទ្ធផលគណនាដែលមានសញ្ញាដកនឹងបង្ហាញនៅក្នុងវាលនៃតារាង "ការទូទាត់ប្រចាំខែ"។
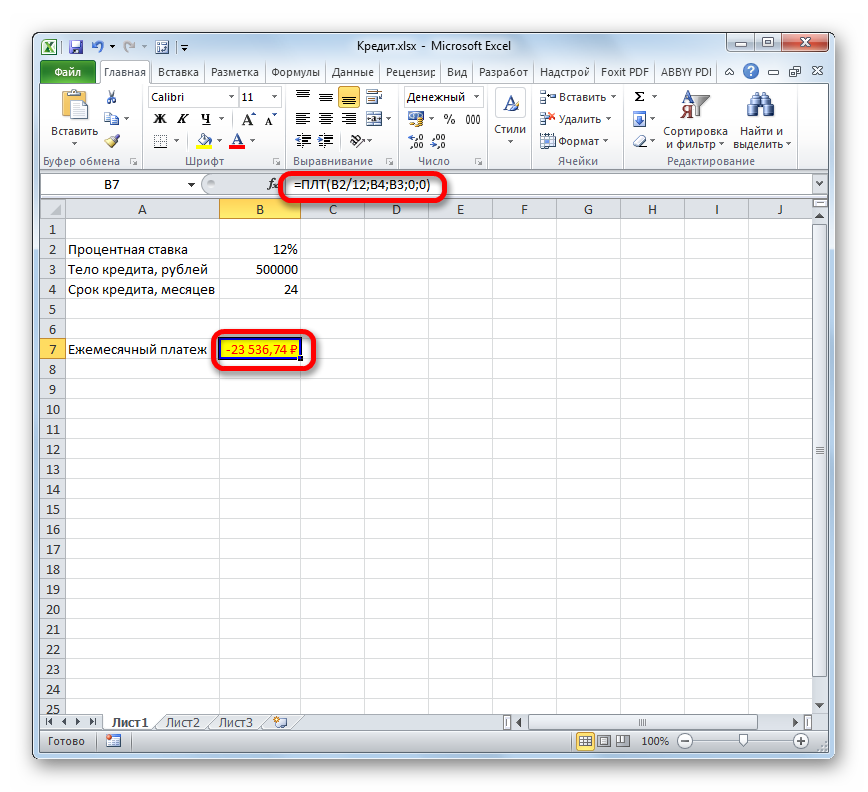
សំខាន់! បន្ទាប់ពីគណនាការបង់រំលស់ វានឹងអាចគណនាចំនួនទឹកប្រាក់ដែលអ្នកខ្ចីនឹងសងលើសសម្រាប់រយៈពេលកម្ចីទាំងមូល។
ដំណាក់កាលទី 2: ព័ត៌មានលម្អិតអំពីការទូទាត់
ចំនួនទឹកប្រាក់នៃការទូទាត់លើសអាចត្រូវបានគណនាប្រចាំខែ។ ជាលទ្ធផលមនុស្សម្នាក់នឹងយល់ពីចំនួនប្រាក់ដែលគាត់នឹងចំណាយលើប្រាក់កម្ចីជារៀងរាល់ខែ។ ការគណនាលម្អិតត្រូវបានអនុវត្តដូចខាងក្រោម:
- បង្កើតសៀវភៅបញ្ជីសម្រាប់រយៈពេល 24 ខែ។
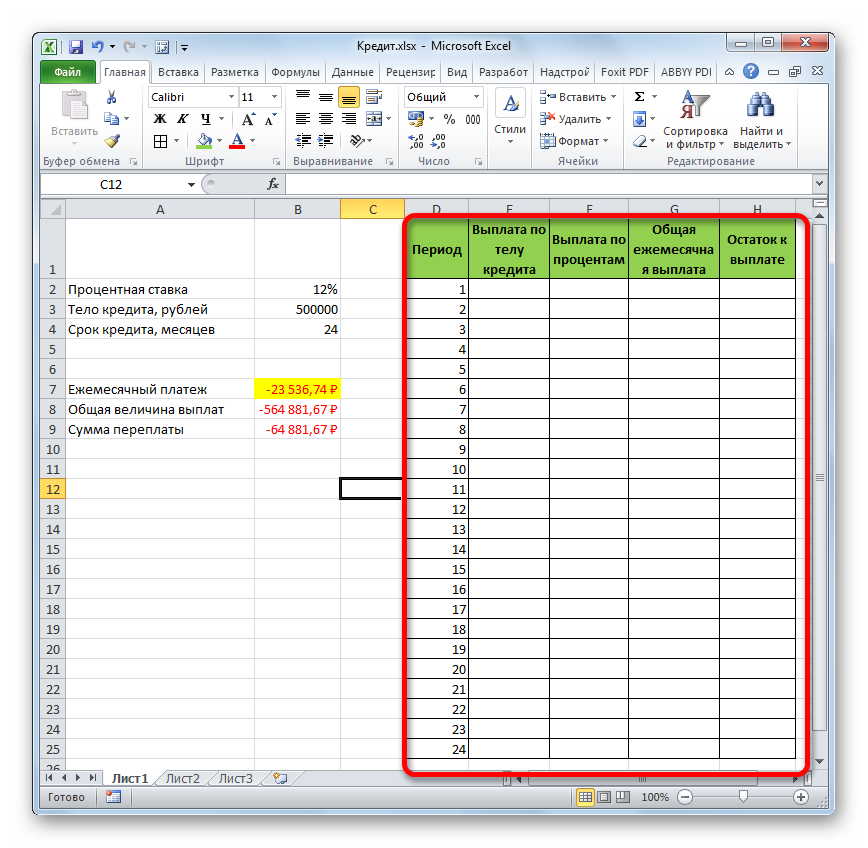
- ដាក់ទស្សន៍ទ្រនិចក្នុងក្រឡាទីមួយនៃតារាង ហើយបញ្ចូលមុខងារ "OSPLT" ។
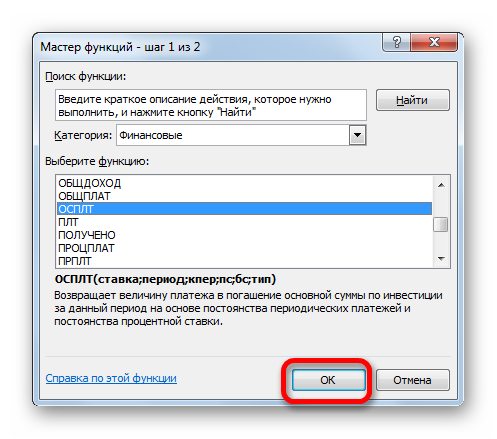
- បំពេញអាគុយម៉ង់មុខងារតាមរបៀបដូចគ្នា។
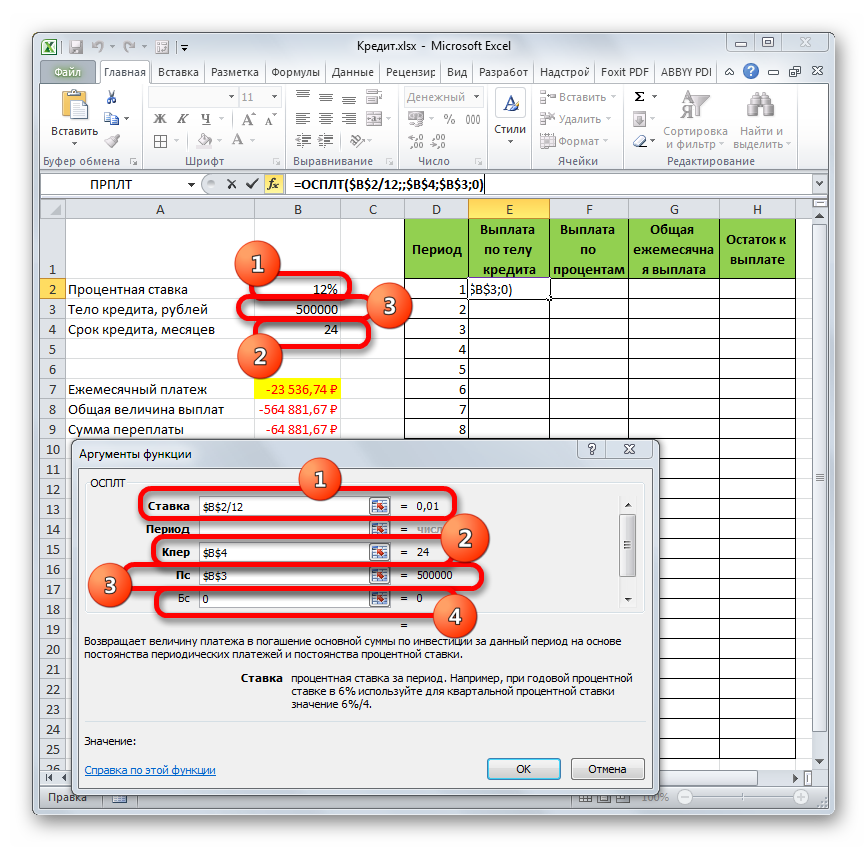
- នៅពេលបំពេញក្នុងវាល "រយៈពេល" អ្នកត្រូវយោងទៅខែដំបូងក្នុងតារាង ដោយបង្ហាញក្រឡា 1 ។
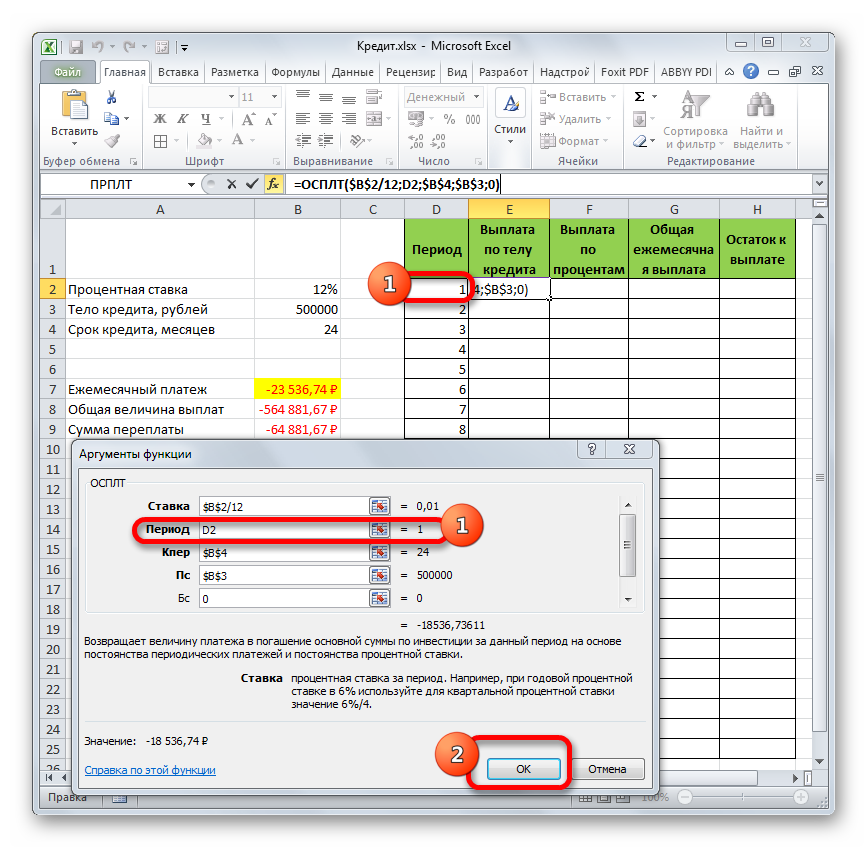
- ពិនិត្យមើលថាក្រឡាទីមួយនៅក្នុងជួរឈរ "ការទូទាត់តាមតួនៃប្រាក់កម្ចី" ត្រូវបានបំពេញ។
- ដើម្បីបំពេញជួរទាំងអស់នៃជួរទីមួយ អ្នកត្រូវលាតក្រឡាទៅចុងតារាង
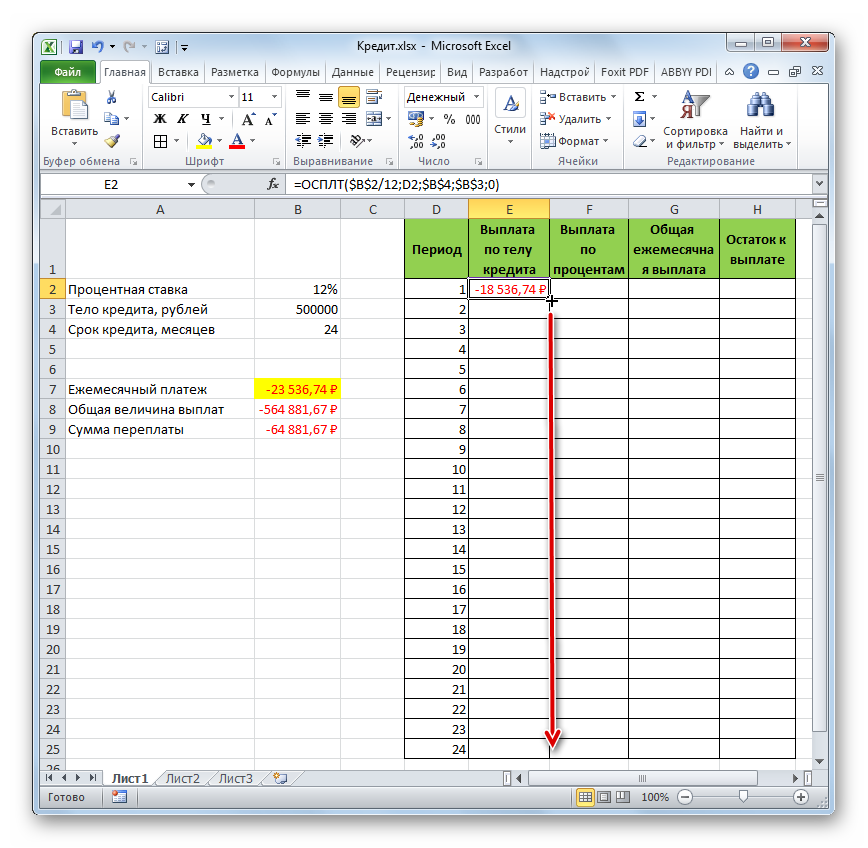
- ជ្រើសរើសមុខងារ "PRPLT" ដើម្បីបំពេញក្នុងជួរទីពីរនៃតារាង។
- បំពេញអាគុយម៉ង់ទាំងអស់នៅក្នុងបង្អួចដែលបើកដោយអនុលោមតាមរូបថតអេក្រង់ខាងក្រោម។
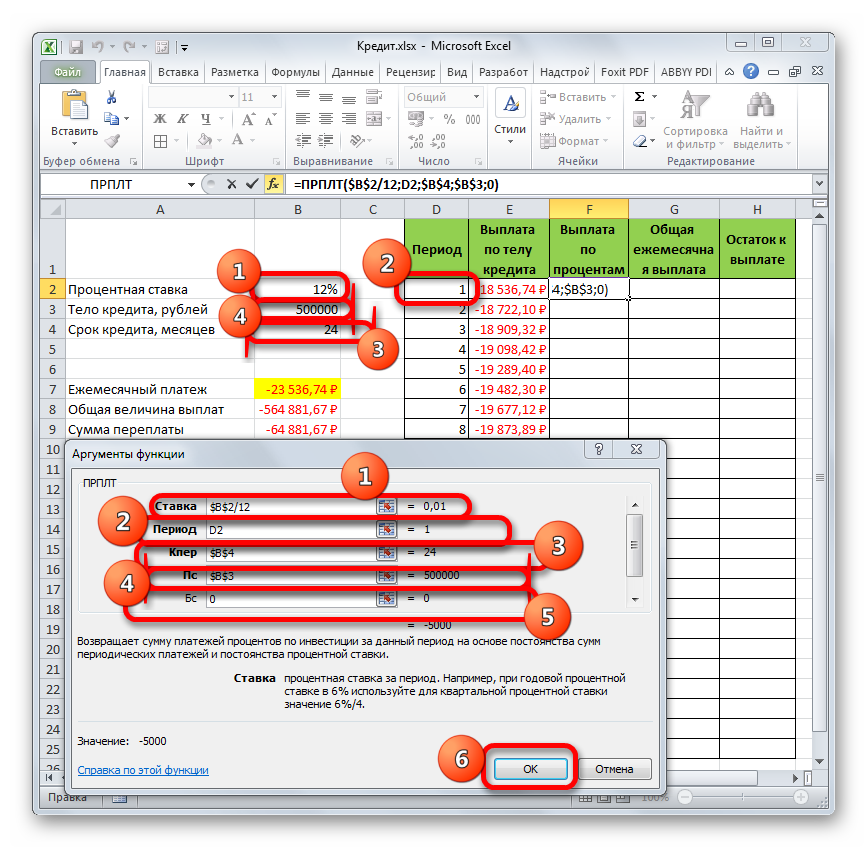
- គណនាការបង់ប្រាក់ប្រចាំខែសរុបដោយបន្ថែមតម្លៃក្នុងជួរឈរពីរមុន។
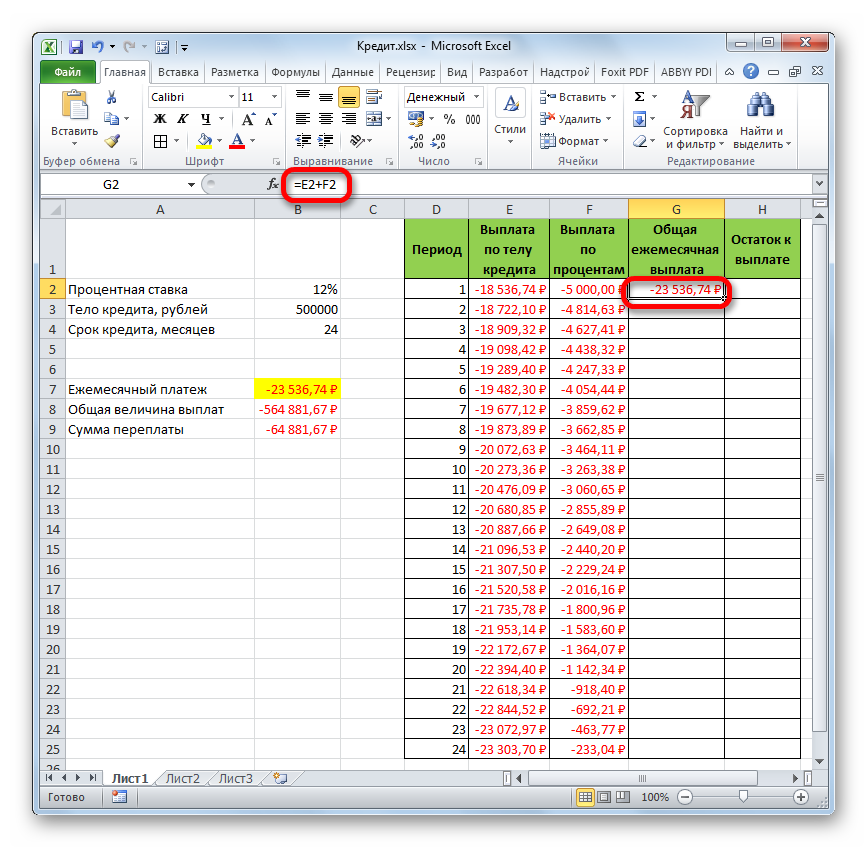
- ដើម្បីគណនា "សមតុល្យដែលត្រូវបង់" អ្នកត្រូវបន្ថែមអត្រាការប្រាក់ទៅការទូទាត់លើតួនៃប្រាក់កម្ចី ហើយលាតវាទៅចុងសន្លឹកដើម្បីបំពេញគ្រប់ខែនៃប្រាក់កម្ចី។
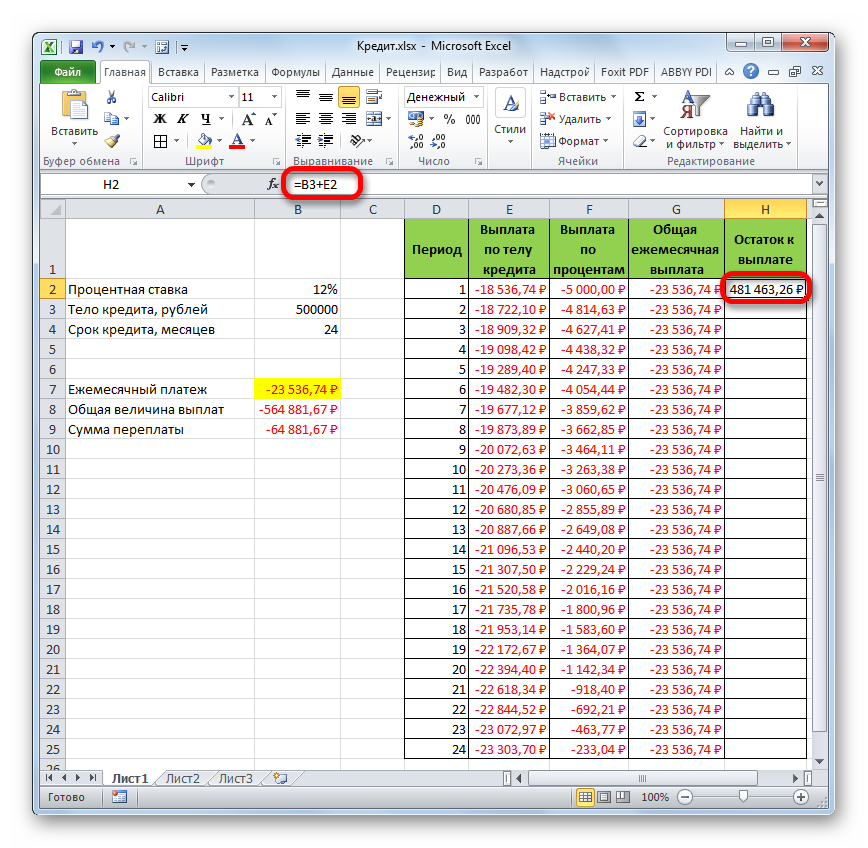
ព័ត៍មានបន្ថែម! នៅពេលគណនាចំនួនដែលនៅសល់ សញ្ញាប្រាក់ដុល្លារត្រូវតែព្យួរនៅលើរូបមន្ត ដើម្បីកុំឱ្យវារើចេញនៅពេលលាតសន្ធឹង។
ការគណនាការទូទាត់ប្រចាំឆ្នាំលើប្រាក់កម្ចីក្នុង Excel
មុខងារ PMT ទទួលខុសត្រូវក្នុងការគណនាប្រចាំឆ្នាំក្នុង Excel ។ គោលការណ៍នៃការគណនាជាទូទៅគឺត្រូវអនុវត្តជំហានដូចខាងក្រោមៈ
- ចងក្រងតារាងទិន្នន័យដើម។
- បង្កើតកាលវិភាគសងបំណុលសម្រាប់ខែនីមួយៗ។
- ជ្រើសរើសក្រឡាទីមួយក្នុងជួរឈរ "ការទូទាត់លើប្រាក់កម្ចី" ហើយបញ្ចូលរូបមន្តគណនា “PLT ($B3/12; $B$4; $B$2)”។
- តម្លៃលទ្ធផលត្រូវបានលាតសន្ធឹងសម្រាប់ជួរឈរទាំងអស់នៃចាន។
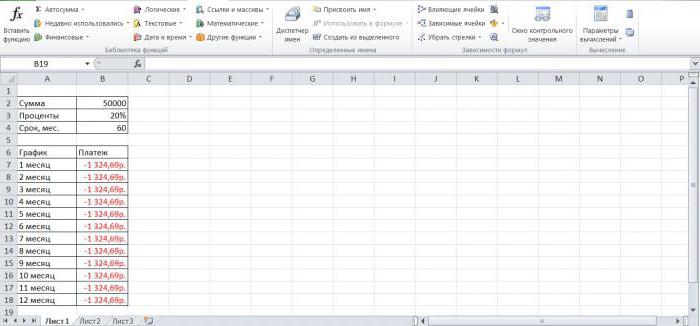
ការគណនាក្នុង MS Excel សងវិញនូវចំនួនដើមនៃបំណុល
ការទូទាត់ប្រចាំឆ្នាំត្រូវតែធ្វើឡើងប្រចាំខែក្នុងចំនួនថេរ។ ហើយអត្រាការប្រាក់មិនផ្លាស់ប្តូរទេ។
ការគណនាសមតុល្យនៃចំនួនទឹកប្រាក់ដើម (ជាមួយ BS=0, type=0)
ឧបមាថាប្រាក់កម្ចីចំនួន 100000 rubles ត្រូវបានគេយកសម្រាប់រយៈពេល 10 ឆ្នាំនៅ 9% ។ វាចាំបាច់ក្នុងការគណនាចំនួនបំណុលដើមនៅក្នុងខែទី 1 នៃឆ្នាំទី 3 ។ ដំណោះស្រាយ៖
- ចងក្រងតារាងទិន្នន័យ និងគណនាការទូទាត់ប្រចាំខែដោយប្រើរូបមន្ត PV ខាងលើ។
- គណនាចំណែកនៃការទូទាត់ដែលត្រូវការដើម្បីសងបំណុលមួយផ្នែកដោយប្រើរូបមន្ត «=-PMT-(PS-PS1)*item=-PMT-(PS +PMT+PS*item)»។
- គណនាចំនួនបំណុលដើមសម្រាប់រយៈពេល 120 ដោយប្រើរូបមន្តល្បី។
- ដោយប្រើប្រតិបត្តិករ HPMT ស្វែងរកចំនួនទឹកប្រាក់នៃការប្រាក់ដែលបានបង់សម្រាប់ខែទី 25 ។
- ពិនិត្យលទ្ធផល។
ការគណនាចំនួនប្រាក់ដើមដែលត្រូវបានបង់រវាងរយៈពេលពីរ
ការគណនានេះត្រូវបានធ្វើបានល្អបំផុតតាមវិធីសាមញ្ញ។ អ្នកត្រូវប្រើរូបមន្តខាងក្រោមដើម្បីគណនាចំនួនក្នុងចន្លោះពេលពីរ៖
- =«-BS(ធាតុ; con_period; plt; [ps]; [ប្រភេទ]) /(1+type *item)»។
- = "+ BS(អត្រា; start_period-1; plt; [ps]; [type]) /IF(start_period =1; 1; 1+type *rate)" ។
យកចិត្តទុកដាក់! អក្សរក្នុងវង់ក្រចកត្រូវបានជំនួសដោយតម្លៃជាក់លាក់។
ការទូទាត់សងឆាប់ជាមួយនឹងរយៈពេលកាត់បន្ថយ ឬការទូទាត់
ប្រសិនបើអ្នកត្រូវការកាត់បន្ថយរយៈពេលកម្ចី អ្នកនឹងត្រូវធ្វើការគណនាបន្ថែមដោយប្រើប្រតិបត្តិករ IF ។ ដូច្នេះវានឹងអាចគ្រប់គ្រងសមតុល្យសូន្យ ដែលមិនគួរឈានដល់មុនពេលបញ្ចប់រយៈពេលនៃការទូទាត់។
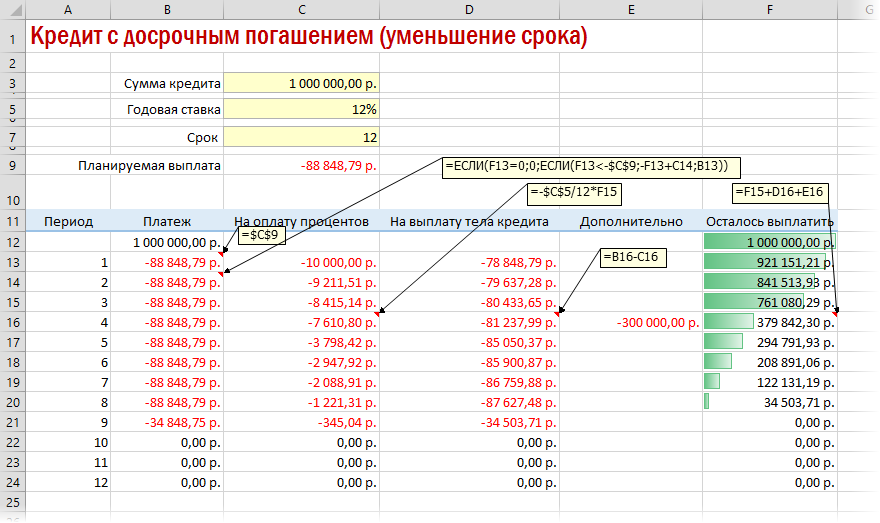
ដើម្បីកាត់បន្ថយការបង់ប្រាក់ អ្នកត្រូវគណនាវិភាគទានឡើងវិញសម្រាប់ខែមុននីមួយៗ។
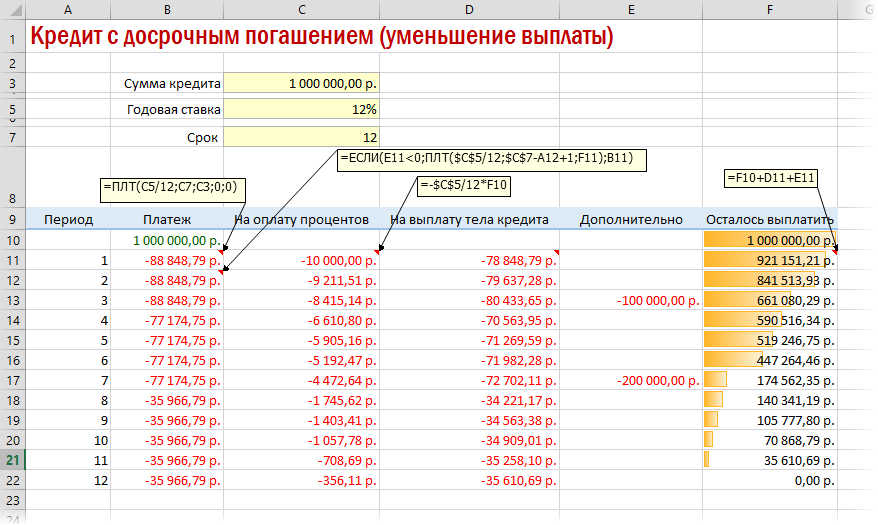
ការគណនាប្រាក់កម្ចីជាមួយនឹងការបង់ប្រាក់មិនទៀងទាត់
មានជម្រើសប្រចាំឆ្នាំជាច្រើនដែលអ្នកខ្ចីអាចដាក់ប្រាក់អថេរនៅថ្ងៃណាមួយនៃខែ។ ក្នុងស្ថានភាពបែបនេះ សមតុល្យនៃបំណុល និងការប្រាក់ត្រូវបានគណនាសម្រាប់ថ្ងៃនីមួយៗ។ ក្នុងពេលជាមួយគ្នានៅក្នុង Excel អ្នកត្រូវការ:
- បញ្ចូលថ្ងៃនៃខែដែលការទូទាត់ត្រូវបានធ្វើឡើង និងបង្ហាញលេខរបស់ពួកគេ។
- ពិនិត្យមើលចំនួនអវិជ្ជមាន និងវិជ្ជមាន។ អវិជ្ជមានត្រូវបានគេពេញចិត្ត។
- រាប់ថ្ងៃរវាងកាលបរិច្ឆេទចំនួនពីរដែលប្រាក់ត្រូវបានដាក់។
ការគណនាការទូទាត់តាមកាលកំណត់ក្នុង MS Excel ។ ប្រាក់បញ្ញើតាមកាលកំណត់
នៅក្នុង Excel អ្នកអាចគណនាចំនួននៃការទូទាត់ធម្មតាបានយ៉ាងឆាប់រហ័ស ដោយផ្តល់ថាចំនួនថេរត្រូវបានបង្គររួចហើយ។ សកម្មភាពនេះត្រូវបានអនុវត្តដោយប្រើមុខងារ PMT បន្ទាប់ពីតារាងដំបូងត្រូវបានចងក្រង។
សន្និដ្ឋាន
ដូច្នេះ ការទូទាត់ប្រចាំឆ្នាំមានភាពងាយស្រួល លឿន និងមានប្រសិទ្ធភាពជាងមុនក្នុងការគណនាក្នុង Excel ។ ប្រតិបត្តិករ PMT ទទួលខុសត្រូវចំពោះការគណនារបស់ពួកគេ។ ឧទាហរណ៍លម្អិតបន្ថែមទៀតអាចត្រូវបានរកឃើញខាងលើ។