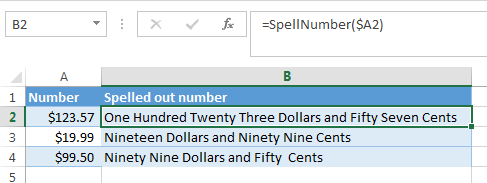មាតិកា
ឧបករណ៍ Microsoft Excel ត្រូវបានប្រើជាទូទៅបំផុតដើម្បីធ្វើការជាមួយលេខ។ ជួនកាលវាចាំបាច់ដែលលេខដូចជា ផលបូកនៃលុយត្រូវសរសេរជាពាក្យ។ វាមានសារៈសំខាន់ជាពិសេសនៅពេលរៀបចំឯកសារហិរញ្ញវត្ថុ។ ការសរសេរលេខនីមួយៗជាពាក្យដោយដៃគឺមិនងាយស្រួលទេ។ លើសពីនេះទៀត លេខក្នុងគឺជាប្រធានបទដ៏លំបាកបំផុតមួយ ហើយមិនមែនគ្រប់គ្នាសុទ្ធតែដឹងពីច្បាប់សម្រាប់ការសរសេរវានោះទេ។ អនក្ខរភាពក្នុងឯកសារធ្វើឱ្យប៉ះពាល់ដល់កេរ្តិ៍ឈ្មោះរបស់ក្រុមហ៊ុន ដូច្នេះអ្នកគួរតែប្រើជំនួយពីសេវាកម្ម Excel ។ ចូរយើងស្វែងយល់ពីរបៀបបន្ថែមមុខងារ “Amount in words” ទៅក្នុងកម្មវិធី ហើយប្រើប្រាស់វាឱ្យបានត្រឹមត្រូវ។
មុនពេលបង្កើតក្រឡាជាមួយនឹងផលបូកជាពាក្យ អ្នកត្រូវទាញយកកម្មវិធីបន្ថែមសម្រាប់ Microsoft Excel ។ មិនមានកម្មវិធីបន្ថែមនៅលើគេហទំព័រផ្លូវការរបស់អ្នកអភិវឌ្ឍន៍ទេ ប៉ុន្តែវាអាចត្រូវបានទាញយកពីទំព័រផ្សេងទៀត។ វាមានសារៈសំខាន់ណាស់ក្នុងការត្រួតពិនិត្យឯកសារដែលត្រូវបានទាញយកទៅកុំព្យូទ័រដោយប្រើកម្មវិធីកំចាត់មេរោគ បើមិនដូច្នេះទេវាមានហានិភ័យនៃការឆ្លងប្រព័ន្ធជាមួយនឹងមេរោគ។ យកចិត្តទុកដាក់ផងដែរចំពោះការអនុញ្ញាតឯកសារ។ ដំណោះស្រាយត្រឹមត្រូវគឺ XLA. ប្រសិនបើកម្មវិធីបន្ថែមត្រូវបានទាញយករួចហើយ សូមដាក់វានៅក្នុងថតដែលវានឹងងាយស្រួលក្នុងការស្វែងរក។ វានឹងមានប្រយោជន៍នៅពេលភ្ជាប់។ បន្ទាប់មក យើងនឹងវិភាគការដាក់បញ្ចូលការបន្ថែមជាជំហានៗ៖
- អ្នកត្រូវបើកផ្ទាំង "ឯកសារ" នៅក្នុងឯកសារ Excel ហើយជ្រើសរើសផ្នែក "ជម្រើស" ។ ជាធម្មតាវាត្រូវបានរកឃើញនៅផ្នែកខាងក្រោមនៃបញ្ជីផ្នែក។
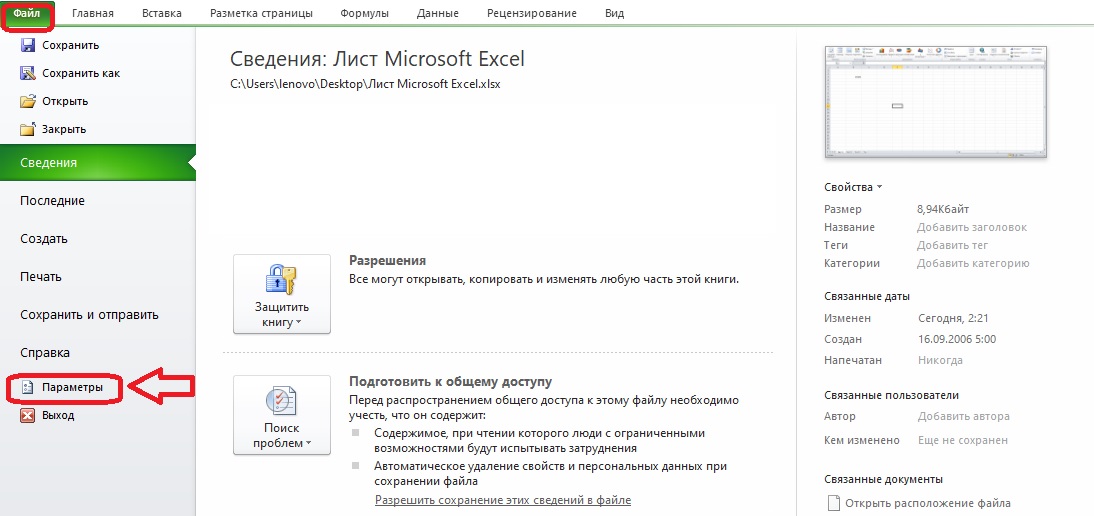
- បង្អួចជម្រើសនឹងបើកដោយមានម៉ឺនុយនៅជ្រុងខាងឆ្វេង។ ជ្រើសរើសផ្នែក "កម្មវិធីបន្ថែម" ។ ប្រសិនបើអ្នកក្រឡេកទៅជ្រុងខាងស្តាំនៃអេក្រង់ អ្នកអាចមើលឃើញថាពួកវាមួយចំនួនត្រូវបានដំឡើងជាមុន ប៉ុន្តែវាមិនស័ក្តិសមសម្រាប់ការសរសេរសាមញ្ញនៃចំនួនជាពាក្យនោះទេ។
នៅខាងក្រោមគឺជាផ្នែករង "ការគ្រប់គ្រង" ដោយប្រើប៊ូតុង "ទៅ" ។ យើងចុចលើប៊ូតុងនេះ។
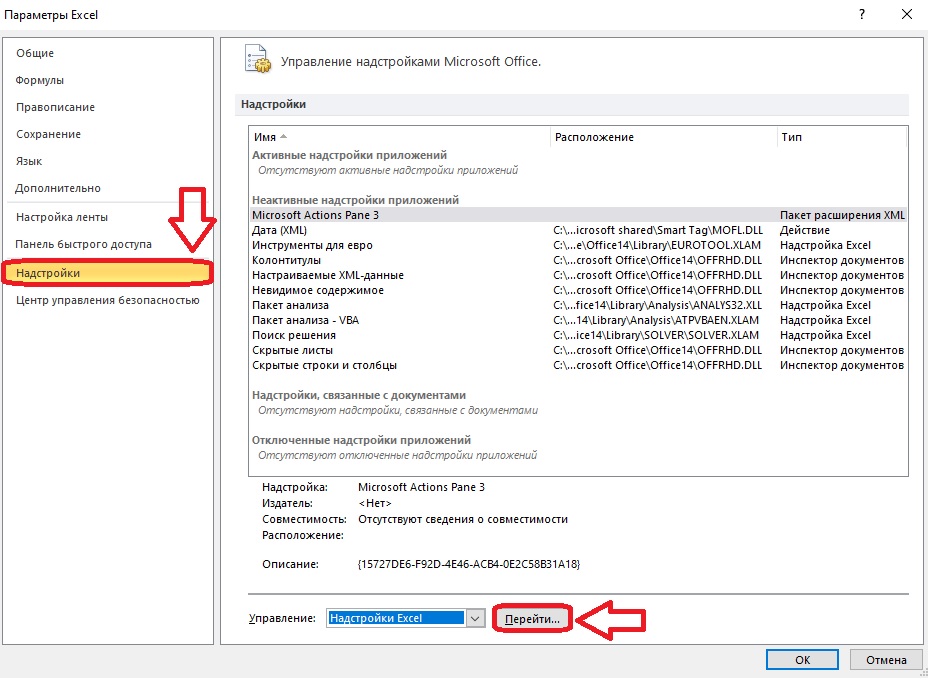
- បង្អួចដែលមានកម្មវិធីបន្ថែមដែលមាននឹងបង្ហាញនៅលើអេក្រង់។ អ្នកអាចបើកពួកវាខ្លះប្រសិនបើចាំបាច់ ប៉ុន្តែគោលដៅក្នុងករណីនេះគឺប៊ូតុងរកមើល។
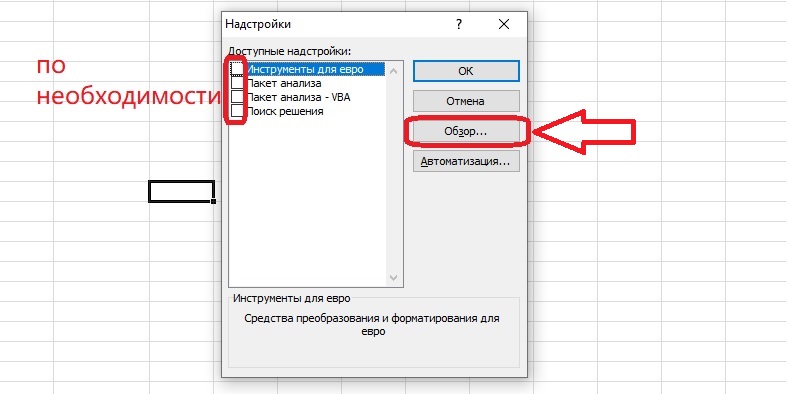
- យើងរកឃើញឯកសារជាមួយកម្មវិធីបន្ថែមតាមរយៈបង្អួចរុករក។ ចុចលើវាដើម្បីជ្រើសរើសវាហើយចុចយល់ព្រម។
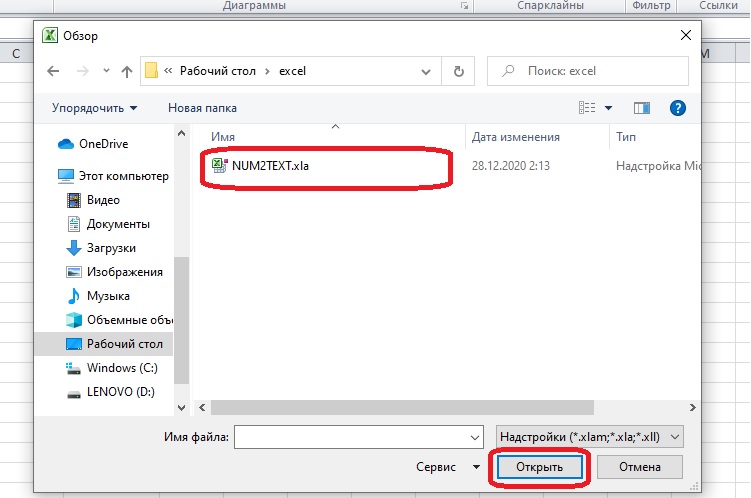
- ធាតុ "Num2Text" នឹងបង្ហាញក្នុងបញ្ជីកម្មវិធីបន្ថែម។ គួរតែមានសញ្ញាធីកនៅជាប់វា។ ប្រសិនបើវាមិនស្ថិតនៅក្នុងបង្អួចទេ អ្នកត្រូវជ្រើសកម្មវិធីបន្ថែមនេះដោយដៃ ហើយចុច "យល់ព្រម"។
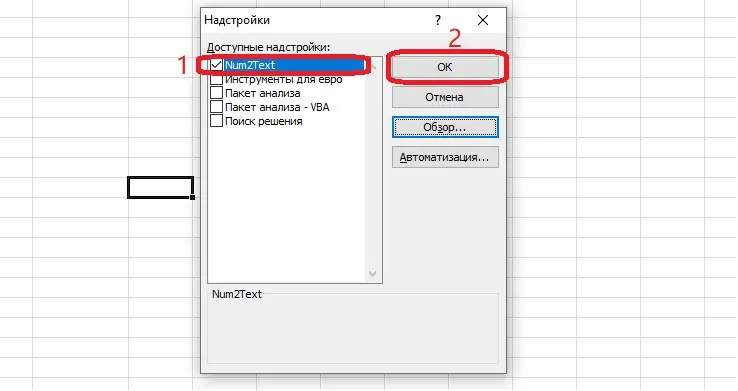
ការតភ្ជាប់នៃកម្មវិធីបន្ថែម "Amount in words" ត្រូវបានបញ្ចប់ ឥឡូវនេះអ្នកអាចប្រើវាបាន។
សកម្មភាពជាមួយកម្មវិធីបន្ថែមបន្ទាប់ពីភ្ជាប់
កម្មវិធីបន្ថែម "ចំនួននៅក្នុងពាក្យ" គឺជាការបន្ថែមទៅ "កម្មវិធីគ្រប់គ្រងមុខងារ" កម្មវិធី Excel. នាងបន្ថែមរូបមន្តថ្មីមួយទៅក្នុងបញ្ជី ដែលអ្នកអាចប្រែលេខណាមួយទៅជាពាក្យ។ ចូរយើងចងចាំពីរបៀបធ្វើការជាមួយ "កម្មវិធីគ្រប់គ្រងលក្ខណៈពិសេស" ហើយពិនិត្យមើលសកម្មភាពបន្ថែម។
- ចូរយើងបង្កើតតារាងដែលមានលេខដែលត្រូវសរសេរជាពាក្យ។ ប្រសិនបើមានរួចហើយ អ្នកគ្រាន់តែត្រូវបើកឯកសារដែលវាត្រូវបានចងក្រងប៉ុណ្ណោះ។
- បន្ទាប់មកចុចលើក្រឡាទទេដែលចំនួនទឹកប្រាក់គួរតែលេចឡើងជាពាក្យហើយបើក "កម្មវិធីគ្រប់គ្រងមុខងារ" ។
សំខាន់! អ្នកអាចចូលទៅកាន់ផ្នែកនេះនៃ Excel តាមវិធីជាច្រើន៖ តាមរយៈរូបតំណាងនៅជាប់បន្ទាត់មុខងារ ឬតាមរយៈផ្ទាំងរូបមន្ត (ប៊ូតុងបញ្ចូលមុខងារ)។
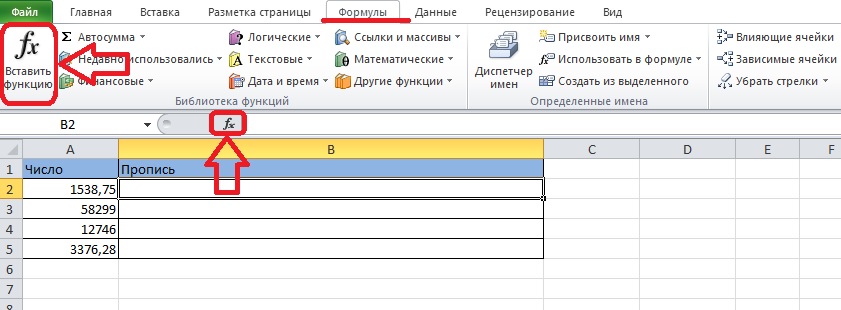
- ជ្រើសរើសប្រភេទ "បញ្ជីអក្ខរក្រមពេញ"។ អ្នកនឹងត្រូវរំកិលចុះក្រោមទៅអក្សរ “C” ពីព្រោះមុខងារនេះមិនសមនឹងប្រភេទតូចចង្អៀតណាមួយឡើយ។ បន្ទាប់អ្នកត្រូវចុចលើឈ្មោះមុខងារ "Amount_in words" ហើយចុច "យល់ព្រម" ។
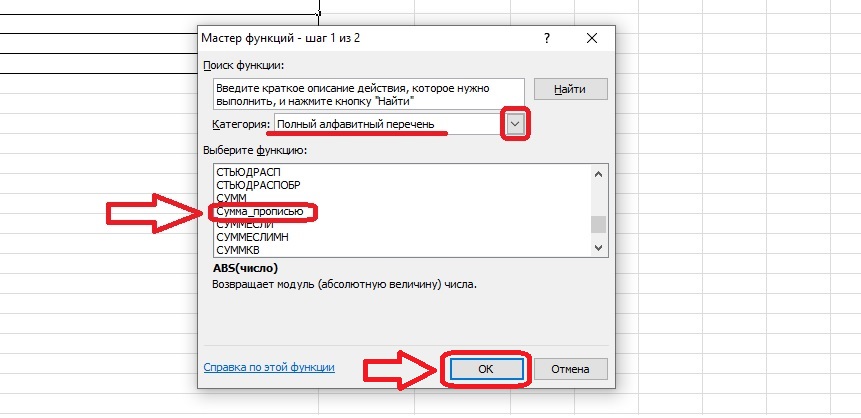
- ជ្រើសរើសក្រឡាដែលមានលេខដែលតម្លៃអត្ថបទគួរតែបង្ហាញក្នុងក្រឡាទទេ។ គ្រោងដែលមានចលនាគួរតែលេចឡើងនៅជុំវិញវា ហើយការរចនាផ្ដេក និងបញ្ឈរនឹងធ្លាក់ចូលទៅក្នុងរូបមន្ត។ ចុចប៊ូតុង "យល់ព្រម" ។
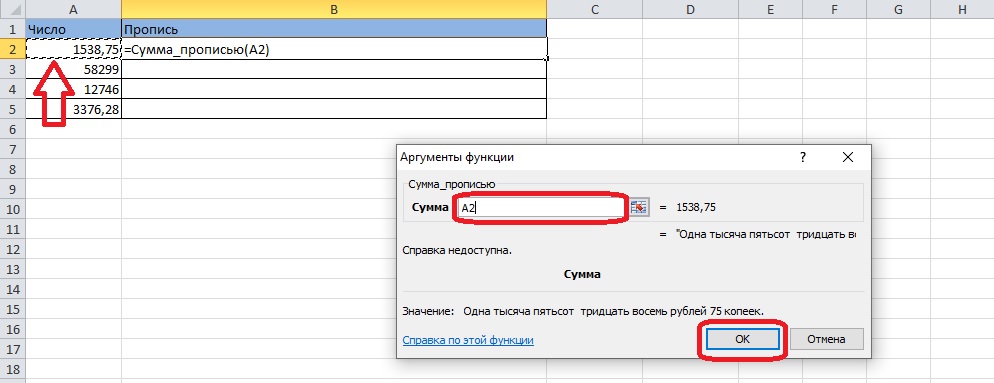
- ជាលទ្ធផល ចំនួននៃពាក្យលេចឡើងក្នុងក្រឡាដែលត្រូវបានជ្រើសរើសនៅដើមដំបូង។ វាមើលទៅដូចនេះ៖
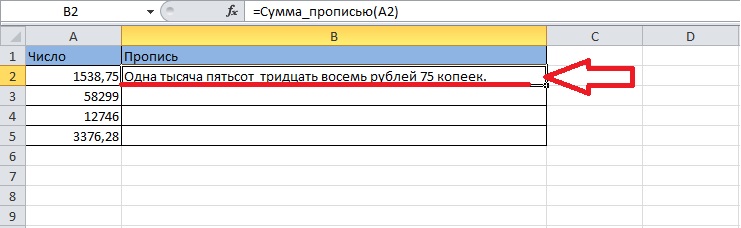
- ឥឡូវនេះអ្នកអាចបំពេញតារាងទាំងមូលដោយមិនធ្វើប្រតិបត្តិការដូចគ្នាជាមួយជួរនីមួយៗ។ ប្រសិនបើអ្នកចុចលើក្រឡាណាមួយ គ្រោងពណ៌ខ្មៅនឹងលេចឡើងនៅជុំវិញវា (ពណ៌ស ប្រសិនបើក្រឡាស្ថិតនៅក្នុងតារាងដែលមានស៊ុម) ហើយមានសញ្ញាសម្គាល់ការ៉េខ្មៅនៅជ្រុងខាងស្តាំខាងក្រោម។ ជ្រើសរើសក្រឡាដែលមុខងារ "Sum_in words" មានទីតាំងនៅ សង្កត់ការ៉េនេះហើយអូសវាទៅចុងតារាង។
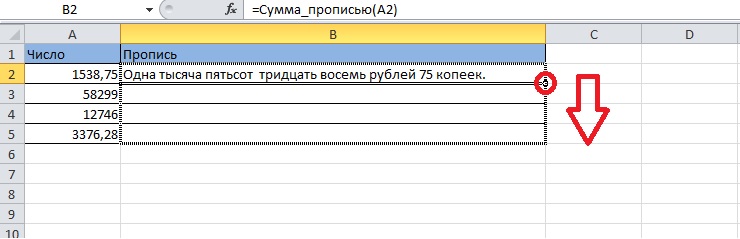
- រូបមន្តនឹងផ្លាស់ទីទៅក្រឡាទាំងអស់ខាងក្រោមដែលត្រូវបានចាប់យកដោយការជ្រើសរើស។ មានការផ្លាស់ប្តូរក្រឡា ដោយសារចំនួនត្រឹមត្រូវនៃពាក្យលេចឡើងក្នុងជួរនីមួយៗ។ តារាងមានទម្រង់ដូចខាងក្រោមៈ
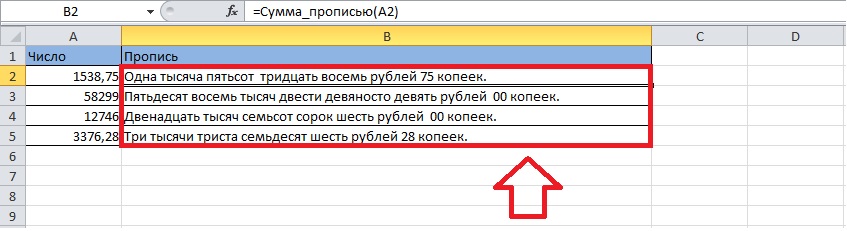
ការបញ្ចូលមុខងារក្នុងក្រឡាដោយដៃ
ជំនួសឱ្យការឆ្លងកាត់ជំហាននៃការបើក "កម្មវិធីគ្រប់គ្រងមុខងារ" និងស្វែងរកមុខងារដែលអ្នកចង់បាន អ្នកអាចបញ្ចូលរូបមន្តដោយផ្ទាល់ទៅក្នុងក្រឡា។ ចូរយើងស្វែងយល់ពីរបៀបបំពេញតារាងដោយមិនប្រើរបារឧបករណ៍។
- ដំបូងអ្នកត្រូវជ្រើសរើសក្រឡាទទេដែលរូបមន្តនឹងត្រូវបានសរសេរ។ ចុចពីរដងលើវា - វាលសម្រាប់បញ្ចូលទិន្នន័យពីក្តារចុចនឹងបង្ហាញនៅខាងក្នុង។
- ចូរយើងសរសេររូបមន្តខាងក្រោមក្នុងវាលទទេ៖ =ចំនួន_ក្នុងពាក្យ()។
អនុសាសន៍! បន្ទាប់ពីកំណត់សញ្ញាស្មើគ្នា កម្មវិធីនឹងផ្តល់ការណែនាំជាទម្រង់រូបមន្ត។ ការបញ្ចូលកាន់តែច្រើនក្នុងមួយជួរ ការណែនាំកាន់តែត្រឹមត្រូវនឹងកាន់តែត្រឹមត្រូវ។ វាងាយស្រួលបំផុតក្នុងការស្វែងរកមុខងារដែលចង់បាននៅក្នុងបញ្ជីនេះហើយចុចពីរដងលើវា។
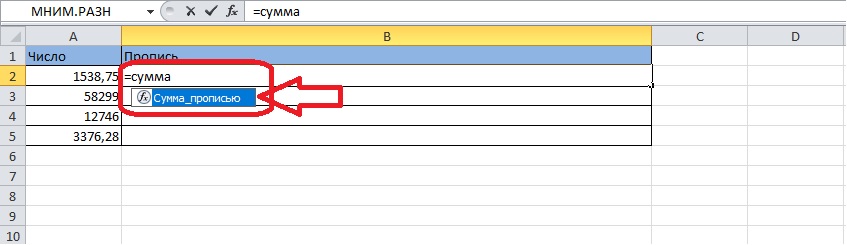
- នៅក្នុងវង់ក្រចក អ្នកត្រូវបញ្ជាក់ក្រឡា មាតិកាដែលនឹងត្រូវបានសរសេរជាពាក្យ។
យកចិត្តទុកដាក់! វាអាចទៅរួចក្នុងការសរសេរជាពាក្យមិនត្រឹមតែមាតិកាលេខនៃក្រឡាមួយប៉ុណ្ណោះទេប៉ុន្តែថែមទាំងលទ្ធផលនៃប្រតិបត្តិការគណិតវិទ្យាជាមួយនឹងលេខពីកោសិកាជាច្រើន។ ឧទាហរណ៍ ប្រសិនបើអ្នកជ្រើសរើសក្រឡាមួយ ដាក់សញ្ញា “+” បន្ទាប់ពីការកំណត់របស់វា ហើយចង្អុលបង្ហាញពាក្យទីពីរ – ក្រឡាមួយទៀត នោះលទ្ធផលនឹងជាផលបូកនៃលេខពីរដែលសរសេរជាពាក្យ។
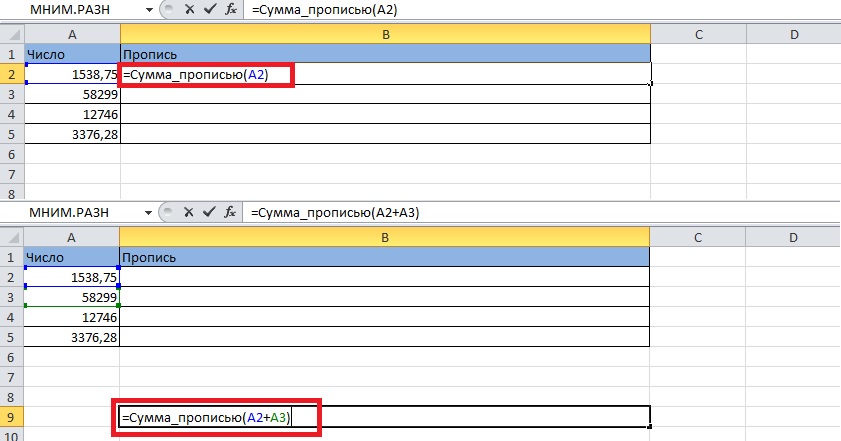
- ចុចគ្រាប់ចុច "បញ្ចូល" ។ ក្រឡានឹងបង្ហាញលេខ ឬលទ្ធផលនៃសកម្មភាព ដែលបង្ហាញជាពាក្យ។
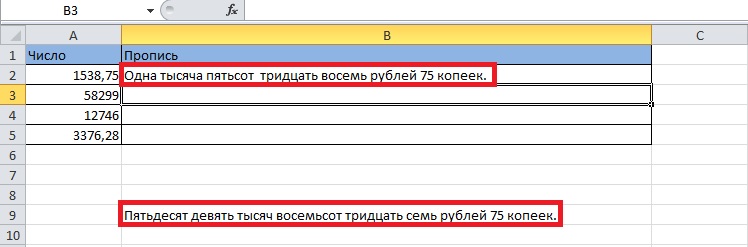
វាអាចទៅរួចក្នុងការសរសេរលេខជាពាក្យដោយមិនចាំបាច់បង្កើតតារាង - អ្វីដែលអ្នកត្រូវការគឺរូបមន្ត និងគ្រាប់ពូជ ឬសកម្មភាព។ វាក៏ចាំបាច់ផងដែរក្នុងការសរសេររូបមន្តនៅក្នុងក្រឡាទទេមួយ ប៉ុន្តែនៅក្នុងតង្កៀប ជំនួសឱ្យនិមិត្តសញ្ញាផ្ដេក និងបញ្ឈរ សូមសរសេរលេខ ឬកន្សោម។ បិទតង្កៀបហើយចុច "បញ្ចូល" - លេខចាំបាច់លេចឡើងក្នុងក្រឡា។
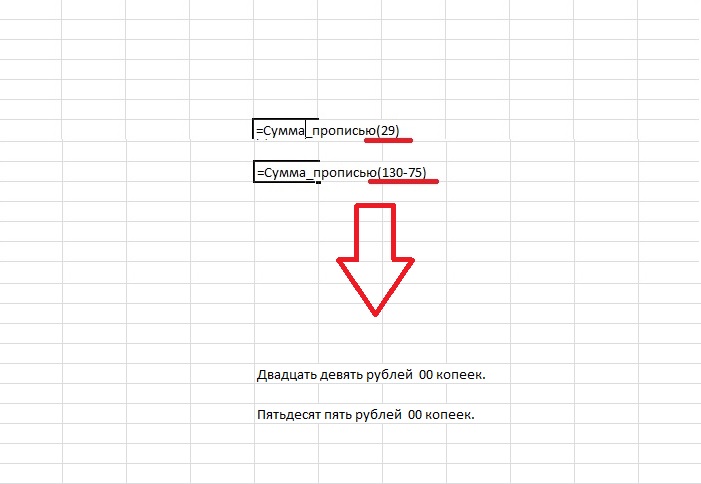
សន្និដ្ឋាន
ដើម្បីសរសេរលេខជាពាក្យ អ្នកត្រូវទាញយកកម្មវិធីបន្ថែមសម្រាប់ Microsoft Excel ហើយភ្ជាប់វាទៅកម្មវិធី ហើយធ្វើឱ្យវាសកម្ម "កម្មវិធីគ្រប់គ្រងមុខងារ" ដើរតួនាទីយ៉ាងសំខាន់ក្នុងសកម្មភាពបន្ថែមទៀត។ មុខងារអាចត្រូវបានអនុវត្តទាំងចំពោះមាតិកានៃក្រឡា និងលេខនៅខាងក្រៅតារាង។ ដោយដាក់កន្សោមគណិតវិទ្យាក្នុងអនុគមន៍ អ្នកអាចទទួលបានលទ្ធផលរបស់វានៅក្នុងកន្សោមពាក្យសំដី។