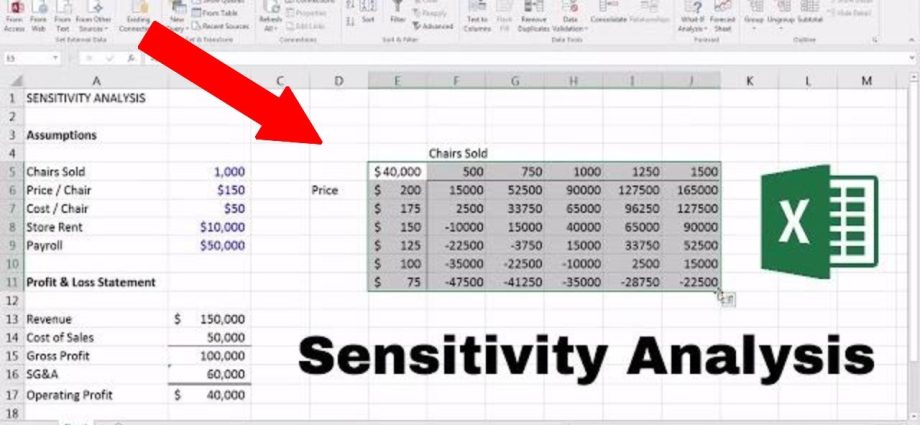មាតិកា
ដំណើរការក្នុងវិស័យហិរញ្ញវត្ថុតែងតែមានទំនាក់ទំនងគ្នាទៅវិញទៅមក – កត្តាមួយអាស្រ័យទៅលើកត្តាមួយទៀត និងការផ្លាស់ប្តូរជាមួយវា។ តាមដានការផ្លាស់ប្តូរទាំងនេះ និងយល់ពីអ្វីដែលត្រូវរំពឹងនាពេលអនាគត ប្រហែលជាប្រើប្រាស់មុខងារ Excel និងវិធីសាស្ត្រសៀវភៅបញ្ជី។
ទទួលបានលទ្ធផលច្រើនជាមួយតារាងទិន្នន័យ
សមត្ថភាពនៃសន្លឹកទិន្នន័យគឺជាធាតុនៃការវិភាគអ្វីដែលប្រសិនបើ - ជាញឹកញាប់ត្រូវបានធ្វើតាមរយៈ Microsoft Excel ។ នេះគឺជាឈ្មោះទីពីរសម្រាប់ការវិភាគភាពរសើប។
ទិដ្ឋភាពទូទៅ
តារាងទិន្នន័យគឺជាប្រភេទនៃជួរក្រឡាដែលអាចត្រូវបានប្រើដើម្បីដោះស្រាយបញ្ហាដោយការផ្លាស់ប្តូរតម្លៃនៅក្នុងកោសិកាមួយចំនួន។ វាត្រូវបានបង្កើតឡើងនៅពេលដែលវាចាំបាច់ដើម្បីតាមដានការផ្លាស់ប្តូរនៅក្នុងសមាសធាតុនៃរូបមន្ត និងទទួលការអាប់ដេតចំពោះលទ្ធផល នេះបើយោងតាមការផ្លាស់ប្តូរទាំងនេះ។ ចូរយើងស្វែងយល់ពីរបៀបប្រើតារាងទិន្នន័យក្នុងការស្រាវជ្រាវ និងប្រភេទណាខ្លះ។
មូលដ្ឋានគ្រឹះនៃតារាងទិន្នន័យ
តារាងទិន្នន័យមានពីរប្រភេទ វាខុសគ្នាក្នុងចំនួនសមាសភាគ។ អ្នកត្រូវចងក្រងតារាងដោយផ្តោតលើចំនួនតម្លៃ uXNUMXbuXNUMXb ដែលអ្នកត្រូវពិនិត្យជាមួយវា។
អ្នកស្ថិតិប្រើតារាងអថេរតែមួយ នៅពេលដែលមានអថេរតែមួយនៅក្នុងកន្សោមមួយ ឬច្រើនដែលអាចផ្លាស់ប្តូរលទ្ធផលរបស់ពួកគេ។ ឧទាហរណ៍ វាត្រូវបានគេប្រើជាញឹកញាប់ក្នុងការភ្ជាប់ជាមួយមុខងារ PMT ។ រូបមន្តត្រូវបានរៀបចំឡើងដើម្បីគណនាចំនួននៃការទូទាត់ទៀងទាត់ និងគិតគូរពីអត្រាការប្រាក់ដែលបានបញ្ជាក់នៅក្នុងកិច្ចព្រមព្រៀង។ នៅក្នុងការគណនាបែបនេះ អថេរត្រូវបានសរសេរក្នុងជួរឈរមួយ ហើយលទ្ធផលនៃការគណនាក្នុងមួយទៀត។ ឧទាហរណ៍នៃបន្ទះទិន្នន័យដែលមានអថេរ 1៖

បន្ទាប់មកពិចារណាចានដែលមានអថេរ 2 ។ ពួកវាត្រូវបានប្រើក្នុងករណីដែលកត្តាពីរមានឥទ្ធិពលលើការផ្លាស់ប្តូរនៅក្នុងសូចនាករណាមួយ។ អថេរទាំងពីរអាចបញ្ចប់នៅក្នុងតារាងមួយផ្សេងទៀតដែលទាក់ទងនឹងប្រាក់កម្ចី ដែលអាចត្រូវបានប្រើដើម្បីកំណត់រយៈពេលសងត្រលប់ដ៏ល្អប្រសើរ និងចំនួននៃការទូទាត់ប្រចាំខែ។ ក្នុងការគណនានេះ អ្នកក៏ត្រូវប្រើមុខងារ PMT ផងដែរ។ ឧទាហរណ៍នៃតារាងដែលមានអថេរ ២៖
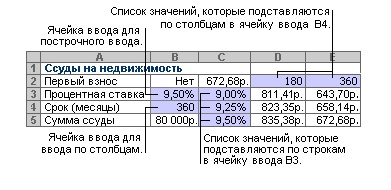
ការបង្កើតតារាងទិន្នន័យដែលមានអថេរមួយ។
ពិចារណាវិធីសាស្រ្តវិភាគដោយប្រើឧទាហរណ៍នៃហាងលក់សៀវភៅតូចមួយដែលមានសៀវភៅតែ 100 ក្បាលនៅក្នុងស្តុក។ ពួកវាខ្លះអាចលក់បានថ្លៃជាង (50 ដុល្លារ) នៅសល់នឹងចំណាយអ្នកទិញតិចជាង (20 ដុល្លារ) ។ ប្រាក់ចំណូលសរុបពីការលក់ទំនិញទាំងអស់ត្រូវបានគណនា - ម្ចាស់បានសម្រេចចិត្តថាគាត់នឹងលក់សៀវភៅ 60% ក្នុងតម្លៃខ្ពស់។ អ្នកត្រូវស្វែងយល់ពីរបៀបដែលប្រាក់ចំណូលនឹងកើនឡើង ប្រសិនបើអ្នកបង្កើនតម្លៃនៃបរិមាណទំនិញកាន់តែធំ - 70% ហើយដូច្នេះនៅលើ។
យកចិត្តទុកដាក់! ប្រាក់ចំណូលសរុបត្រូវតែគណនាដោយប្រើរូបមន្ត បើមិនដូច្នេះទេ វានឹងមិនអាចចងក្រងតារាងទិន្នន័យបានទេ។
- ជ្រើសរើសក្រឡាទំនេរមួយនៅឆ្ងាយពីគែមសន្លឹក ហើយសរសេររូបមន្តនៅក្នុងវា៖ = ក្រឡានៃប្រាក់ចំណូលសរុប។ ឧទាហរណ៍ ប្រសិនបើប្រាក់ចំណូលត្រូវបានសរសេរក្នុងក្រឡា C14 (ការរចនាចៃដន្យត្រូវបានចង្អុលបង្ហាញ) អ្នកត្រូវសរសេរនេះ៖ =S14.
- យើងសរសេរភាគរយនៃបរិមាណទំនិញនៅក្នុងជួរឈរនៅខាងឆ្វេងនៃក្រឡានេះ – មិននៅខាងក្រោមវាទេ នេះគឺមានសារៈសំខាន់ខ្លាំងណាស់។
- យើងជ្រើសរើសជួរក្រឡាដែលជួរឈរភាគរយ និងតំណភ្ជាប់ទៅកាន់ប្រាក់ចំណូលសរុបស្ថិតនៅ។
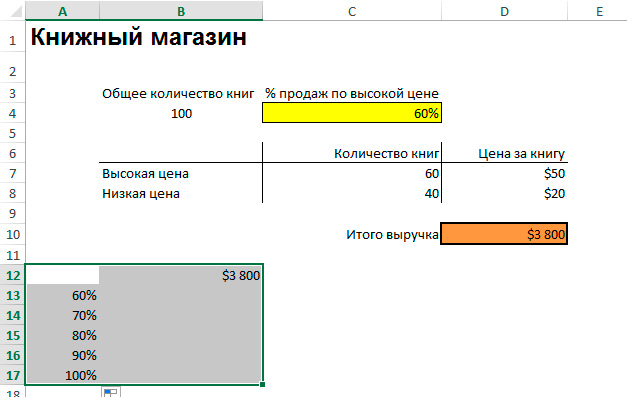
- យើងរកឃើញនៅលើផ្ទាំង "ទិន្នន័យ" ធាតុ "តើធ្វើដូចម្តេចប្រសិនបើការវិភាគ" ហើយចុចលើវា - នៅក្នុងម៉ឺនុយដែលបើកសូមជ្រើសរើសជម្រើស "តារាងទិន្នន័យ" ។
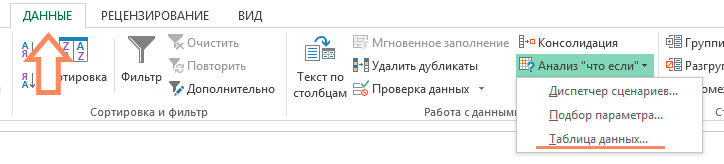
- បង្អួចតូចមួយនឹងបើកដែលអ្នកត្រូវបញ្ជាក់ក្រឡាជាមួយនឹងភាគរយនៃសៀវភៅដែលលក់ដំបូងក្នុងតម្លៃខ្ពស់នៅក្នុងជួរឈរ "តម្លៃជំនួសដោយជួរដេកក្នុង ... " ។ ជំហាននេះត្រូវបានធ្វើឡើងក្នុងគោលបំណងគណនាប្រាក់ចំណូលសរុបឡើងវិញដោយគិតដល់ភាគរយដែលកើនឡើង។
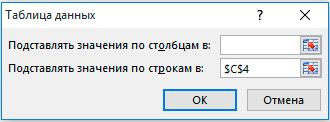
បន្ទាប់ពីចុចប៊ូតុង "យល់ព្រម" នៅក្នុងបង្អួចដែលទិន្នន័យត្រូវបានបញ្ចូលសម្រាប់ការចងក្រងតារាងលទ្ធផលនៃការគណនានឹងបង្ហាញជាជួរ។
ការបន្ថែមរូបមន្តទៅតារាងទិន្នន័យអថេរតែមួយ
ពីតារាងដែលបានជួយគណនាសកម្មភាពដែលមានអថេរតែមួយ អ្នកអាចបង្កើតឧបករណ៍វិភាគដ៏ស្មុគ្រស្មាញដោយបន្ថែមរូបមន្តបន្ថែម។ វាត្រូវតែបញ្ចូលនៅជាប់រូបមន្តដែលមានស្រាប់ - ឧទាហរណ៍ ប្រសិនបើតារាងតម្រង់ជួរ យើងបញ្ចូលកន្សោមក្នុងក្រឡាទៅខាងស្តាំនៃតារាងដែលមានស្រាប់។ នៅពេលកំណត់ទិសជួរឈរ យើងសរសេររូបមន្តថ្មីនៅក្រោមលេខចាស់។ បន្ទាប់មកអនុវត្តតាមក្បួនដោះស្រាយ៖
- ជ្រើសរើសជួរក្រឡាម្តងទៀត ប៉ុន្តែឥឡូវនេះ វាគួរតែរួមបញ្ចូលរូបមន្តថ្មី។
- បើកម៉ឺនុយការវិភាគ "តើមានអ្វីប្រសិនបើ" ហើយជ្រើសរើស "សន្លឹកទិន្នន័យ" ។
- យើងបន្ថែមរូបមន្តថ្មីទៅវាលដែលត្រូវគ្នាក្នុងជួរដេក ឬជួរឈរ អាស្រ័យលើការតំរង់ទិសរបស់ចាន។
បង្កើតតារាងទិន្នន័យដែលមានអថេរពីរ
ការចាប់ផ្តើមនៃតារាងបែបនេះគឺខុសគ្នាបន្តិចបន្តួច - អ្នកត្រូវដាក់តំណភ្ជាប់ទៅនឹងប្រាក់ចំណូលសរុបខាងលើតម្លៃភាគរយ។ បន្ទាប់យើងអនុវត្តជំហានទាំងនេះ៖
- សរសេរជម្រើសតម្លៃក្នុងមួយជួរជាមួយនឹងតំណភ្ជាប់ទៅប្រាក់ចំណូល – ក្រឡាមួយសម្រាប់តម្លៃនីមួយៗ។
- ជ្រើសរើសជួរក្រឡា។
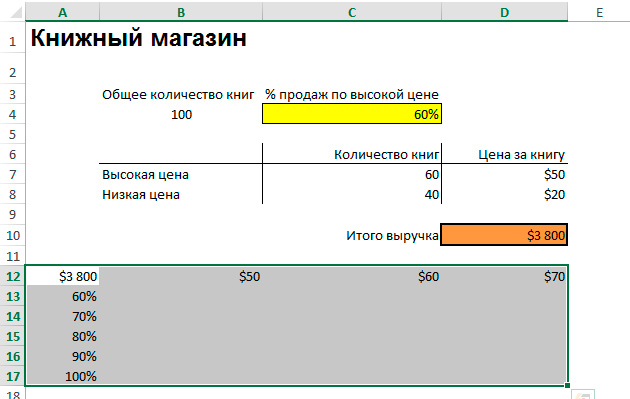
- បើកបង្អួចតារាងទិន្នន័យ ដូចជាពេលចងក្រងតារាងជាមួយអថេរមួយ - តាមរយៈផ្ទាំង "ទិន្នន័យ" នៅលើរបារឧបករណ៍។
- ជំនួសក្នុងជួរឈរ “តម្លៃជំនួសដោយជួរឈរក្នុង …” ក្រឡាដែលមានតម្លៃខ្ពស់ដំបូង។
- បន្ថែមក្រឡាមួយដែលមានភាគរយដំបូងនៃការលក់សៀវភៅថ្លៃ ៗ ទៅជួរ "តម្លៃជំនួសដោយជួរដេកក្នុង ... " ហើយចុច "យល់ព្រម" ។
ជាលទ្ធផលតារាងទាំងមូលត្រូវបានបំពេញដោយបរិមាណនៃប្រាក់ចំណូលដែលអាចធ្វើបានជាមួយនឹងលក្ខខណ្ឌផ្សេងៗគ្នាសម្រាប់ការលក់ទំនិញ។
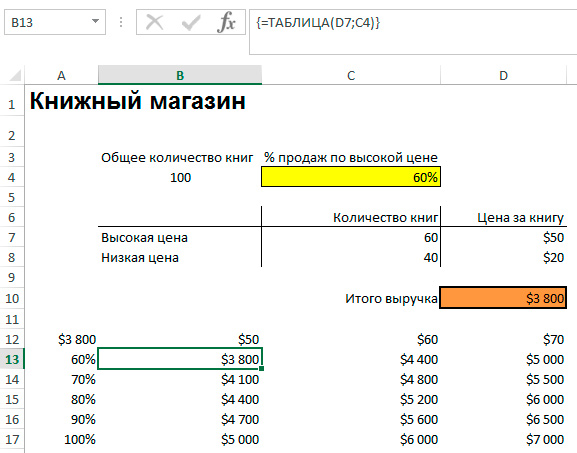
បង្កើនល្បឿននៃការគណនាសម្រាប់សន្លឹកកិច្ចការដែលមានតារាងទិន្នន័យ
ប្រសិនបើអ្នកត្រូវការការគណនារហ័សនៅក្នុងតារាងទិន្នន័យដែលមិនបង្កឱ្យមានការគណនាឡើងវិញនៃសៀវភៅការងារទាំងមូលនោះ មានរឿងមួយចំនួនដែលអ្នកអាចធ្វើដើម្បីបង្កើនល្បឿនដំណើរការនេះ។
- បើកបង្អួចជម្រើសជ្រើសធាតុ "រូបមន្ត" នៅក្នុងម៉ឺនុយនៅខាងស្តាំ។
- ជ្រើសរើសធាតុ "ស្វ័យប្រវត្តិ លើកលែងតែតារាងទិន្នន័យ" នៅក្នុងផ្នែក "ការគណនាក្នុងសៀវភៅការងារ" ។
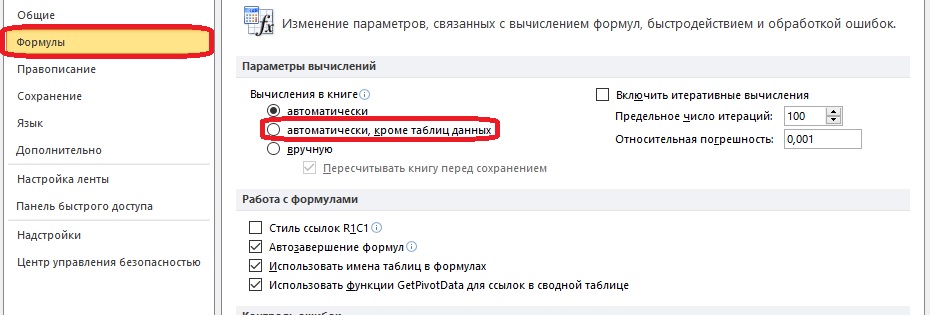
- ចូរយើងគណនាឡើងវិញនូវលទ្ធផលនៅក្នុងតារាងដោយដៃ។ ដើម្បីធ្វើដូចនេះជ្រើសរើសរូបមន្តហើយចុចគ្រាប់ចុច F ។
ឧបករណ៍ផ្សេងទៀតសម្រាប់អនុវត្តការវិភាគភាពរសើប
មានឧបករណ៍ផ្សេងទៀតនៅក្នុងកម្មវិធីដើម្បីជួយអ្នកធ្វើការវិភាគពីភាពប្រែប្រួល។ ពួកគេធ្វើដោយស្វ័យប្រវត្តិនូវសកម្មភាពមួយចំនួនដែលនឹងត្រូវធ្វើដោយដៃ។
- មុខងារ "ការជ្រើសរើសប៉ារ៉ាម៉ែត្រ" គឺសមរម្យ ប្រសិនបើលទ្ធផលដែលចង់បានត្រូវបានដឹង ហើយអ្នកត្រូវដឹងពីតម្លៃបញ្ចូលនៃអថេរ ដើម្បីទទួលបានលទ្ធផលបែបនេះ។.
- "ស្វែងរកដំណោះស្រាយ" គឺជាកម្មវិធីបន្ថែមសម្រាប់ដោះស្រាយបញ្ហា។ វាចាំបាច់ក្នុងការកំណត់ដែនកំណត់ហើយចង្អុលទៅពួកគេបន្ទាប់ពីនោះប្រព័ន្ធនឹងស្វែងរកចម្លើយ។ ដំណោះស្រាយត្រូវបានកំណត់ដោយការផ្លាស់ប្តូរតម្លៃ។
- ការវិភាគភាពរសើបអាចត្រូវបានធ្វើដោយប្រើកម្មវិធីគ្រប់គ្រងសេណារីយ៉ូ។ ឧបករណ៍នេះត្រូវបានរកឃើញនៅក្នុងម៉ឺនុយការវិភាគ what-if នៅក្រោមផ្ទាំងទិន្នន័យ។ វាជំនួសតម្លៃនៅក្នុងក្រឡាជាច្រើន – ចំនួនអាចឈានដល់ 32 ។ អ្នកបញ្ជូនប្រៀបធៀបតម្លៃទាំងនេះ ដូច្នេះអ្នកប្រើប្រាស់មិនចាំបាច់ផ្លាស់ប្តូរវាដោយដៃទេ។ ឧទាហរណ៍នៃការប្រើប្រាស់កម្មវិធីគ្រប់គ្រងស្គ្រីប៖
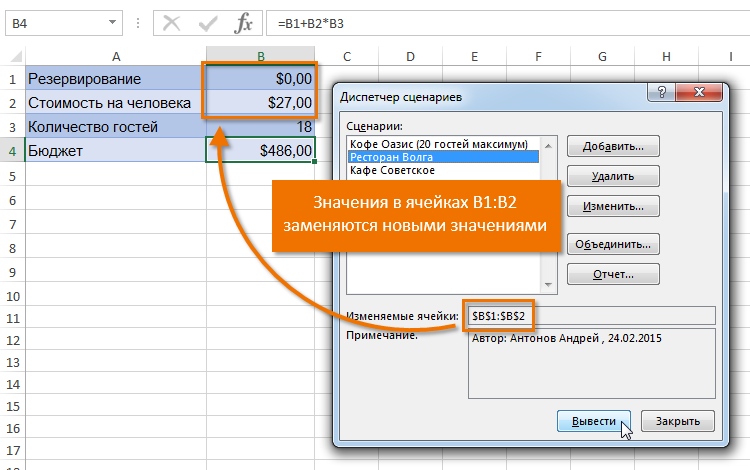
ការវិភាគភាពរសើបនៃគម្រោងវិនិយោគក្នុង Excel
ការវិភាគអ្វីដែលប្រសិនបើមានអត្ថប្រយោជន៍ជាពិសេសនៅក្នុងស្ថានភាពដែលតម្រូវឱ្យមានការព្យាករណ៍ដូចជាការវិនិយោគ។ អ្នកវិភាគប្រើវិធីនេះដើម្បីរកឱ្យឃើញពីរបៀបដែលតម្លៃភាគហ៊ុនរបស់ក្រុមហ៊ុននឹងផ្លាស់ប្តូរជាលទ្ធផលនៃការផ្លាស់ប្តូរកត្តាមួយចំនួន។
វិធីសាស្រ្តវិភាគភាពរសើបនៃការវិនិយោគ
នៅពេលវិភាគ "តើមានអ្វីប្រសិនបើ" ប្រើការរាប់បញ្ចូល - ដោយដៃឬស្វ័យប្រវត្តិ។ ជួរតម្លៃត្រូវបានគេដឹង ហើយពួកវាត្រូវបានជំនួសក្នុងរូបមន្តម្តងមួយៗ។ លទ្ធផលគឺជាសំណុំនៃតម្លៃ។ ជ្រើសរើសលេខដែលសមរម្យពីពួកគេ។ ចូរយើងពិចារណាសូចនាករចំនួនបួនដែលការវិភាគភាពប្រែប្រួលត្រូវបានអនុវត្តនៅក្នុងវិស័យហិរញ្ញវត្ថុ៖
- តម្លៃបច្ចុប្បន្នសុទ្ធ - គណនាដោយដកចំនួននៃការវិនិយោគពីចំនួនប្រាក់ចំណូល។
- អត្រាផ្ទៃក្នុងនៃការត្រឡប់មកវិញ / ប្រាក់ចំណេញ - បង្ហាញពីចំនួនប្រាក់ចំណេញដែលតម្រូវឱ្យទទួលបានពីការវិនិយោគក្នុងមួយឆ្នាំ។
- សមាមាត្រសងត្រលប់គឺជាសមាមាត្រនៃប្រាក់ចំណេញទាំងអស់ទៅនឹងការវិនិយោគដំបូង។
- សន្ទស្សន៍ប្រាក់ចំណេញបញ្ចុះតម្លៃ - បង្ហាញពីប្រសិទ្ធភាពនៃការវិនិយោគ។
រូបមន្ត
ភាពប្រែប្រួលនៃការបង្កប់អាចត្រូវបានគណនាដោយប្រើរូបមន្តនេះ៖ ផ្លាស់ប្តូរប៉ារ៉ាម៉ែត្រលទ្ធផលក្នុង % / ផ្លាស់ប្តូរប៉ារ៉ាម៉ែត្របញ្ចូលក្នុង % ។
ប៉ារ៉ាម៉ែត្រទិន្នផលនិងបញ្ចូលអាចជាតម្លៃដែលបានពិពណ៌នាពីមុន។
- អ្នកត្រូវដឹងពីលទ្ធផលនៅក្រោមលក្ខខណ្ឌស្តង់ដារ។
- យើងជំនួសអថេរមួយក្នុងចំណោមអថេរ និងតាមដានការផ្លាស់ប្តូរនៅក្នុងលទ្ធផល។
- យើងគណនាការផ្លាស់ប្តូរភាគរយនៃប៉ារ៉ាម៉ែត្រទាំងពីរទាក់ទងទៅនឹងលក្ខខណ្ឌដែលបានបង្កើតឡើង។
- យើងបញ្ចូលភាគរយដែលទទួលបានទៅក្នុងរូបមន្ត និងកំណត់ភាពប្រែប្រួល។
ឧទាហរណ៍នៃការវិភាគភាពរសើបនៃគម្រោងវិនិយោគក្នុង Excel
សម្រាប់ការយល់ដឹងកាន់តែច្បាស់អំពីវិធីសាស្រ្តវិភាគ ត្រូវការឧទាហរណ៍មួយ។ ចូរយើងវិភាគគម្រោងជាមួយនឹងទិន្នន័យដែលគេស្គាល់ដូចខាងក្រោម៖
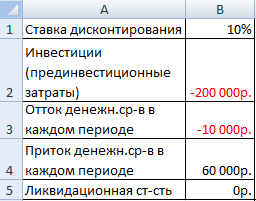
- បំពេញតារាងដើម្បីវិភាគគម្រោងនៅលើវា។
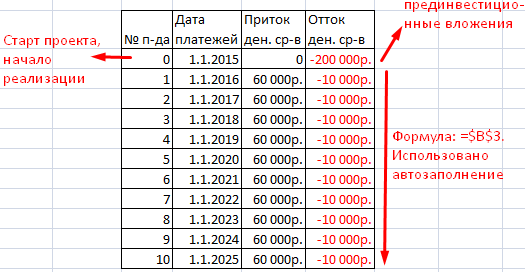
- យើងគណនាលំហូរសាច់ប្រាក់ដោយប្រើមុខងារ OFFSET ។ នៅដំណាក់កាលដំបូងលំហូរគឺស្មើនឹងការវិនិយោគ។ បន្ទាប់យើងអនុវត្តរូបមន្ត៖ =IF(OFFSET(Number,1;)=2;SUM(លំហូរចូល 1:Outflow 1); SUM(Inflow 1:Outflow 1)+$B$ 5)ការកំណត់ក្រឡាក្នុងរូបមន្តអាចខុសគ្នា អាស្រ័យលើប្លង់តារាង។ នៅចុងបញ្ចប់តម្លៃពីទិន្នន័យដំបូងត្រូវបានបន្ថែម - តម្លៃសង្គ្រោះ។
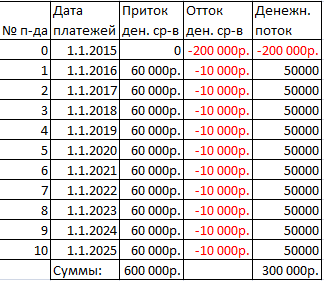
- យើងកំណត់រយៈពេលដែលគម្រោងនឹងទូទាត់។ សម្រាប់រយៈពេលដំបូង យើងប្រើរូបមន្តនេះ៖ =SUMMESLY(G៧៖ ជី១៧;»<17″)។ ជួរក្រឡាគឺជាជួរឈរលំហូរសាច់ប្រាក់។ សម្រាប់រយៈពេលបន្ថែម យើងអនុវត្តរូបមន្តនេះ៖ =រយៈពេលដំបូង+IF(First e.stream>0; First e.stream;0)។ គម្រោងនេះស្ថិតនៅចំណុចដាច់ខាតក្នុងរយៈពេល៤ឆ្នាំ។
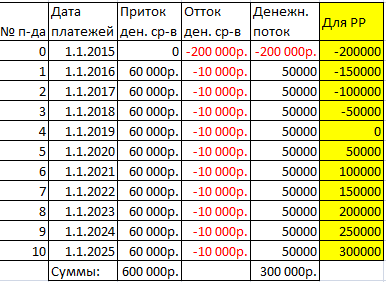
- យើងបង្កើតជួរឈរមួយសម្រាប់លេខនៃអំឡុងពេលទាំងនោះ នៅពេលដែលគម្រោងបង់ផ្តាច់។
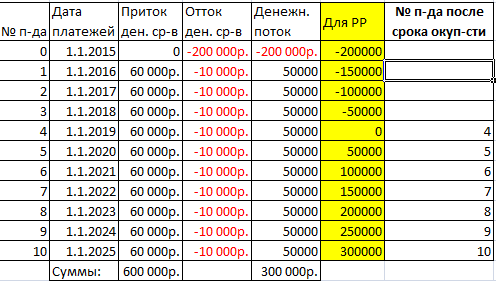
- យើងគណនាប្រាក់ចំណេញពីការវិនិយោគ។ វាចាំបាច់ក្នុងការធ្វើការបញ្ចេញមតិដែលប្រាក់ចំណេញក្នុងរយៈពេលជាក់លាក់ណាមួយត្រូវបានបែងចែកដោយការវិនិយោគដំបូង។
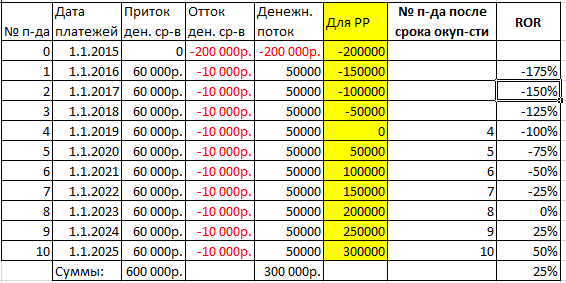
- យើងកំណត់កត្តាបញ្ចុះតម្លៃដោយប្រើរូបមន្តនេះ៖ =1/(1+ឌីស%) ^ លេខ.
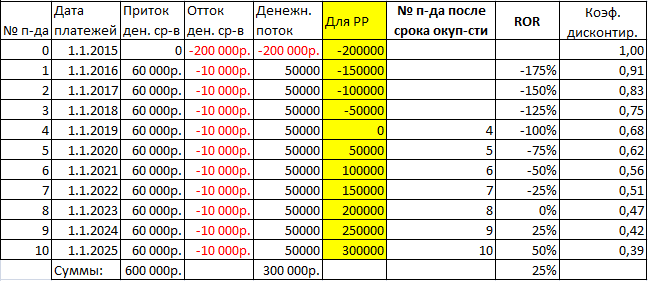
- យើងគណនាតម្លៃបច្ចុប្បន្នដោយប្រើគុណ - លំហូរសាច់ប្រាក់ត្រូវបានគុណដោយកត្តាបញ្ចុះតម្លៃ។
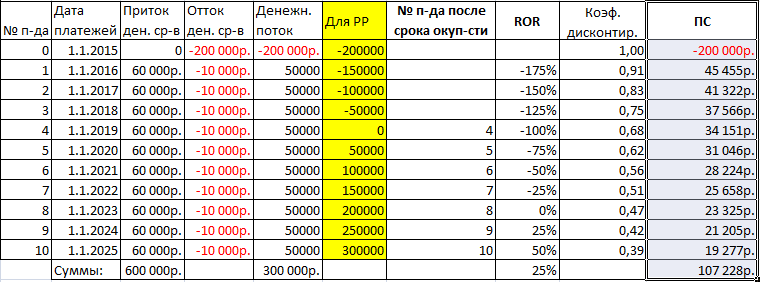
- ចូរយើងគណនា PI (សន្ទស្សន៍ប្រាក់ចំណេញ) ។ តម្លៃបច្ចុប្បន្នតាមពេលវេលាត្រូវបានបែងចែកដោយការវិនិយោគនៅពេលចាប់ផ្តើមគម្រោង។
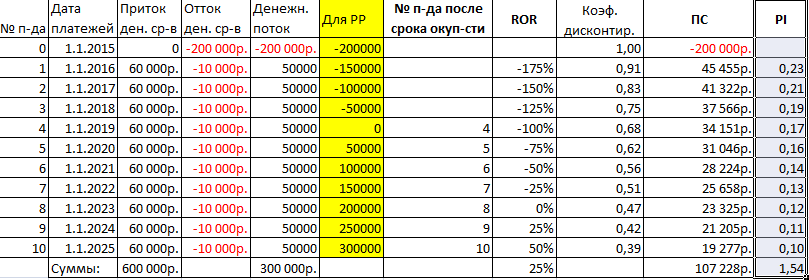
- ចូរកំណត់អត្រាផ្ទៃក្នុងនៃការត្រឡប់មកវិញដោយប្រើមុខងារ IRR៖ =IRR(ជួរនៃលំហូរសាច់ប្រាក់)។
ការវិភាគភាពរសើបនៃការវិនិយោគដោយប្រើទិន្នន័យ
សម្រាប់ការវិភាគគម្រោងក្នុងវិស័យវិនិយោគ វិធីសាស្រ្តផ្សេងទៀតគឺសមស្របជាងតារាងទិន្នន័យ។ អ្នកប្រើប្រាស់ជាច្រើនជួបប្រទះការភ័ន្តច្រឡំនៅពេលចងក្រងរូបមន្ត។ ដើម្បីស្វែងយល់ពីភាពអាស្រ័យនៃកត្តាមួយលើការផ្លាស់ប្តូរផ្សេងៗ អ្នកត្រូវជ្រើសរើសក្រឡាត្រឹមត្រូវសម្រាប់បញ្ចូលការគណនា និងសម្រាប់ការអានទិន្នន័យ។
ការវិភាគកត្តានិងការបែកខ្ញែកនៅក្នុង Excel ជាមួយនឹងស្វ័យប្រវត្តិកម្មគណនា
ប្រភេទមួយទៀតនៃការវិភាគភាពប្រែប្រួលគឺការវិភាគកត្តា និងការវិភាគនៃភាពប្រែប្រួល។ ប្រភេទទីមួយកំណត់ទំនាក់ទំនងរវាងលេខ ទីពីរបង្ហាញពីភាពអាស្រ័យនៃអថេរមួយទៅអ្នកដទៃ។
ANOVA នៅក្នុង Excel
គោលបំណងនៃការវិភាគនេះគឺដើម្បីបែងចែកភាពប្រែប្រួលនៃតម្លៃជាបីផ្នែក៖
- ភាពប្រែប្រួលជាលទ្ធផលនៃឥទ្ធិពលនៃតម្លៃផ្សេងទៀត។
- ការផ្លាស់ប្តូរដោយសារតែទំនាក់ទំនងនៃតម្លៃដែលប៉ះពាល់ដល់វា។
- ការផ្លាស់ប្តូរចៃដន្យ។
តោះធ្វើការវិភាគភាពខុសប្លែកគ្នាតាមរយៈកម្មវិធី Excel add-in “ការវិភាគទិន្នន័យ”។ ប្រសិនបើវាមិនត្រូវបានបើកទេ វាអាចត្រូវបានបើកនៅក្នុងការកំណត់។
តារាងដំបូងត្រូវតែអនុវត្តតាមច្បាប់ពីរ៖ មានជួរឈរមួយសម្រាប់តម្លៃនីមួយៗ ហើយទិន្នន័យនៅក្នុងវាត្រូវបានរៀបចំតាមលំដាប់ឡើងឬចុះ។ វាចាំបាច់ដើម្បីពិនិត្យមើលឥទ្ធិពលនៃកម្រិតនៃការអប់រំលើអាកប្បកិរិយានៅក្នុងជម្លោះ។
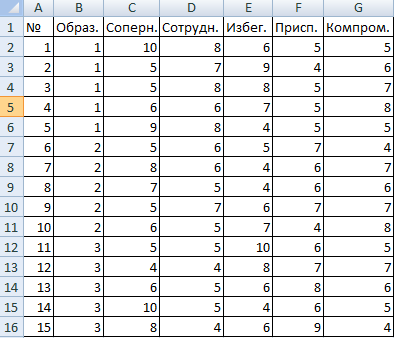
- ស្វែងរកឧបករណ៍វិភាគទិន្នន័យនៅក្នុងផ្ទាំងទិន្នន័យ ហើយបើកបង្អួចរបស់វា។ នៅក្នុងបញ្ជី អ្នកត្រូវជ្រើសរើសការវិភាគមួយផ្លូវនៃការប្រែប្រួល។
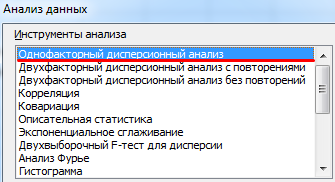
- បំពេញក្នុងបន្ទាត់នៃប្រអប់។ ចន្លោះពេលបញ្ចូលគឺជាក្រឡាទាំងអស់ ដោយមិនរាប់បញ្ចូលបឋមកថា និងលេខ។ ដាក់ជាក្រុមតាមជួរឈរ។ យើងបង្ហាញលទ្ធផលនៅលើសន្លឹកថ្មី។
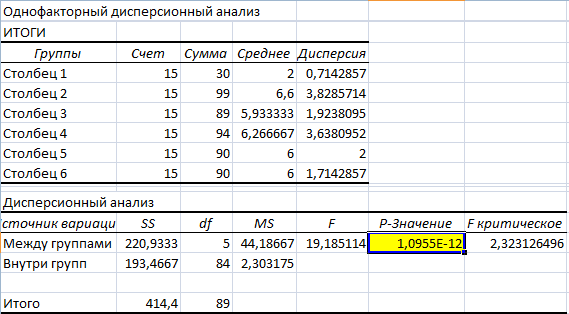
ដោយសារតម្លៃនៅក្នុងក្រឡាពណ៌លឿងគឺធំជាងមួយ ការសន្មត់អាចចាត់ទុកថាមិនត្រឹមត្រូវ - មិនមានទំនាក់ទំនងរវាងការអប់រំ និងអាកប្បកិរិយាក្នុងជម្លោះទេ។
ការវិភាគកត្តានៅក្នុង Excel៖ ឧទាហរណ៍មួយ។
ចូរយើងវិភាគទំនាក់ទំនងនៃទិន្នន័យនៅក្នុងវិស័យលក់ – វាចាំបាច់ក្នុងការកំណត់អត្តសញ្ញាណផលិតផលដែលពេញនិយម និងមិនពេញនិយម។ ព័ត៌មានបឋម៖
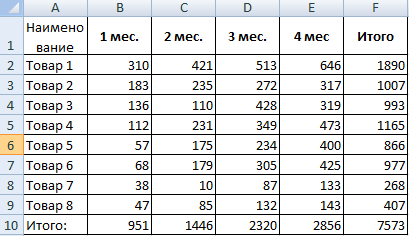
- យើងត្រូវស្វែងរកថាតើតម្រូវការទំនិញមួយណាបានកើនឡើងខ្លាំងបំផុតក្នុងអំឡុងខែទីពីរ។ យើងកំពុងចងក្រងតារាងថ្មីមួយដើម្បីកំណត់កំណើន និងការធ្លាក់ចុះនៃតម្រូវការ។ ការលូតលាស់ត្រូវបានគណនាដោយប្រើរូបមន្តនេះ៖ =IF((តម្រូវការ 2-តម្រូវការ 1)>0; តម្រូវការ 2-តម្រូវការ 1;0)។ បន្ថយរូបមន្ត៖ =IF(កំណើន=0; តម្រូវការ 1- តម្រូវការ 2; 0) ។
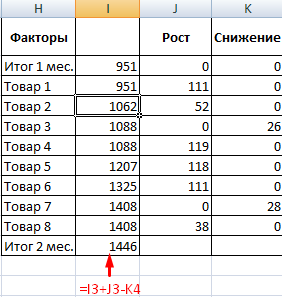
- គណនាកំណើនតម្រូវការទំនិញជាភាគរយ៖ =IF(កំណើន/លទ្ធផល 2 =0; ការថយចុះ/លទ្ធផល 2; កំណើន/លទ្ធផល 2)។
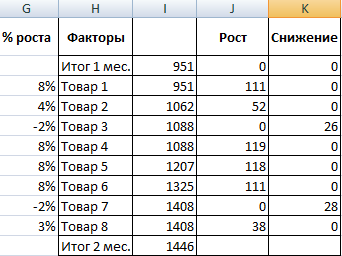
- ចូរបង្កើតតារាងសម្រាប់ភាពច្បាស់លាស់ – ជ្រើសរើសជួរក្រឡាមួយ ហើយបង្កើតអ៊ីស្តូក្រាមតាមរយៈផ្ទាំង “បញ្ចូល”។ នៅក្នុងការកំណត់ អ្នកត្រូវលុបការបំពេញ នេះអាចត្រូវបានធ្វើតាមរយៈឧបករណ៍ Format Data Series។
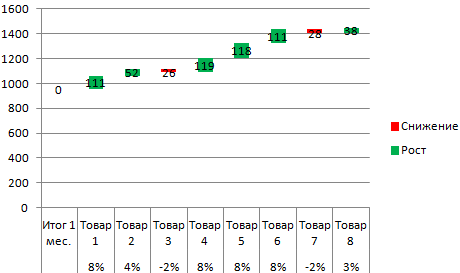
ការវិភាគពីរផ្លូវនៃភាពខុសគ្នានៅក្នុង Excel
ការវិភាគភាពប្រែប្រួលត្រូវបានអនុវត្តជាមួយអថេរជាច្រើន។ ពិចារណារឿងនេះជាមួយឧទាហរណ៍មួយ៖ អ្នកត្រូវស្វែងយល់ថាតើប្រតិកម្មទៅនឹងសំឡេងនៃកម្រិតសំឡេងខុសគ្នាបង្ហាញយ៉ាងរហ័សប៉ុណ្ណាចំពោះបុរស និងស្ត្រី។
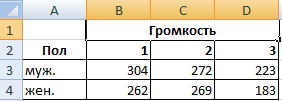
- យើងបើក "ការវិភាគទិន្នន័យ" នៅក្នុងបញ្ជីអ្នកត្រូវស្វែងរកការវិភាគពីរផ្លូវនៃភាពប្រែប្រួលដោយមិនប្រើពាក្យដដែលៗ។
- ចន្លោះពេលបញ្ចូល - កោសិកាដែលមានទិន្នន័យ (ដោយគ្មានបឋមកថា) ។ យើងបង្ហាញលទ្ធផលនៅលើសន្លឹកថ្មីហើយចុច "យល់ព្រម" ។
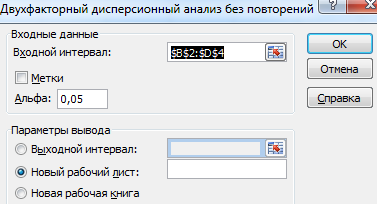
តម្លៃ F គឺធំជាង F-critical ដែលមានន័យថាជាន់ប៉ះពាល់ដល់ល្បឿននៃប្រតិកម្មទៅនឹងសំឡេង។
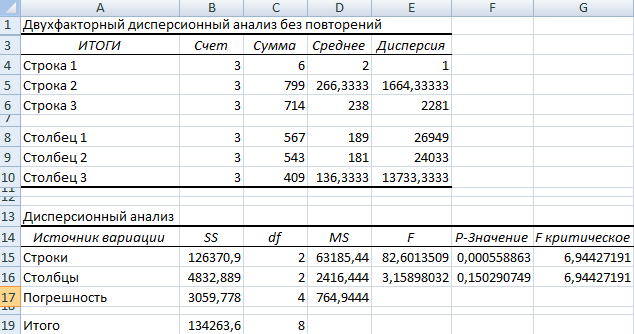
សន្និដ្ឋាន
នៅក្នុងអត្ថបទនេះ ការវិភាគភាពរសើបនៅក្នុងសៀវភៅបញ្ជី Excel ត្រូវបានពិភាក្សាយ៉ាងលម្អិត ដូច្នេះអ្នកប្រើប្រាស់ម្នាក់ៗនឹងអាចយល់អំពីវិធីសាស្រ្តនៃកម្មវិធីរបស់វា។