មាតិកា
កំណត់ចំណាំនៅក្នុង Microsoft Office Excel គឺជាព័ត៌មានបន្ថែមមួយចំនួនដែលអ្នកប្រើប្រាស់ភ្ជាប់ទៅធាតុជាក់លាក់នៃអារេតារាង ឬជួរនៃក្រឡា។ ចំណាំអនុញ្ញាតឱ្យអ្នកសរសេរព័ត៌មានបន្ថែមនៅក្នុងក្រឡាមួយ ដើម្បីរំលឹកអ្នកអំពីអ្វីមួយ។ ប៉ុន្តែពេលខ្លះចំណាំត្រូវលាក់ ឬដកចេញ។ របៀបធ្វើវានឹងត្រូវបានពិភាក្សានៅក្នុងអត្ថបទនេះ។
របៀបបង្កើតចំណាំ
ដើម្បីយល់ច្បាស់អំពីប្រធានបទនេះ ជាដំបូងអ្នកត្រូវសិក្សាអំពីវិធីសាស្រ្តសម្រាប់បង្កើតចំណាំក្នុង Microsoft Office Excel ។ វាមិនសមរម្យទេក្នុងការពិចារណាវិធីសាស្រ្តទាំងអស់នៅក្នុងក្របខ័ណ្ឌនៃអត្ថបទនេះ។ ដូច្នេះ ដើម្បីសន្សំពេលវេលា យើងធ្វើបទបង្ហាញអំពីក្បួនដោះស្រាយដ៏សាមញ្ញបំផុតសម្រាប់ការបំពេញភារកិច្ច៖
- ចុចកណ្ដុរស្ដាំលើក្រឡាដែលអ្នកចង់សរសេរចំណាំ។
- នៅក្នុងបង្អួចប្រភេទបរិបទសូមចុច LMB នៅលើបន្ទាត់ "បញ្ចូលចំណាំ" ។

- ប្រអប់តូចមួយនឹងបង្ហាញនៅជាប់ក្រឡា ដែលអ្នកអាចបញ្ចូលអត្ថបទចំណាំ។ នៅទីនេះអ្នកអាចសរសេរអ្វីដែលអ្នកចង់បានតាមការសំរេចចិត្តរបស់អ្នកប្រើ។

- នៅពេលអត្ថបទត្រូវបានសរសេរ អ្នកនឹងត្រូវចុចលើក្រឡាទំនេរណាមួយក្នុង Excel ដើម្បីលាក់ម៉ឺនុយ។ ធាតុដែលមានចំណាំនឹងត្រូវបានសម្គាល់ដោយត្រីកោណក្រហមតូចមួយនៅជ្រុងខាងស្តាំខាងលើ។ ប្រសិនបើអ្នកប្រើផ្លាស់ទីទស្សន៍ទ្រនិចកណ្ដុរលើក្រឡានេះ អត្ថបទដែលបានវាយនឹងត្រូវបានបង្ហាញ។
យកចិត្តទុកដាក់! ស្រដៀងគ្នានេះដែរ អ្នកអាចបង្កើតចំណាំសម្រាប់ក្រឡាណាមួយនៅក្នុងសន្លឹកកិច្ចការ Excel ។ ចំនួនតួអក្សរដែលបានបញ្ចូលទៅក្នុងបង្អួចមិនកំណត់ទេ។
ក្នុងនាមជាចំណាំទៅក្រឡាអ្នកអាចប្រើមិនត្រឹមតែអត្ថបទប៉ុណ្ណោះទេប៉ុន្តែថែមទាំងរូបភាពរូបភាពរូបរាងផ្សេងៗដែលបានទាញយកពីកុំព្យូទ័រ។ ទោះយ៉ាងណាក៏ដោយ ពួកគេនឹងត្រូវចងភ្ជាប់ជាមួយធាតុជាក់លាក់នៃអារេតារាង។
របៀបលាក់ចំណាំ
នៅក្នុង Excel មានវិធីទូទៅមួយចំនួនដើម្បីសម្រេចកិច្ចការ ដែលនីមួយៗសមនឹងទទួលបានការពិចារណាលម្អិត។ នេះនឹងត្រូវបានពិភាក្សាបន្ថែមទៀត។
វិធីទី ១៖ លាក់ចំណាំតែមួយ
ដើម្បីលុបស្លាកក្រឡាជាក់លាក់មួយជាបណ្ដោះអាសន្នក្នុងអារេតារាង អ្នកត្រូវធ្វើដូចខាងក្រោម៖
- ប្រើប៊ូតុងកណ្ដុរខាងឆ្វេងដើម្បីជ្រើសរើសធាតុដែលមានចំណាំដែលត្រូវការកែតម្រូវ។
- ចុចកណ្ដុរស្ដាំលើតំបន់ណាមួយនៃក្រឡា។
- នៅក្នុងម៉ឺនុយបរិបទដែលលេចឡើងសូមស្វែងរកបន្ទាត់ "លុបចំណាំ" ហើយចុចលើវា។

- ពិនិត្យលទ្ធផល។ ហត្ថលេខាបន្ថែមគួរតែបាត់។
- ប្រសិនបើចាំបាច់ នៅក្នុងបង្អួចដូចគ្នានៃប្រភេទបរិបទ ចុចលើបន្ទាត់ "កែសម្រួលកំណត់ចំណាំ" ដើម្បីសរសេរអត្ថបទដែលបានវាយពីមុនឡើងវិញ កែចំណុចខ្វះខាត។
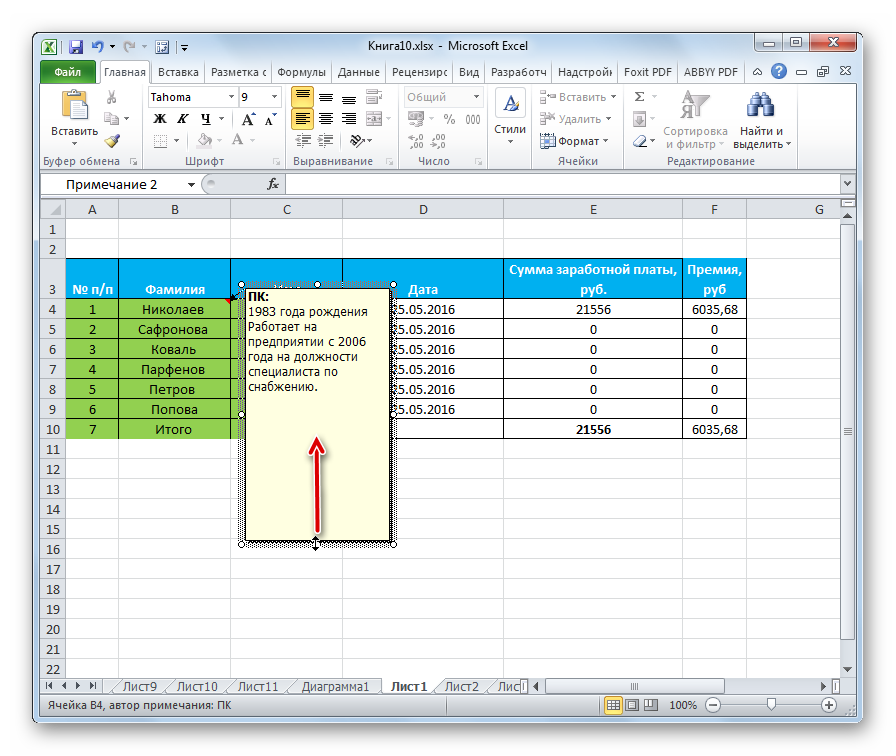
វិធីសាស្រ្ត 2. របៀបលុបចំណាំចេញពីក្រឡាទាំងអស់ក្នុងពេលតែមួយ
Microsoft Office Excel មានមុខងារដើម្បីលុបមតិយោបល់ក្នុងពេលដំណាលគ្នាពីធាតុទាំងអស់ដែលវាមានវត្តមាន។ ដើម្បីទាញយកឱកាសនេះ អ្នកត្រូវធ្វើដូចខាងក្រោម៖
- ជ្រើសរើសអារេតារាងទាំងមូលដោយប្រើប៊ូតុងកណ្ដុរខាងឆ្វេង។
- ផ្លាស់ទីទៅផ្ទាំង "ពិនិត្យឡើងវិញ" ដែលមានទីតាំងនៅរបារឧបករណ៍កំពូលនៃកម្មវិធី។
- នៅក្នុងផ្នែកដែលបើក ជម្រើសជាច្រើននឹងត្រូវបានបង្ហាញ។ ក្នុងស្ថានភាពនេះ អ្នកប្រើប្រាស់ចាប់អារម្មណ៍លើប៊ូតុង "លុប" ដែលមានទីតាំងនៅជាប់នឹងពាក្យ "បង្កើតចំណាំ" ។ បន្ទាប់ពីចុច ហត្ថលេខានឹងត្រូវបានលុបដោយស្វ័យប្រវត្តិពីក្រឡាទាំងអស់នៃចានដែលបានជ្រើសរើស។
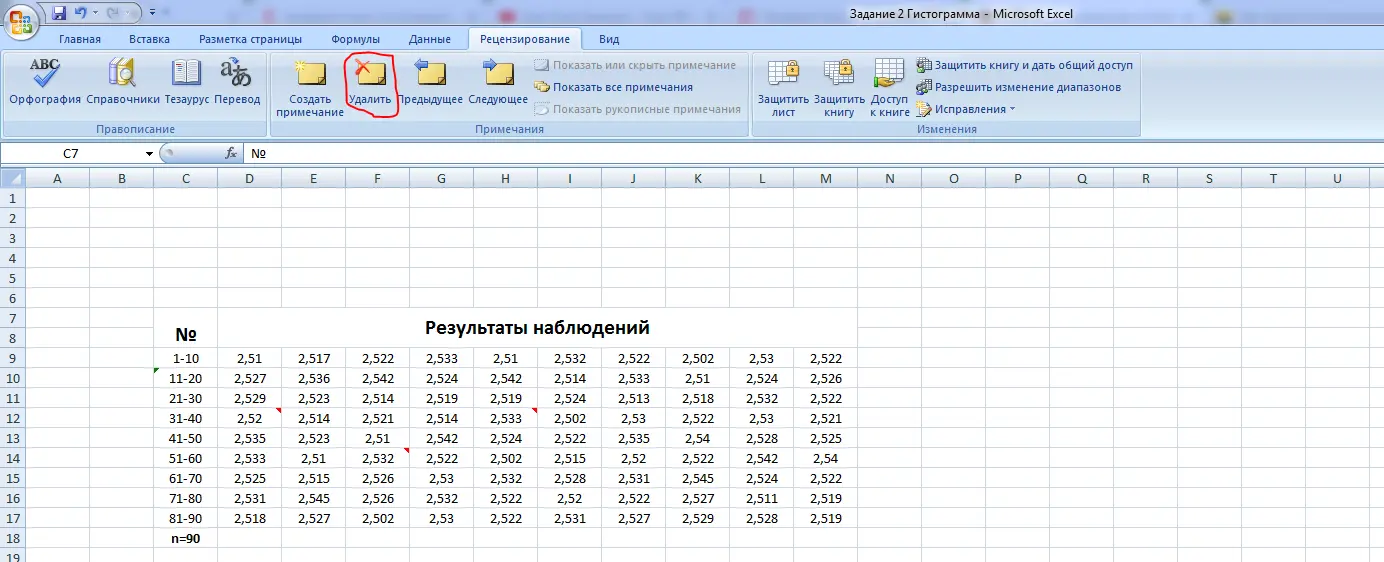
សំខាន់! វិធីសាស្រ្តនៃការលាក់ហត្ថលេខាបន្ថែមដែលបានពិភាក្សាខាងលើត្រូវបានចាត់ទុកថាជាសកល ហើយដំណើរការនៅគ្រប់កំណែនៃកម្មវិធី។
ដើម្បីលុបស្លាកចេញពីក្រឡាទាំងអស់ក្នុងតារាងក្នុងពេលតែមួយ អ្នកអាចប្រើវិធីមួយផ្សេងទៀត។ វារួមបញ្ចូលក្នុងការធ្វើឧបាយកលដូចខាងក្រោមៈ
- យោងតាមគ្រោងការណ៍ស្រដៀងគ្នាដែលបានពិភាក្សានៅក្នុងកថាខណ្ឌមុន សូមជ្រើសរើសជួរក្រឡាដែលចង់បានក្នុងតារាង។
- ចុចកណ្ដុរស្ដាំលើផ្ទៃដែលបានជ្រើសនៃអារេទិន្នន័យតារាងដោយប្រើប៊ូតុងកណ្ដុរខាងស្ដាំ។
- នៅក្នុងបង្អួចប្រភេទបរិបទដែលលេចឡើងសូមចុច LMB ម្តងនៅលើបន្ទាត់ "លុបចំណាំ" ។
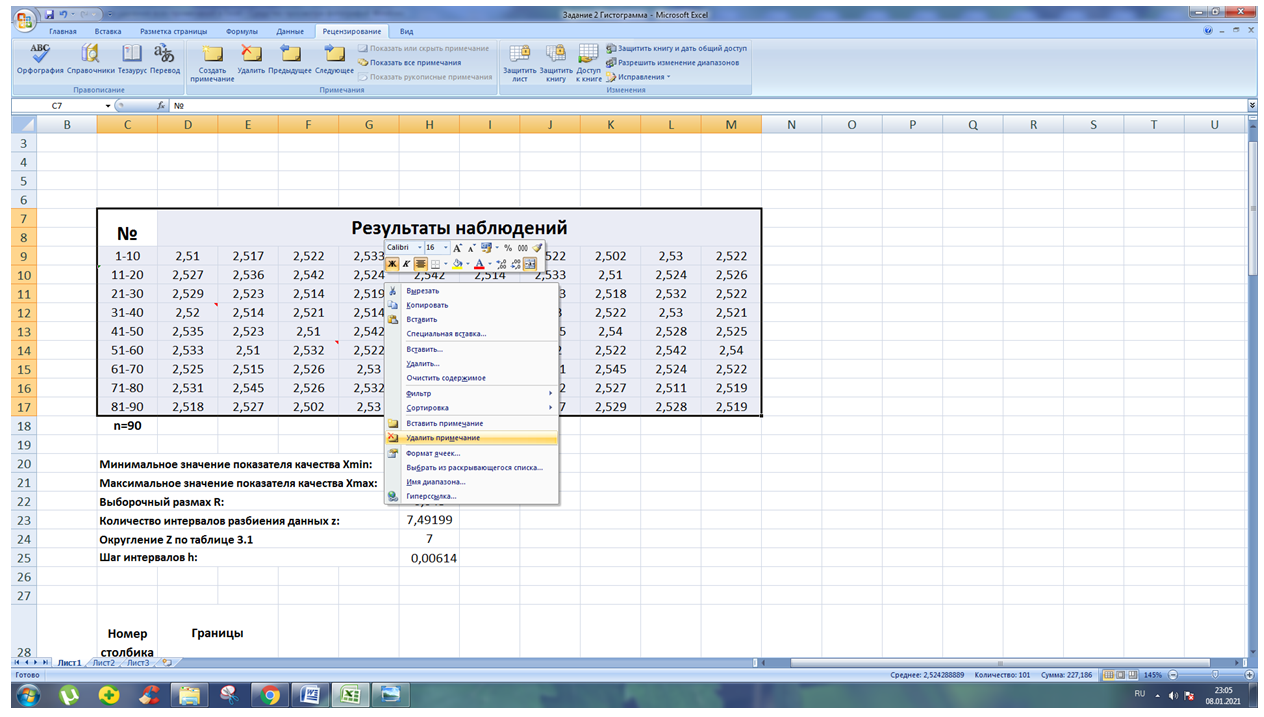
- ត្រូវប្រាកដថាបន្ទាប់ពីអនុវត្តជំហានមុន ស្លាកសម្រាប់ក្រឡាទាំងអស់ត្រូវបានលុបចេញ។
វិធីសាស្រ្តទី 4: មិនធ្វើវិញសកម្មភាពមួយ។
ដោយបានបង្កើតកំណត់ចំណាំដែលមានកំហុសជាច្រើន អ្នកអាចលាក់ពួកវាម្តងមួយៗ លុបពួកវាដោយប្រើឧបករណ៍មិនធ្វើវិញ។ នៅក្នុងការអនុវត្តភារកិច្ចនេះត្រូវបានអនុវត្តដូចខាងក្រោម:
- លុបការជ្រើសរើសចេញពីតារាងទាំងមូល ប្រសិនបើវាមានវត្តមាន ដោយចុច LMB នៅលើទំហំទំនេរនៃសន្លឹកកិច្ចការ Excel ។
- នៅជ្រុងខាងឆ្វេងខាងលើនៃចំណុចប្រទាក់កម្មវិធីនៅជាប់នឹងពាក្យ "ឯកសារ" រកប៊ូតុងក្នុងទម្រង់ជាព្រួញទៅខាងឆ្វេងហើយចុចលើវា។ សកម្មភាពដែលបានអនុវត្តចុងក្រោយគួរតែមិនធ្វើវិញ។
- ដូចគ្នានេះដែរ ចុចប៊ូតុង "បោះបង់" រហូតដល់ចំណាំទាំងអស់ត្រូវបានលុប។
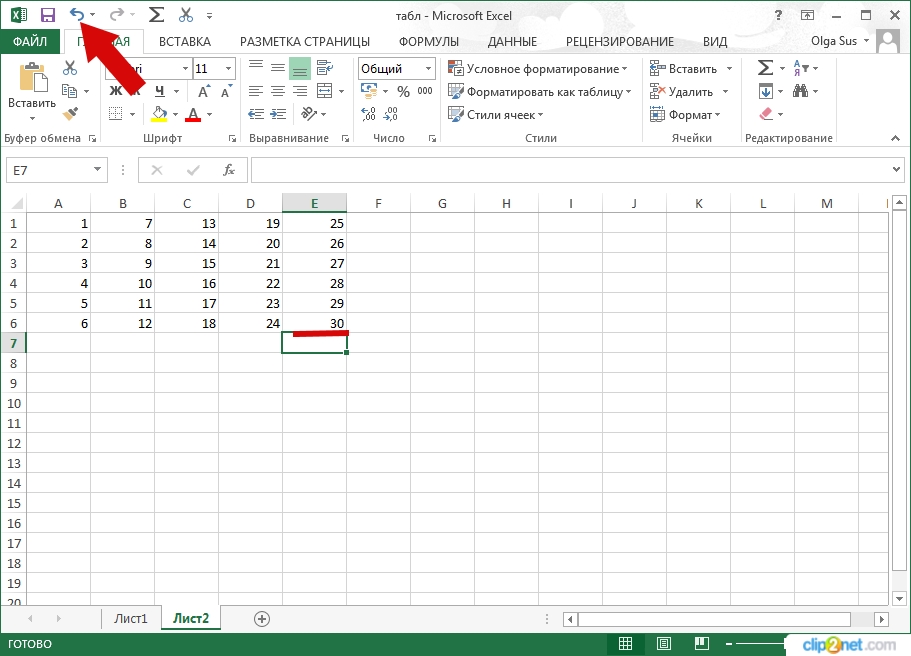
វិធីសាស្រ្តនេះមានគុណវិបត្តិយ៉ាងសំខាន់។ បន្ទាប់ពីចុចលើប៊ូតុងដែលបានពិចារណា សកម្មភាពសំខាន់ៗដែលត្រូវបានអនុវត្តដោយអ្នកប្រើប្រាស់បន្ទាប់ពីបង្កើតហត្ថលេខានឹងត្រូវបានលុបផងដែរ។
ពត៌មានសំខាន់! នៅក្នុង Excel ដូចនៅក្នុងកម្មវិធីនិពន្ធ Microsoft Office ដែរ សកម្មភាពមិនធ្វើវិញអាចត្រូវបានអនុវត្តដោយប្រើផ្លូវកាត់ក្តារចុច។ ដើម្បីធ្វើដូចនេះអ្នកត្រូវប្តូរក្តារចុចកុំព្យូទ័រទៅជាប្លង់ភាសាអង់គ្លេសហើយសង្កត់ប៊ូតុង "Ctrl + Z" ក្នុងពេលដំណាលគ្នា។
សន្និដ្ឋាន
ដូច្នេះ កំណត់ចំណាំក្នុង Microsoft Office Excel ដើរតួនាទីយ៉ាងសំខាន់ក្នុងការចងក្រងតារាង បំពេញមុខងារបន្ថែម ពង្រីកព័ត៌មានមូលដ្ឋានក្នុងក្រឡា។ ទោះយ៉ាងណាក៏ដោយ ពេលខ្លះពួកគេត្រូវតែលាក់ ឬដកចេញ។ ដើម្បីយល់ពីរបៀបលុបហត្ថលេខានៅក្នុង Excel អ្នកត្រូវអានដោយប្រុងប្រយ័ត្ននូវវិធីសាស្ត្រខាងលើ។










