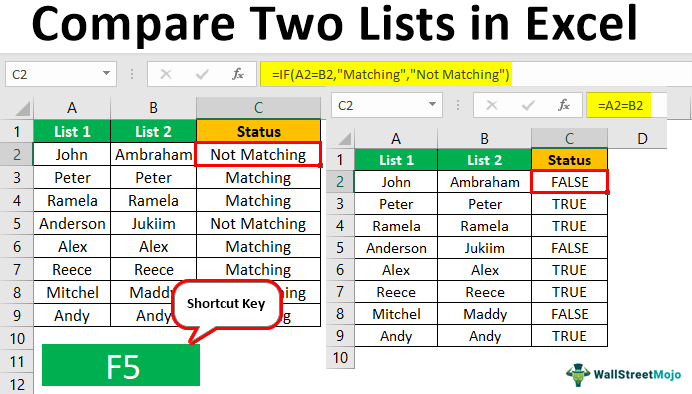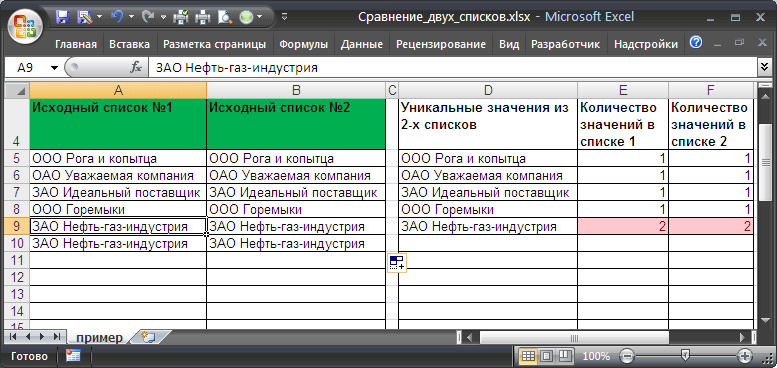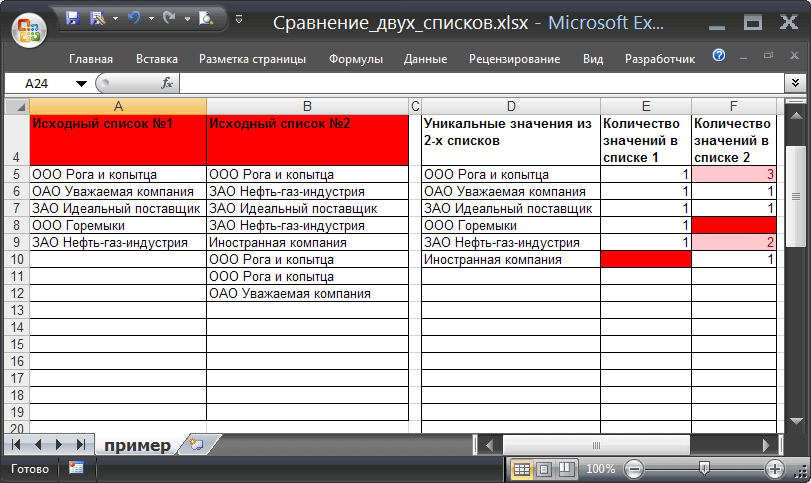មាតិកា
Excel គឺជាកម្មវិធីដំណើរការទិន្នន័យប្រកបដោយប្រសិទ្ធភាព។ ហើយវិធីសាស្រ្តមួយនៃការវិភាគព័ត៌មានគឺការប្រៀបធៀបបញ្ជីពីរ។ ប្រសិនបើអ្នកប្រៀបធៀបបញ្ជីពីរយ៉ាងត្រឹមត្រូវក្នុង Excel នោះការរៀបចំដំណើរការនេះនឹងងាយស្រួលណាស់។ វាគ្រប់គ្រាន់ហើយគ្រាន់តែធ្វើតាមចំណុចមួយចំនួនដែលនឹងត្រូវបានពិភាក្សានៅថ្ងៃនេះ។ ការអនុវត្តជាក់ស្តែងនៃវិធីសាស្រ្តនេះអាស្រ័យទាំងស្រុងលើតម្រូវការរបស់មនុស្ស ឬអង្គការនៅពេលជាក់លាក់ណាមួយ។ ដូច្នេះករណីដែលអាចកើតមានជាច្រើនគួរតែត្រូវបានពិចារណា។
ការប្រៀបធៀបបញ្ជីពីរនៅក្នុង Excel
ជាការពិតណាស់អ្នកអាចប្រៀបធៀបបញ្ជីពីរដោយដៃ។ ប៉ុន្តែវានឹងចំណាយពេលយូរ។ Excel មានកញ្ចប់ឧបករណ៍ឆ្លាតវៃផ្ទាល់ខ្លួនដែលនឹងអនុញ្ញាតឱ្យអ្នកប្រៀបធៀបទិន្នន័យមិនត្រឹមតែយ៉ាងឆាប់រហ័សប៉ុណ្ណោះទេ ប៉ុន្តែថែមទាំងទទួលបានព័ត៌មានដែលមិនងាយនឹងភ្នែករបស់អ្នកផងដែរ។ ឧបមាថាយើងមានជួរឈរពីរដែលមានកូអរដោនេ A និង B. តម្លៃខ្លះត្រូវបានធ្វើម្តងទៀតនៅក្នុងពួកគេ។
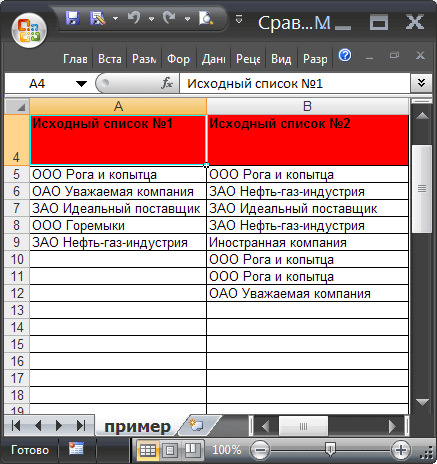
ការបង្កើតបញ្ហា
ដូច្នេះយើងត្រូវប្រៀបធៀបជួរឈរទាំងនេះ។ នីតិវិធីសម្រាប់ការប្រៀបធៀបឯកសារពីរមានដូចខាងក្រោម៖
- ប្រសិនបើក្រឡាតែមួយគត់នៃបញ្ជីនីមួយៗគឺដូចគ្នា ហើយចំនួនសរុបនៃក្រឡាតែមួយគត់គឺដូចគ្នា ហើយក្រឡាគឺដូចគ្នា នោះបញ្ជីទាំងនេះអាចត្រូវបានចាត់ទុកថាដូចគ្នា។ លំដាប់ដែលតម្លៃនៅក្នុងបញ្ជីនេះត្រូវបានជង់មិនមានបញ្ហាច្រើនទេ។

- យើងអាចនិយាយអំពីភាពចៃដន្យដោយផ្នែកនៃបញ្ជី ប្រសិនបើតម្លៃតែមួយគត់ខ្លួនឯងគឺដូចគ្នា ប៉ុន្តែចំនួនពាក្យដដែលៗគឺខុសគ្នា។ ដូច្នេះ បញ្ជីបែបនេះអាចមានចំនួនធាតុផ្សេងគ្នា។
- ការពិតដែលថាបញ្ជីទាំងពីរមិនត្រូវគ្នាត្រូវបានចង្អុលបង្ហាញដោយសំណុំផ្សេងគ្នានៃតម្លៃតែមួយគត់។
លក្ខខណ្ឌទាំងបីនេះក្នុងពេលដំណាលគ្នាគឺជាលក្ខខណ្ឌនៃបញ្ហារបស់យើង។
ដំណោះស្រាយនៃបញ្ហា
ចូរបង្កើតជួរថាមវន្តពីរ ដើម្បីធ្វើឱ្យវាកាន់តែងាយស្រួលក្នុងការប្រៀបធៀបបញ្ជី។ ពួកវានីមួយៗនឹងត្រូវគ្នាទៅនឹងបញ្ជីនីមួយៗ។ 
ដើម្បីប្រៀបធៀបបញ្ជីពីរ សូមធ្វើដូចខាងក្រោមៈ
- នៅក្នុងជួរឈរដាច់ដោយឡែកមួយ យើងបង្កើតបញ្ជីតម្លៃតែមួយគត់ដែលជាក់លាក់ចំពោះបញ្ជីទាំងពីរ។ ចំពោះបញ្ហានេះយើងប្រើរូបមន្ត៖ ЕСЛИОШИБКА(ЕСЛИОШИБКА( ИНДЕКС(Список1;ПОИСКПОЗ(0;СЧЁТЕСЛИ($D$4:D4;Список1);0)); ИНДЕКС(Список2;ПОИСКПОЗ(0;СЧЁТЕСЛИ($D$4:D4;Список2);0))); «»). រូបមន្តខ្លួនវាត្រូវតែសរសេរជារូបមន្តអារេ។
- ចូរកំណត់ចំនួនដងដែលតម្លៃនីមួយៗកើតឡើងនៅក្នុងអារេទិន្នន័យ។ នេះគឺជារូបមន្តសម្រាប់ធ្វើវា៖ =COUNTIF(List1,D5) និង =COUNTI(List2,D5)។
- ប្រសិនបើទាំងចំនួនពាក្យដដែលៗ និងចំនួននៃតម្លៃតែមួយគត់គឺដូចគ្នានៅក្នុងបញ្ជីទាំងអស់ដែលត្រូវបានរួមបញ្ចូលក្នុងជួរទាំងនេះ នោះមុខងារនឹងត្រឡប់តម្លៃ 0 ។ នេះបង្ហាញថាការផ្គូផ្គងគឺ XNUMX% ។ ក្នុងករណីនេះ ចំណងជើងនៃបញ្ជីទាំងនេះនឹងទទួលបានផ្ទៃខាងក្រោយពណ៌បៃតង។
- ប្រសិនបើខ្លឹមសារតែមួយគត់ទាំងអស់ស្ថិតនៅក្នុងបញ្ជីទាំងពីរ នោះត្រូវបញ្ជូនមកវិញដោយរូបមន្ត =СЧЁТЕСЛИМН($D$5:$D$34;»*?»;E5:E34;0) и =СЧЁТЕСЛИМН($D$5:$D$34;»*?»;F5:F34;0) តម្លៃនឹងជាសូន្យ។ ប្រសិនបើ E1 មិនមានសូន្យទេ ប៉ុន្តែតម្លៃបែបនេះមាននៅក្នុងក្រឡា E2 និង F2 នោះក្នុងករណីនេះជួរនឹងត្រូវបានទទួលស្គាល់ថាត្រូវគ្នា ប៉ុន្តែបានតែផ្នែកខ្លះប៉ុណ្ណោះ។ ក្នុងករណីនេះ ចំណងជើងនៃបញ្ជីដែលត្រូវគ្នានឹងប្រែទៅជាពណ៌ទឹកក្រូច។
- ហើយប្រសិនបើរូបមន្តមួយក្នុងចំណោមរូបមន្តដែលបានពិពណ៌នាខាងលើត្រឡប់តម្លៃដែលមិនមែនជាសូន្យនោះបញ្ជីនឹងមិនត្រូវគ្នាទាំងស្រុងនោះទេ។

នេះគឺជាចម្លើយចំពោះសំណួរអំពីរបៀបវិភាគជួរឈរសម្រាប់ការផ្គូផ្គងដោយប្រើរូបមន្ត។ ដូចដែលអ្នកអាចឃើញជាមួយនឹងការប្រើប្រាស់មុខងារអ្នកអាចអនុវត្តស្ទើរតែគ្រប់ភារកិច្ចដែលនៅ glance ដំបូងគឺមិនទាក់ទងទៅនឹងគណិតវិទ្យា។
ការធ្វើតេស្តឧទាហរណ៍
នៅក្នុងកំណែរបស់យើងនៃតារាងមានបញ្ជីបីប្រភេទនៃប្រភេទនីមួយៗដែលបានពិពណ៌នាខាងលើ។ វាមានការផ្គូផ្គងផ្នែកខ្លះ និងទាំងស្រុង ក៏ដូចជាការមិនផ្គូផ្គង។
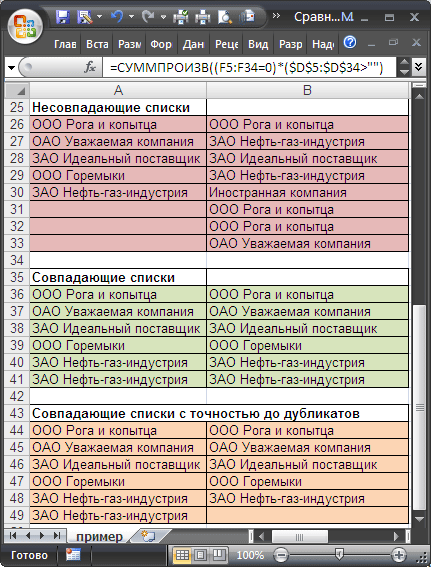
ដើម្បីប្រៀបធៀបទិន្នន័យ យើងប្រើជួរ A5:B19 ដែលយើងបញ្ចូលគូនៃបញ្ជីទាំងនេះឆ្លាស់គ្នា។ អំពីអ្វីដែលនឹងជាលទ្ធផលនៃការប្រៀបធៀបយើងនឹងយល់ដោយពណ៌នៃបញ្ជីដើម។ ប្រសិនបើពួកវាខុសគ្នាទាំងស្រុងនោះវានឹងក្លាយជាផ្ទៃខាងក្រោយពណ៌ក្រហម។ ប្រសិនបើផ្នែកនៃទិន្នន័យដូចគ្នា នោះពណ៌លឿង។ ក្នុងករណីមានអត្តសញ្ញាណពេញលេញ ក្បាលដែលត្រូវគ្នានឹងមានពណ៌បៃតង។ តើធ្វើដូចម្តេចដើម្បីធ្វើឱ្យពណ៌អាស្រ័យលើអ្វីដែលលទ្ធផល? នេះតម្រូវឱ្យមានទម្រង់តាមលក្ខខណ្ឌ។
ស្វែងរកភាពខុសគ្នាក្នុងបញ្ជីពីរតាមពីរវិធី
ចូរពិពណ៌នាវិធីសាស្រ្តពីរបន្ថែមទៀតសម្រាប់ការស្វែងរកភាពខុសគ្នា អាស្រ័យលើថាតើបញ្ជីមានភាពស៊ីសង្វាក់គ្នាឬអត់។
ជម្រើស 1. បញ្ជីសមកាលកម្ម
នេះគឺជាជម្រើសដ៏ងាយស្រួលមួយ។ ឧបមាថាយើងមានបញ្ជីបែបនេះ។
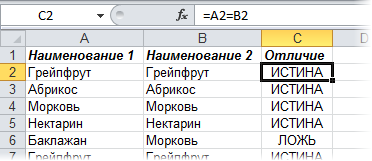
ដើម្បីកំណត់ថាតើតម្លៃមិនបញ្ចូលគ្នាប៉ុន្មានដង អ្នកអាចប្រើរូបមន្ត៖ =SUMPRODUCT(—(A2:A20<>B2:B20))។ ប្រសិនបើយើងទទួលបាន 0 ជាលទ្ធផល នេះមានន័យថាបញ្ជីទាំងពីរគឺដូចគ្នា។
ជម្រើសទី 2៖ បញ្ជីសាប់
ប្រសិនបើបញ្ជីមិនដូចគ្នាបេះបិទតាមលំដាប់វត្ថុដែលវាមាន អ្នកត្រូវអនុវត្តមុខងារមួយដូចជា ការធ្វើទ្រង់ទ្រាយតាមលក្ខខណ្ឌ និងកំណត់ពណ៌តម្លៃស្ទួន។ ឬប្រើមុខងារ COUNTIFដោយប្រើដែលយើងកំណត់ថាតើធាតុប៉ុន្មានដងពីបញ្ជីមួយកើតឡើងក្នុងវិនាទី។
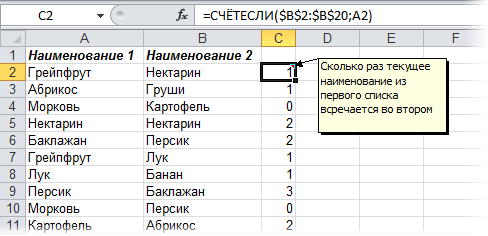
របៀបប្រៀបធៀបជួរឈរ 2 ជួរដោយជួរដេក
នៅពេលយើងប្រៀបធៀបជួរឈរពីរ យើងច្រើនតែត្រូវប្រៀបធៀបព័ត៌មានដែលស្ថិតនៅក្នុងជួរផ្សេងគ្នា។ ដើម្បីធ្វើដូចនេះប្រតិបត្តិករនឹងជួយយើង ប្រសិនបើ។ តោះមើលពីរបៀបដែលវាដំណើរការក្នុងការអនុវត្ត។ ដើម្បីធ្វើដូច្នេះ យើងបង្ហាញស្ថានភាពឧទាហរណ៍មួយចំនួន។
ឧទាហរណ៍។ របៀបប្រៀបធៀប 2 ជួរសម្រាប់ការប្រកួត និងភាពខុសគ្នាក្នុងជួរមួយ។
ដើម្បីវិភាគថាតើតម្លៃដែលនៅក្នុងជួរដេកដូចគ្នាប៉ុន្តែជួរឈរផ្សេងគ្នាគឺដូចគ្នាយើងសរសេរអនុគមន៍ IF. រូបមន្តត្រូវបានបញ្ចូលទៅក្នុងជួរនីមួយៗដែលដាក់ក្នុងជួរឈរជំនួយ ដែលលទ្ធផលនៃដំណើរការទិន្នន័យនឹងត្រូវបានបង្ហាញ។ ប៉ុន្តែវាមិនចាំបាច់ទាល់តែសោះក្នុងការចេញវេជ្ជបញ្ជាវានៅក្នុងជួរនីមួយៗ ដោយគ្រាន់តែចម្លងវាទៅក្នុងក្រឡាដែលនៅសល់នៃជួរឈរនេះ ឬប្រើសញ្ញាសម្គាល់ការបំពេញស្វ័យប្រវត្តិ។
យើងគួរសរសេររូបមន្តបែបនេះដើម្បីយល់ថាតើតម្លៃក្នុងជួរឈរទាំងពីរដូចគ្នាឬអត់៖ =IF(A2=B2, “ផ្គូផ្គង”, “”)។ តក្កវិជ្ជានៃមុខងារនេះគឺសាមញ្ញណាស់៖ វាប្រៀបធៀបតម្លៃនៅក្នុងក្រឡា A2 និង B2 ហើយប្រសិនបើវាដូចគ្នា វាបង្ហាញតម្លៃ “Coincide”។ ប្រសិនបើទិន្នន័យខុសគ្នា វាមិនត្រឡប់តម្លៃណាមួយទេ។ អ្នកក៏អាចពិនិត្យមើលក្រឡាដើម្បីមើលថាតើមានការផ្គូផ្គងរវាងពួកវាដែរឬទេ។ ក្នុងករណីនេះរូបមន្តដែលប្រើគឺ: =IF(A2<>B2, “មិនត្រូវគ្នា”, “”)។ គោលការណ៍គឺដូចគ្នាដំបូងការត្រួតពិនិត្យត្រូវបានអនុវត្ត។ ប្រសិនបើវាប្រែថាក្រឡាត្រូវនឹងលក្ខណៈវិនិច្ឆ័យនោះតម្លៃ "មិនត្រូវគ្នា" ត្រូវបានបង្ហាញ។
វាក៏អាចប្រើរូបមន្តខាងក្រោមក្នុងវាលរូបមន្តដើម្បីបង្ហាញទាំង "ផ្គូផ្គង" ប្រសិនបើតម្លៃដូចគ្នា និង "កុំផ្គូផ្គង" ប្រសិនបើពួកវាខុសគ្នា៖ =IF(A2=B2; “ផ្គូផ្គង”, “មិនត្រូវគ្នា”)។ អ្នកក៏អាចប្រើប្រតិបត្តិករវិសមភាពជំនួសឱ្យប្រតិបត្តិករសមភាព។ មានតែលំដាប់នៃតម្លៃដែលនឹងត្រូវបានបង្ហាញក្នុងករណីនេះនឹងខុសគ្នាបន្តិចបន្តួច: =IF(A2<>B2, “មិនត្រូវគ្នា”, “Coincide”)។ បន្ទាប់ពីប្រើកំណែដំបូងនៃរូបមន្តលទ្ធផលនឹងមានដូចខាងក្រោម។
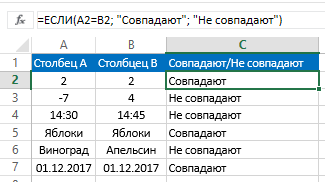
បំរែបំរួលនៃរូបមន្តនេះគឺមិនប្រកាន់អក្សរតូចធំ។ ដូច្នេះ ប្រសិនបើតម្លៃក្នុងជួរឈរមួយខុសពីតម្លៃផ្សេងទៀតតែនៅក្នុងនោះវាត្រូវបានសរសេរជាអក្សរធំ នោះកម្មវិធីនឹងមិនកត់សម្គាល់ពីភាពខុសគ្នានេះទេ។ ដើម្បីធ្វើឱ្យការប្រៀបធៀបប្រកាន់អក្សរតូចធំ អ្នកត្រូវប្រើមុខងារក្នុងលក្ខណៈវិនិច្ឆ័យ ជាក់ស្តែង. អំណះអំណាងដែលនៅសេសសល់ត្រូវបានទុកចោលមិនផ្លាស់ប្តូរ៖ =IF(EXACT(A2,B2), “Match”, “Unique”)។
របៀបប្រៀបធៀបជួរឈរច្រើនសម្រាប់ការផ្គូផ្គងក្នុងជួរមួយ។
វាអាចធ្វើទៅបានដើម្បីវិភាគតម្លៃនៅក្នុងបញ្ជីដោយយោងទៅតាមសំណុំនៃលក្ខណៈវិនិច្ឆ័យទាំងមូល:
- ស្វែងរកជួរទាំងនោះដែលមានតម្លៃដូចគ្នានៅគ្រប់ទីកន្លែង។
- ស្វែងរកជួរទាំងនោះដែលមានការផ្គូផ្គងក្នុងបញ្ជីតែពីរប៉ុណ្ណោះ។
សូមក្រឡេកមើលឧទាហរណ៍មួយចំនួនអំពីរបៀបបន្តនៅក្នុងករណីទាំងនេះនីមួយៗ។
ឧទាហរណ៍។ របៀបស្វែងរកការផ្គូផ្គងក្នុងជួរមួយក្នុងជួរជាច្រើននៃតារាង
ឧបមាថាយើងមានជួរជួរដែលមានព័ត៌មានដែលយើងត្រូវការ។ យើងត្រូវប្រឈមមុខនឹងភារកិច្ចក្នុងការកំណត់ជួរដេកទាំងនោះដែលតម្លៃគឺដូចគ្នា។ ដើម្បីធ្វើដូច្នេះ អ្នកត្រូវប្រើរូបមន្តខាងក្រោម៖ =IF(AND(A2=B2,A2=C2), "ផ្គូផ្គង", "") ។
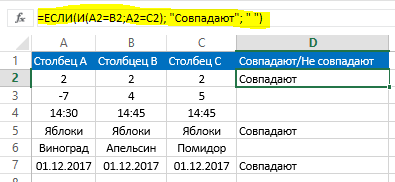
ប្រសិនបើមានជួរឈរច្រើនពេកនៅក្នុងតារាងនោះអ្នកគ្រាន់តែត្រូវប្រើវារួមគ្នាជាមួយមុខងារ IF ប្រតិបត្តិករ COUNTIF: =IF(COUNTIF($A2:$C2,$A2)=3;”match”;” “”)។ លេខដែលប្រើក្នុងរូបមន្តនេះបង្ហាញពីចំនួនជួរឈរដែលត្រូវពិនិត្យ។ ប្រសិនបើវាខុសគ្នា នោះអ្នកត្រូវសរសេរឱ្យបានច្រើនតាមដែលជាការពិតសម្រាប់ស្ថានភាពរបស់អ្នក។
ឧទាហរណ៍។ របៀបស្វែងរកការផ្គូផ្គងក្នុងជួរដេកមួយក្នុងជួរឈរ 2 ណាមួយនៃតារាង
ចូរនិយាយថាយើងត្រូវពិនិត្យមើលថាតើតម្លៃក្នុងជួរដេកមួយត្រូវគ្នាក្នុងជួរឈរពីរពីអ្នកដែលនៅក្នុងតារាង។ ដើម្បីធ្វើដូចនេះអ្នកត្រូវប្រើមុខងារជាលក្ខខណ្ឌ ORដែលជាកន្លែងដែលឆ្លាស់គ្នាសរសេរសមភាពនៃជួរឈរនីមួយៗទៅមួយទៀត។ នេះគឺជាឧទាហរណ៍មួយ។
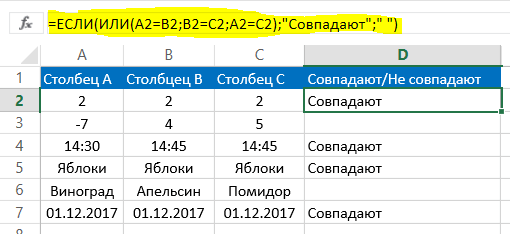
យើងប្រើរូបមន្តនេះ៖ =ЕСЛИ(ИЛИ(A2=B2;B2=C2;A2=C2);”Совпадают”;” “). វាអាចមានស្ថានភាពនៅពេលដែលមានជួរឈរច្រើននៅក្នុងតារាង។ ក្នុងករណីនេះរូបមន្តនឹងមានទំហំធំហើយវាអាចចំណាយពេលច្រើនដើម្បីជ្រើសរើសបន្សំចាំបាច់ទាំងអស់។ ដើម្បីដោះស្រាយបញ្ហានេះអ្នកត្រូវប្រើមុខងារ COUNTIF: =IF(COUNTIF(B2:D2,A2)+COUNTIF(C2:D2,B2)+(C2=D2)=0; "ខ្សែអក្សរតែមួយគត់"; "មិនឯកោខ្សែអក្សរ")
យើងឃើញថាសរុបទៅយើងមានមុខងារពីរ COUNTIF. ជាមួយនឹងទីមួយ យើងកំណត់ឆ្លាស់គ្នាថាតើមានជួរឈរប៉ុន្មានដែលស្រដៀងនឹង A2 ហើយជាមួយទីពីរ យើងពិនិត្យមើលចំនួននៃភាពស្រដៀងគ្នាជាមួយនឹងតម្លៃនៃ B2 ។ ប្រសិនបើជាលទ្ធផលនៃការគណនាតាមរូបមន្តនេះ យើងទទួលបានតម្លៃសូន្យ នេះបង្ហាញថាជួរដេកទាំងអស់នៅក្នុងជួរឈរនេះគឺមានតែមួយ ប្រសិនបើច្រើន មានភាពស្រដៀងគ្នា។ ដូច្នេះប្រសិនបើលទ្ធផលនៃការគណនាដោយរូបមន្តពីរ និងបន្ថែមលទ្ធផលចុងក្រោយ យើងទទួលបានតម្លៃសូន្យ នោះតម្លៃអត្ថបទ "ខ្សែអក្សរតែមួយគត់" ត្រូវបានត្រឡប់មកវិញ ប្រសិនបើលេខនេះធំជាង វាត្រូវបានសរសេរថាខ្សែអក្សរនេះមិនមានតែមួយទេ។
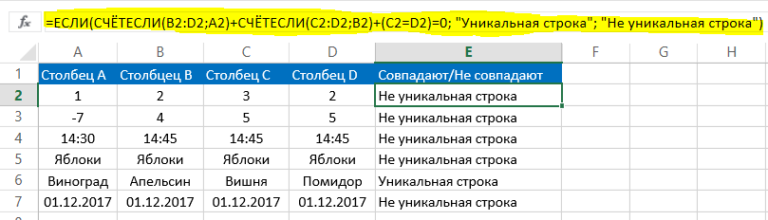
របៀបប្រៀបធៀបជួរឈរ 2 ក្នុង Excel សម្រាប់ការប្រកួត
ឥឡូវនេះសូមលើកឧទាហរណ៍មួយ។ ឧបមាថាយើងមានតារាងដែលមានជួរឈរពីរ។ អ្នកត្រូវពិនិត្យមើលថាតើពួកគេត្រូវគ្នាដែរឬទេ។ ដើម្បីធ្វើដូចនេះអ្នកត្រូវអនុវត្តរូបមន្តដែលមុខងារក៏នឹងត្រូវបានប្រើផងដែរ។ IFនិងប្រតិបត្តិករ COUNTIF: =IF(COUNTIF($B:$B,$A5)=0, "គ្មានការផ្គូផ្គងនៅក្នុងជួរ B", "មានការផ្គូផ្គងនៅក្នុងជួរ B")
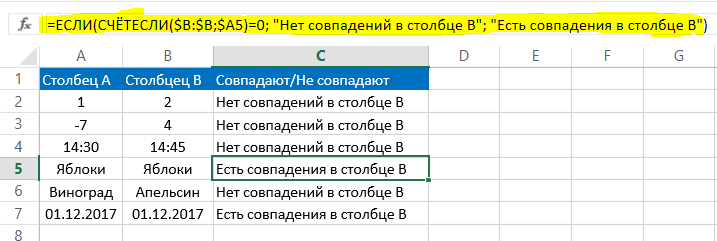
មិនតម្រូវឱ្យមានសកម្មភាពបន្ថែមទៀតទេ។ បន្ទាប់ពីគណនាលទ្ធផលដោយរូបមន្តនេះ យើងទទួលបានប្រសិនបើតម្លៃនៃអាគុយម៉ង់ទីបីនៃអនុគមន៍ IF ការប្រកួត។ ប្រសិនបើមិនមានទេនោះ ខ្លឹមសារនៃអាគុយម៉ង់ទីពីរ។
របៀបប្រៀបធៀបជួរឈរ 2 ក្នុង Excel សម្រាប់ការផ្គូផ្គង និងបន្លិចដោយពណ៌
ដើម្បីធ្វើឱ្យវាកាន់តែងាយស្រួលក្នុងការកំណត់អត្តសញ្ញាណជួរឈរដែលត្រូវគ្នាដោយមើលឃើញ អ្នកអាចបន្លិចពួកវាដោយពណ៌មួយ។ ដើម្បីធ្វើដូចនេះអ្នកត្រូវប្រើមុខងារ "ការធ្វើទ្រង់ទ្រាយតាមលក្ខខណ្ឌ" ។ សូមមើលនៅក្នុងការអនុវត្ត។
ស្វែងរក និងបន្លិចការផ្គូផ្គងដោយពណ៌ក្នុងជួរជាច្រើន។
ដើម្បីកំណត់ការផ្គូផ្គង និងបន្លិចពួកវា ជាដំបូងអ្នកត្រូវតែជ្រើសរើសជួរទិន្នន័យដែលការត្រួតពិនិត្យនឹងត្រូវបានអនុវត្ត ហើយបន្ទាប់មកបើកធាតុ "ការធ្វើទ្រង់ទ្រាយតាមលក្ខខណ្ឌ" នៅលើផ្ទាំង "ផ្ទះ" ។ នៅទីនោះ ជ្រើសរើស "តម្លៃស្ទួន" ជាក្បួនជ្រើសរើសក្រឡា។
បន្ទាប់ពីនោះ ប្រអប់ថ្មីមួយនឹងបង្ហាញឡើង ដែលនៅក្នុងបញ្ជីលេចឡើងខាងឆ្វេង យើងរកឃើញជម្រើស "ធ្វើម្តងទៀត" ហើយនៅក្នុងបញ្ជីខាងស្ដាំ យើងជ្រើសរើសពណ៌ដែលនឹងត្រូវបានប្រើសម្រាប់ការជ្រើសរើស។ បន្ទាប់ពីយើងចុចប៊ូតុង "យល់ព្រម" ផ្ទៃខាងក្រោយនៃក្រឡាទាំងអស់ដែលមានភាពស្រដៀងគ្នានឹងត្រូវបានជ្រើសរើស។ បន្ទាប់មកគ្រាន់តែប្រៀបធៀបជួរឈរដោយភ្នែក។
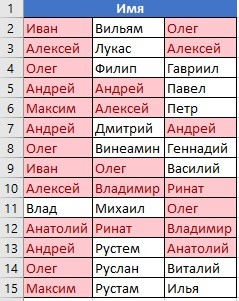
ស្វែងរក និងគូសបន្ទាត់ដែលត្រូវគ្នា។
បច្ចេកទេសសម្រាប់ពិនិត្យមើលថាតើខ្សែអក្សរផ្គូផ្គងខុសគ្នាបន្តិចបន្តួច ដំបូងយើងត្រូវបង្កើតជួរឈរបន្ថែម ហើយនៅទីនោះយើងនឹងប្រើតម្លៃរួមបញ្ចូលគ្នាដោយប្រើ & operator។ ដើម្បីធ្វើដូចនេះអ្នកត្រូវសរសេររូបមន្តនៃទម្រង់: =A2&B2&C2&D2។
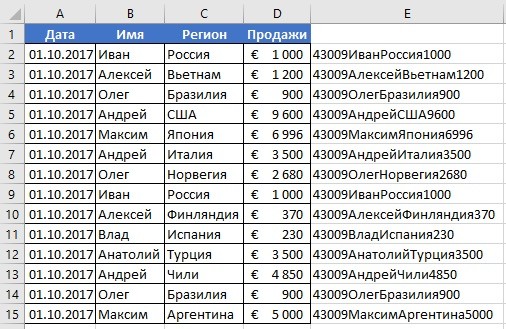
យើងជ្រើសរើសជួរឈរដែលត្រូវបានបង្កើត និងមានតម្លៃរួមបញ្ចូលគ្នា។ បន្ទាប់យើងអនុវត្តលំដាប់ដូចគ្នានៃសកម្មភាពដែលត្រូវបានពិពណ៌នាខាងលើសម្រាប់ជួរឈរ។ បន្ទាត់ស្ទួននឹងត្រូវបានបន្លិចជាពណ៌ដែលអ្នកបញ្ជាក់។
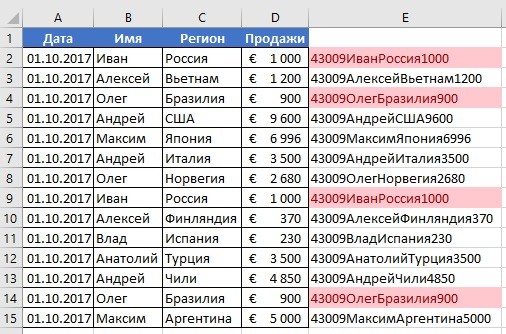
យើងឃើញថាគ្មានអ្វីពិបាកទេក្នុងការស្វែងរកពាក្យដដែលៗ។ Excel មានឧបករណ៍ចាំបាច់ទាំងអស់សម្រាប់ការនេះ។ វាសំខាន់ណាស់ក្នុងការអនុវត្តន៍មុននឹងយកចំណេះដឹងទាំងអស់នេះទៅអនុវត្ត។