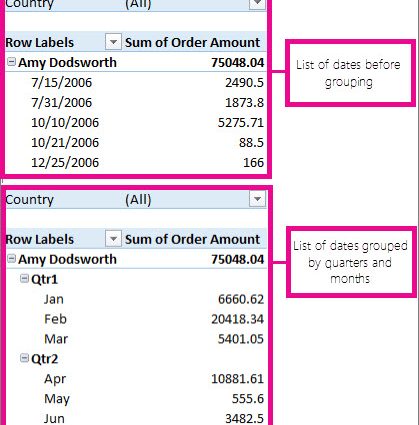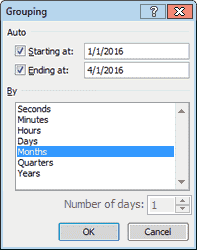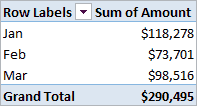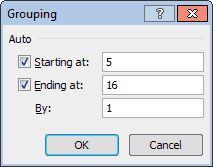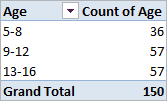មាតិកា
ជាញឹកញយ ចាំបាច់ត្រូវដាក់ជាក្រុមក្នុងតារាងជំនួយទិន្នន័យតាមជួរ ឬជួរឈរ។ សម្រាប់តម្លៃជាលេខ Excel អាចធ្វើវាដោយស្វ័យប្រវត្តិ (រួមទាំងកាលបរិច្ឆេទ និងពេលវេលា)។ នេះត្រូវបានបង្ហាញខាងក្រោមជាមួយឧទាហរណ៍។
ឧទាហរណ៍ទី 1៖ ការដាក់ជាក្រុមក្នុងតារាងជំនួយទិន្នន័យតាមកាលបរិច្ឆេទ
ឧបមាថាយើងបានបង្កើត PivotTable (ដូចក្នុងរូបភាពខាងក្រោម) ដែលបង្ហាញទិន្នន័យការលក់សម្រាប់ថ្ងៃនីមួយៗនៃត្រីមាសទីមួយនៃឆ្នាំ 2016។
ប្រសិនបើអ្នកចង់ដាក់ទិន្នន័យលក់ជាក្រុមតាមខែ អ្នកអាចធ្វើវាដូចនេះ៖
- ចុចកណ្ដុរស្ដាំលើជួរឈរខាងឆ្វេងនៃតារាងជំនួយទិន្នន័យ (ជួរឈរដែលមានកាលបរិច្ឆេទ) ហើយជ្រើសរើសពាក្យបញ្ជា ជាក្រុម (ក្រុម) ។ ប្រអប់មួយនឹងលេចឡើង ការដាក់ជាក្រុម (ក្រុម) សម្រាប់កាលបរិច្ឆេទ។

- ជ្រើស ខែ (ខែ) ហើយចុច OK. ទិន្នន័យតារាងនឹងត្រូវបានដាក់ជាក្រុមតាមខែ ដូចបង្ហាញក្នុងតារាងជំនួយទិន្នន័យខាងក្រោម។

ឧទាហរណ៍ទី 2៖ ការដាក់ PivotTable ជាក្រុមតាមជួរ
ឧបមាថាយើងបានបង្កើត PivotTable (ដូចក្នុងរូបភាពខាងក្រោម) ដែលចាត់ក្រុមបញ្ជីកុមារចំនួន 150 នាក់តាមអាយុ។ ក្រុមត្រូវបានបែងចែកតាមអាយុពី 5 ទៅ 16 ឆ្នាំ។
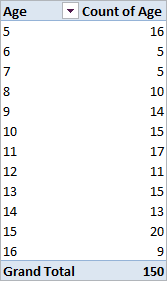
បើអ្នកចង់ទៅកាន់តែខ្លាំងជាងនេះ ហើយរួមបញ្ចូលក្រុមអាយុទៅជាប្រភេទ 5-8 ឆ្នាំ, 9-12 ឆ្នាំ និង 13-16 ឆ្នាំ, អ្នកអាចធ្វើដូចនេះ:
- ចុចកណ្ដុរស្ដាំលើជួរឈរខាងឆ្វេងនៃតារាងជំនួយទិន្នន័យ (ជួរឈរដែលមានអាយុ) ហើយជ្រើសរើសពាក្យបញ្ជា ជាក្រុម (ក្រុម) ។ ប្រអប់មួយនឹងលេចឡើង ការដាក់ជាក្រុម (ក្រុម) សម្រាប់លេខ។ Excel នឹងបំពេញដោយស្វ័យប្រវត្តិនៅក្នុងវាល ចាប់តាំងពីការ (ចាប់ផ្តើមនៅ) និង On (បញ្ចប់នៅ) ជាមួយនឹងតម្លៃអប្បបរមា និងអតិបរមាពីទិន្នន័យដំបូងរបស់យើង (ក្នុងឧទាហរណ៍របស់យើង ទាំងនេះគឺ 5 និង 16)។

- យើងចង់បញ្ចូលក្រុមអាយុទៅជាប្រភេទ 4 ឆ្នាំ ដូច្នេះក្នុងវិស័យនេះ។ ជាមួយនឹងជំហានមួយ។ (ដោយ) បញ្ចូលតម្លៃ 4. ចុច OKដូច្នេះ ក្រុមអាយុនឹងត្រូវបានដាក់ជាក្រុមជាក្រុមដោយចាប់ផ្តើមពីអាយុ 5-8 ឆ្នាំ ហើយបន្ទាប់មកបង្កើនចំនួន 4 ឆ្នាំ។ លទ្ធផលគឺតារាងដូចនេះ៖

របៀបបំបែកតារាងជំនួយ
ដើម្បីបំបែកតម្លៃក្នុងតារាងជំនួយទិន្នន័យ៖
- ចុចកណ្ដុរស្ដាំលើជួរឈរខាងឆ្វេងនៃតារាងជំនួយទិន្នន័យ (ជួរឈរដែលមានតម្លៃដាក់ជាក្រុម);
- នៅក្នុងម៉ឺនុយដែលលេចឡើងសូមចុច បំបែកក្រុម (គ្មានក្រុម) ។
កំហុសទូទៅនៅពេលដាក់ជាក្រុមក្នុង PivotTable
កំហុសនៅពេលដាក់ជាក្រុមក្នុងតារាងជំនួយទិន្នន័យ៖ វត្ថុដែលបានជ្រើសរើសមិនអាចបញ្ចូលគ្នាជាក្រុមបានទេ។ (មិនអាចដាក់ក្រុមជម្រើសនោះទេ)។
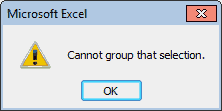
ពេលខ្លះនៅពេលអ្នកព្យាយាមដាក់ជាក្រុមក្នុងតារាងជំនួយទិន្នន័យ វាប្រែថាពាក្យបញ្ជា ជាក្រុម (ក្រុម) នៅក្នុងម៉ឺនុយមិនសកម្ម ឬប្រអប់សារកំហុសលេចឡើង វត្ថុដែលបានជ្រើសរើសមិនអាចបញ្ចូលគ្នាជាក្រុមបានទេ។ (មិនអាចដាក់ក្រុមជម្រើសនោះទេ)។ វាកើតឡើងញឹកញាប់បំផុត ដោយសារជួរឈរទិន្នន័យក្នុងតារាងប្រភពមានតម្លៃ ឬកំហុសដែលមិនមែនជាលេខ។ ដើម្បីជួសជុលវា អ្នកត្រូវបញ្ចូលលេខ ឬកាលបរិច្ឆេទជំនួសឱ្យតម្លៃដែលមិនមែនជាលេខ។
បន្ទាប់មកចុចខាងស្តាំលើតារាងជំនួយទិន្នន័យ ហើយចុច ធ្វើបច្ចុប្បន្នភាព និងរក្សាទុក (ធ្វើឱ្យស្រស់)។ ទិន្នន័យនៅក្នុង PivotTable នឹងត្រូវបានអាប់ដេត ហើយការដាក់ជាក្រុមជួរដេក ឬជួរឈរគួរតែអាចប្រើបាននៅពេលនេះ។